Слова, которыми мы обычно описываем обработку таблиц в Microsoft Word, они лежат на поверхности: удаление ячеек, редактирование, форматирование. Однако даже профессионалам, регулярно работающим с этим программным обеспечением, не всегда известны нюансы оптимизации и продуктивной работы с таблицами. Если вы хотите повысить эффективность своего процесса создания документов – держите руку на пульсе наших рекомендаций!
Дорогие читатели, давайте обратим внимание на то, как убрать ненужные ячейки, не нарушая общую структуру таблицы. Функционал Microsoft Word позволяет нам управлять содержимым и внешним видом таблиц с легкостью и гибкостью. Использование специальных инструментов и функций программы высвободит ваше время, даст возможность сконцентрироваться на внутреннем содержании таблиц и улучшить их эстетическое восприятие. Сконцентрировавшись на мелочах, можно достичь великих результатов!
Неоспоримым преимуществом работы с таблицами в Word являются удобство и гибкость форматирования. Поэтому наша цель – научить вас избегать расстройства от лишней информации, скрывать количество ячеек, которые могут отвлекать от основной цели создания документа. Инструменты, такие как объединение и разделение ячеек, будут вашими спутниками в этом сложном пути оптимизации. Готовы к подробной информации, позволяющей эффективно управлять структурой таблицы и придать ей необходимое визуальное привлекательное оформление?
Избавление от определенных элементов в программе Microsoft Word: основные методы
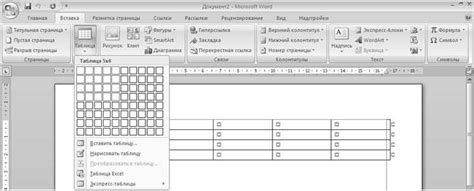
Существует несколько подходов, позволяющих устранить некоторые элементы в распространенной программе для обработки текста от Microsoft. Они позволяют очистить документ от компонентов, которые можно либо временно, либо окончательно удалить. Путем использования данных инструментов, вы сможете вывести документ в нужное вам состояние, оптимизируя его под свои потребности.
Для достижения результатов разработчики предусмотрели простые и быстрые приемы. Первый способ заключается в использовании команды "скрыть". Для этого нужно выбрать соответствующий фрагмент текста и применить сочетание клавиш Ctrl + Shift + 8. Команда позволяет временно скрыть нужный нам элемент, сохраняя структуру документа.
Если необходимо окончательно удалить определенные компоненты из документа, можно воспользоваться вторым методом. Для этого выделяем выбранный фрагмент и нажимаем сочетание клавиш [Кнопка "Delete"]. Благодаря этому действию элемент полностью пропадает из структуры документа и не может быть восстановлен.
Удаление ячеек с помощью контекстного меню
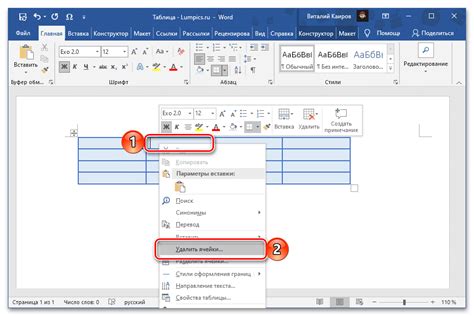
В данном разделе рассмотрим способ удаления ячеек таблицы в Microsoft Word с использованием удобного контекстного меню. Основной подход заключается в воспользоваться функциональными возможностями программы, чтобы исключить необходимость вручную удалять ячейки и упростить процесс редактирования документов.
Использование панели инструментов для удаления ячеек

В этом разделе мы рассмотрим метод удаления ячеек в таблице, используя доступную в Microsoft Word панель инструментов. Этот способ позволяет легко и быстро вносить изменения в структуру таблицы, при необходимости удаления ненужных ячеек.
- Воспользуйтесь командой "Вырезать" на панели инструментов, чтобы удалить выбранные ячейки из таблицы. Это действие помещает вырезанные ячейки в буфер обмена, и вы можете вставить их в другую часть документа.
- Используйте команду "Удалить" на панели инструментов, чтобы окончательно удалить выбранные ячейки из таблицы. В отличие от команды "Вырезать", ячейки, удаленные этой командой, не будут сохранены в буфере обмена и не будут доступны для последующей вставки.
- Примените контекстное меню к выбранной ячейке, щелкнув правой кнопкой мыши. В контекстном меню выберите опцию "Удалить ячейки", чтобы удалить выбранные ячейки из таблицы.
- Используйте комбинацию клавиш Ctrl+X на клавиатуре, чтобы вырезать выбранные ячейки из таблицы и поместить их в буфер обмена.
Использование панели инструментов таблицы в Microsoft Word позволяет удалять ячейки в таблице с минимальными усилиями, обеспечивая легкость и эффективность при внесении изменений в структуру таблицы.
Удаление ячеек с помощью комбинаций клавиш
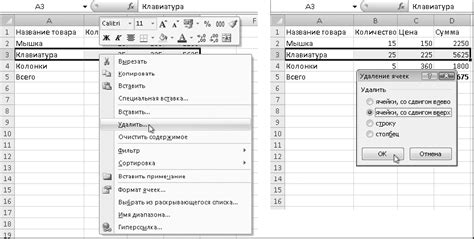
Возможность эффективно удалять ячейки в Microsoft Word представляет собой незаменимую функцию при работе с таблицами. Отключившись от общепринятого понимания инструкции по убиранию ячеек в таблицах при помощи популярного текстового редактора Microsoft Word, мы сосредоточимся на использовании сочетаний клавиш для достижения аналогичного результата. Следующие комбинации клавиш позволят удалить ячейки в таблице, без необходимости обращения к функционалу Microsoft Word, что значительно упрощает и ускоряет процесс работы:
| Комбинация клавиш | Действие |
|---|---|
| Ctrl+X | Вырезать ячейку |
| Shift+Delete | Удалить ячейку навсегда (без возможности восстановления) |
| Ctrl+Shift+= | Удалить содержимое ячейки, оставив пустую ячейку |
Использование данных комбинаций клавиш позволяет легко удалять ячейки в таблице, обеспечивая более быстрый и удобный доступ к функционалу удаления в Microsoft Word. Благодаря их использованию, можно существенно улучшить процесс работы с таблицами и повысить производительность.
Советы и рекомендации для эффективного удаления ячеек из таблицы

Возможность грамотно удалять ненужные ячейки из таблицы важна для создания понятного и аккуратного документа. Применение эффективных методов удаления позволяет улучшить визуальное представление таблицы и облегчить чтение ее содержимого. В данном разделе представлены несколько полезных советов и рекомендаций по удалению ячеек, которые могут помочь вам достичь желаемого результата.
1. Используйте функцию слияния и разделения ячеек:
Однословное описание: Воспользуйтесь возможностью объединения или разделения ячеек в таблице, чтобы сократить количество ненужных ячеек и создать более простую и понятную структуру.
2. Применяйте функцию удаления строк и столбцов:
Краткое изложение: Удаление целых строк или столбцов, содержащих ненужные ячейки, является эффективным способом убрать избыточность в таблице. Это поможет создать более компактное и лаконичное представление информации.
3. Очистить содержимое ячеек:
Синтетическое изложение: В случае, когда содержимое ячеек более не требуется, может быть целесообразно полностью его удалить. Очистка содержимого ячеек может упростить чтение таблицы и улучшить визуальное восприятие.
4. Проверьте форматирование таблицы:
Краткое объяснение: Оптимальное удаление ненужных ячеек также может потребовать проверки и изменения форматирования таблицы. Форматирование может включать ширину столбцов, высоту строк, применение границ и цвета, а также любые другие стилевые настройки. Убедитесь, что форматирование таблицы соответствует вашим потребностям и требованиям документа.
5. Знакомьтесь с контекстным меню:
Краткое изложение: Исследуйте возможности контекстного меню, доступного при щелчке правой кнопкой мыши на ячейку или рамку таблицы. Контекстное меню может предложить дополнительные опции для удаления ячеек или изменения структуры таблицы еще более эффективно.
Применение данных советов и рекомендаций в процессе удаления ячеек из таблицы поможет вам создать более простую, понятную и аккуратную структуру таблицы, исключив излишние элементы и сделав документ более удобным для чтения и восприятия. Оптимизируйте свою работу с таблицей в Microsoft Word, используя представленные методы.
Вопрос-ответ

Как удалить ячейки из таблицы в Microsoft Word?
Чтобы удалить ячейки из таблицы в Microsoft Word, выполните следующие шаги: 1. Выделите ячейки, которые нужно удалить. 2. Нажмите правой кнопкой мыши на выделенные ячейки и выберите "Удалить ячейки" из контекстного меню. 3. В открывшемся диалоговом окне выберите необходимое действие: "Сдвинуть содержимое влево", "Сдвинуть содержимое вверх" или "Сдвинуть содержимое влево и выбрать слияние соседних ячеек". 4. Нажмите "ОК", чтобы применить изменения.
Можно ли удалить несколько ячеек одновременно в Microsoft Word?
Да, в Microsoft Word можно удалить несколько ячеек одновременно. Для этого нужно выделить все ячейки, которые нужно удалить. Затем щелкните правой кнопкой мыши на любой выделенной ячейке и выберите "Удалить ячейки" из контекстного меню. После этого следуйте инструкциям в открывшемся диалоговом окне, выбирая нужное действие и нажимая "ОК".
Что произойдет с содержимым ячеек при их удалении в Microsoft Word?
При удалении ячеек в Microsoft Word можно выбрать, что произойдет с их содержимым. В открывшемся диалоговом окне "Удаление ячеек" можно выбрать одно из трех действий: "Сдвинуть содержимое влево", "Сдвинуть содержимое вверх" или "Сдвинуть содержимое влево и выбрать слияние соседних ячеек". Если выбрано действие "Сдвинуть содержимое влево", то содержимое удаленных ячеек будет перемещено влево, заполняя пустое пространство. Аналогично, при выборе "Сдвинуть содержимое вверх" содержимое будет перемещено вверх. При выборе "Сдвинуть содержимое влево и выбрать слияние соседних ячеек" содержимое будет перемещено влево, а соседние ячейки справа от удаленных будут объединены.



