В мире музыки и звуковой продукции существует целая гамма возможностей и инструментов для создания аутентичного звучания. DAW Fl Studio 20 является одним из наиболее популярных выборов для музыкантов, продюсеров и звукорежиссеров. Однако, по мере того, как сценарий вашего творчества развивается, вы иногда столкнетесь с необходимостью удалить плагины, которые больше не соответствуют вашим потребностям или устарели.
В данной инструкции мы предоставляем простую и понятную процедуру удаления плагинов из Fl Studio 20. Правильное удаление плагинов не только освобождает место на жестком диске, но также помогает упростить рабочий процесс и повысить производительность вашей системы. Будьте уверены, что при следовании нашей инструкции вы сможете без проблем удалить ненужные плагины из вашей рабочей среды.
Весь процесс удаления плагинов из Fl Studio 20 несложен и представляет собой комбинацию нескольких простых шагов. Во-первых, команда Fl Studio рекомендует всегда создавать резервную копию перед удалением какого-либо плагина, чтобы избежать потери данных или проблем со стабильностью программы. Кроме этого, мы познакомим вас с базовыми инструментами, необходимыми для удаления плагинов, и поделимся полезными советами, облегчающими процесс очистки вашей рабочей DAW. Давайте приступим!
Получение адреса папки плагинов
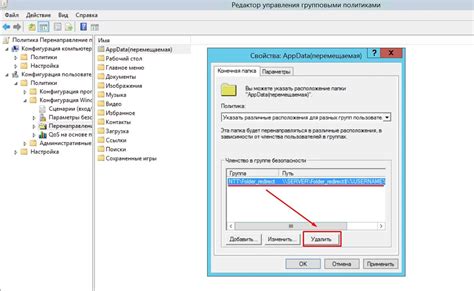
Прежде чем приступить к удалению плагина из FL Studio 20, необходимо определить местоположение папки, где хранятся все установленные плагины. Этот адрес потребуется в дальнейших шагах для успешного удаления.
Следуйте инструкциям ниже, чтобы узнать адрес папки с плагинами:
- Откройте FL Studio 20.
- Нажмите на кнопку "Options" в верхней панели меню и выберите пункт "Manage Plugins" из выпадающего списка.
- В открывшемся окне "Manage Plugins" найдите и нажмите на кнопку "Find Plugins".
- На вкладке "Plugin search paths" вы увидите список различных путей к папкам с плагинами.
- Найдите путь, который соответствует папке, содержащей плагин, который вы хотите удалить.
Получив адрес папки с плагинами, вы готовы к следующему шагу - удалению выбранного плагина из FL Studio 20.
Важная информация перед деинсталляцией расширения из приложения FL Studio 20
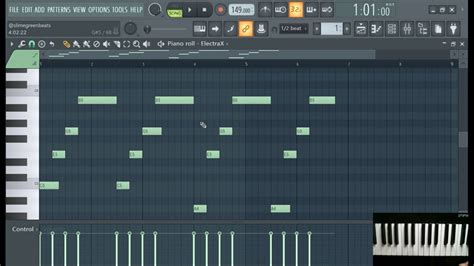
Прежде чем приступить к удалению плагина из программы FL Studio 20, необходимо учесть ряд важных аспектов, которые помогут выполнить эту операцию безопасно и без проблем.
| 1. | Сделайте резервную копию. Рекомендуется сделать резервную копию проектов, которые используют этот плагин, чтобы не потерять какую-либо важную информацию. |
| 2. | Проверьте сертификаты. Перед удалением плагина стоит убедиться, что у вас есть все необходимые сертификаты и ключи активации, чтобы в случае необходимости можно было восстановить расширение в будущем. |
| 3. | Определите зависимости. Удаление плагина может повлиять на работу других компонентов или зависимых от него функций приложения FL Studio 20. Убедитесь, что вы понимаете все связи и возможные последствия. |
| 4. | Изучите документацию. Возможно, разработчик плагина предоставил дополнительные инструкции или руководство по его удалению. Изучите эту информацию, чтобы быть в курсе всех специфических действий, необходимых для полного удаления плагина. |
| 5. | Проверьте обновления. Перед удалением плагина убедитесь, что у вас установлена последняя версия программы FL Studio 20, чтобы избежать возможных конфликтов или ошибок. |
Следуя представленной выше важной информации и предпринимая соответствующие меры предосторожности, вы сможете безопасно удалить плагин из приложения FL Studio 20.
Шаг 1: Прекращение воспроизведения и сохранение проекта
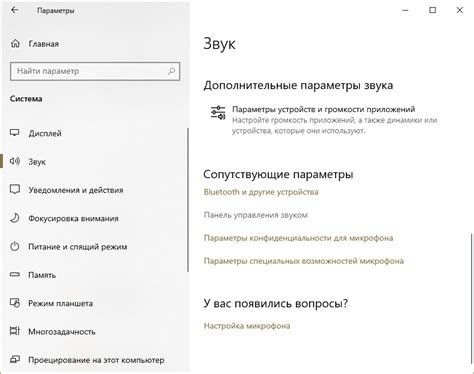
Прежде чем удалить плагин из FL Studio 20, важно остановить воспроизведение и сохранить текущий проект. Это гарантирует сохранение всех внесенных изменений и предотвращает потерю работы и данных.
Прекратите проигрывание музыки или звукового материала, используя соответствующую кнопку или комбинацию клавиш программы. Остановка воспроизведения позволит избежать несоответствий или сбоев при удалении плагина.
После остановки воспроизведения не забудьте сохранить ваш проект, чтобы сохранить все изменения. Используйте опцию сохранения проекта или сочетание клавиш для сохранения текущей работы.
Сохранение проекта также может быть полезно, если в процессе удаления плагина возникнут проблемы или ошибки. Вы сможете восстановить проект и продолжить работу с другими плагинами FL Studio 20.
Будьте внимательны и аккуратны при выполнении этого шага, чтобы избежать потери данных и возможных проблем с вашим проектом. Перейдите к следующему шагу только после завершения остановки воспроизведения и сохранения проекта.
Шаг 2: Отключение расширения в окне Микшер

В данном разделе мы рассмотрим подробный процесс отключения выбранного расширения в окне Микшер программы. Этот шаг очень важен, так как отключение плагина позволит вам избежать его непредвиденного воздействия на ваше творчество и обеспечит стабильность работы FL Studio 20.
Для начала откройте программу FL Studio 20 и перейдите в окно Микшер, где вы сможете управлять и регулировать звуковые компоненты. Обратите внимание на список установленных плагинов, которые активны в данном проекте.
Чтобы отключить плагин, найдите его в списке и щелкните правой кнопкой мыши на его названии. В появившемся контекстном меню выберите опцию "Отключить". После этого плагин будет временно отключен и не будет влиять на сигналы и настройки звуковых каналов.
Если вы хотите окончательно удалить плагин из программы, в контекстном меню выберите опцию "Удалить". При этом плагин будет полностью удален из вашей системы и больше не будет доступен для использования в FL Studio 20.
Не забывайте, что при отключении или удалении плагина возможно изменение звучания вашего проекта. Поэтому рекомендуется быть внимательным и сохранять резервные копии проектов перед такими операциями.
Шаг 3: Просмотр списка установленных плагинов и выбор необходимого для удаления
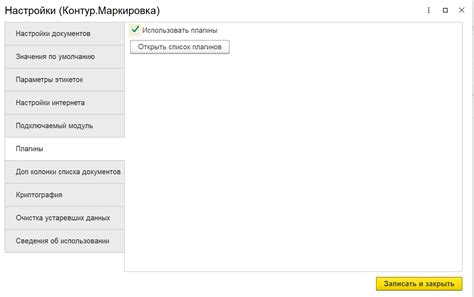
Для удаления плагина из FL Studio 20 важно знать, как найти список всех доступных плагинов и правильно выбрать тот, который нужно удалить. В этом разделе мы рассмотрим процесс открытия окна со списком плагинов и покажем, как выбрать нужный для удаления.
Для начала откройте программу FL Studio 20 и выберите пункт меню "Настройки". В открывшемся меню следует выбрать вкладку "Плагины", которая содержит список всех установленных плагинов в программе.
После открытия окна плагинов, вы увидите полный список всех плагинов, установленных на вашем компьютере. Здесь вы можете найти плагин, который вы хотите удалить.
Чтобы выбрать плагин для удаления, просто щелкните на нем один раз левой кнопкой мыши. Выделенный плагин будет иметь определенное выделение или подсветку, чтобы вы могли легко определить его.
После выбора плагина, который вы хотите удалить, вы можете продолжить выполнение следующего шага удаления плагина из FL Studio 20.
Шаг 4: Проверка, что выбранный инструмент не используется в текущем проекте
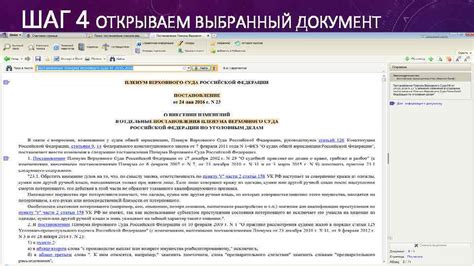
На этом этапе необходимо убедиться, что вы выбрали правильный плагин для удаления и что он не используется в вашем текущем проекте. Это важно, чтобы предотвратить потерю данных или сбои в работе FL Studio 20.
Для проверки использования выбранного плагина в проекте, следуйте этим шагам:
- Откройте список проектов в FL Studio 20.
- Выберите нужный проект и откройте его.
- Перейдите в раздел "Плагины" или "Инструменты" в меню проекта.
- Проанализируйте список плагинов и оцените, есть ли выбранный плагин в списке.
- Если выбранный плагин присутствует в списке, убедитесь, что он не используется в каком-либо из треков или каналов.
Если вы обнаружите, что выбранный плагин используется в проекте, перед удалением его рекомендуется сделать резервную копию проекта или сохранить его состояние, чтобы восстановить его в случае необходимости.
Шаг 5: Удаление плагина и его файлов с компьютера
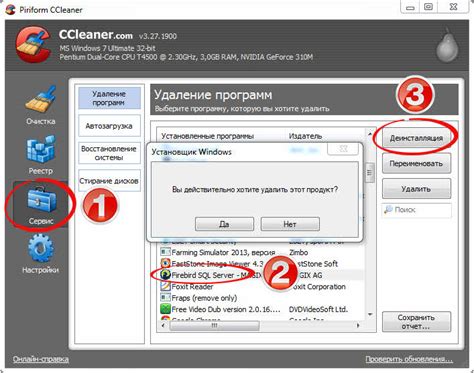
В данном разделе будет описан процесс полного удаления плагина и всех связанных с ним файлов с вашего компьютера. Это важный шаг, который позволит освободить место на жестком диске, улучшить производительность системы и избавиться от ненужных данных.
Для начала, вам следует открыть папку, в которой установлены файлы плагина. Обычно эта папка называется "Плагины" или "VST-плагины" и находится в папке с установленным программным обеспечением для аудиообработки.
После того как вы открыли папку с плагином, ознакомьтесь со списком файлов. В нем вы найдете файлы, относящиеся к плагину, такие как исполняемые файлы (.dll), файлы данных (.dat) и другие связанные файлы.
Теперь вам необходимо определить, какие файлы относятся к плагину, который вы хотите удалить. Обычно название файла указывает на принадлежность к плагину. Если вы не уверены, можно воспользоваться поиском по имени файла в интернете или обратиться к документации программы.
Когда вы определили необходимые файлы, вы можете удалить их, перетащив в корзину или используя сочетание клавиш Shift + Delete. Учтите, что удаление файлов может быть необратимым, поэтому перед удалением рекомендуется создать резервную копию важных данных.
После удаления файлов, рекомендуется выполнить перезагрузку компьютера, чтобы изменения вступили в силу. После перезагрузки вы можете убедиться, что плагин успешно удален, проверив наличие его файлов в папке и отсутствие его функций в программе для аудиообработки.
Шаг 6: Очистка кэша FL Studio
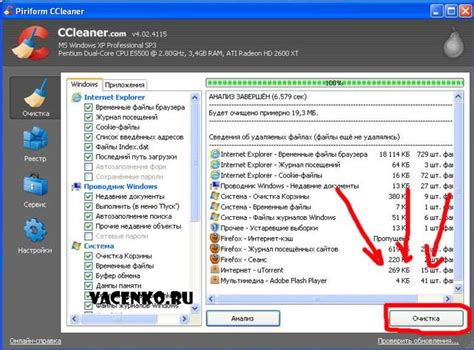
Очистка кэша FL Studio поможет освободить пространство на жестком диске и устранить возможные проблемы, связанные с загрузкой и работой плагинов. В этом разделе мы расскажем о нескольких простых шагах, которые помогут вам удалить ненужные данные кэша и обновить настройки FL Studio.
- Перейдите в меню "Options" (Настройки) в верхней панели инструментов FL Studio.
- Выберите пункт "File Settings" (Настройки файлов) из выпадающего меню.
- В открывшемся окне "File Settings" найдите вкладку "General" (Общие) и кликните по ней.
- Прокрутите вниз до раздела "Cache" (Кэш).
- Нажмите кнопку "Clear Cache" (Очистить кэш) для удаления всех временных файлов кэша.
После выполнения этих шагов кэш FL Studio будет полностью очищен, и вы сможете насладиться более быстрой и стабильной работой программы. Если у вас возникнут сложности или вопросы, не стесняйтесь обратиться к документации или сообществу FL Studio для получения дополнительной поддержки.
Шаг 7: Перезагрузка FL Studio и проверка успешного удаления компонента

После удаления плагина из вашего FL Studio 20, необходимо перезапустить программу, чтобы обеспечить полное применение внесенных изменений.
Перезапуск программы позволяет системе обновить все настройки и конфигурации FL Studio, а также убедиться в успешном удалении плагина. Перед перезагрузкой программы сохраните все необходимые данные, чтобы не потерять свою работу.
После перезагрузки FL Studio произведите проверку удаления плагина. Откройте меню "Плагины" или "Эффекты" в программе и пролистайте список доступных компонентов. Если плагин, который вы желали удалить, больше не отображается в списке, это означает, что он успешно удален из FL Studio 20. Вы также можете проверить, отсутствуют ли какие-либо упоминания о плагине в области настроек программы.
| Примечание: | Если после перезагрузки программа все еще отображает удаленный плагин, попробуйте выполнить процедуру удаления еще раз, убедившись, что вы правильно следуете предыдущим шагам. Если проблема сохраняется, рекомендуется проконсультироваться с технической поддержкой FL Studio или посетить форумы пользователей для получения дополнительной помощи. |
Возможные сложности и их решение при устранении расширения в fl studio 20

При удалении плагинов из fl studio 20 могут возникнуть некоторые проблемы, требующие внимания и решения. Несмотря на то, что процедура удаления может показаться простой, пользователи могут столкнуться с неожиданными трудностями. В этом разделе мы рассмотрим возможные проблемы, которые могут возникнуть при удалении плагинов, и предоставим соответствующие рекомендации для их решения.
1. Отсутствие установочного пакета плагина
Одной из распространенных проблем является отсутствие установочного пакета плагина. Это может возникнуть, когда вы отправили его в Корзину, случайно удалили или забыли сохранить файлы. В этом случае рекомендуется проверить Корзину и временные файлы, а также выполнить поиск в системе и проверить бэкапы на наличие нужных файлов плагина.
2. Несоответствие версий и совместимость плагинов
Еще одним возможным источником проблем является несоответствие версий и совместимость плагинов с текущей версией fl studio 20. При удалении плагина старой версии может потребоваться предварительное обновление или поиск обновленной версии плагина, совместимой с вашей системой.
3. Импортные файлы, зависимые от плагина
Если плагин был использован для создания или обработки конкретных звуков или проектов, удаление его может привести к неработоспособности этих файлов. В этом случае рекомендуется создать резервные копии этих файлов перед удалением плагина или найти альтернативные способы хранения и обработки этих файлов.
4. Зависимость других плагинов от удаляемого
Возможно, удаляемый плагин может быть использован другими плагинами во fl studio 20. В этом случае необходимо проверить зависимости плагинов и их взаимосвязи. Возможно, потребуется пересмотреть вашу установку и выбрать альтернативные плагины, совместимые с вашими требованиями.
Имейте в виду, что каждая ситуация может быть уникальной, и решение проблемы может потребовать индивидуального подхода. Перед удалением плагина рекомендуется ознакомиться с документацией и руководствами пользователя, а также проконсультироваться с сообществом пользователей или технической поддержкой, чтобы быть уверенным в безопасности и корректности процесса удаления.
Вопрос-ответ

Как удалить плагин из FL Studio 20?
Чтобы удалить плагин из FL Studio 20, откройте FL Studio и выберите "Менеджер плагинов" в меню "Опции". Затем найдите плагин, который вы хотите удалить, и щелкните правой кнопкой мыши на нем. В контекстном меню выберите "Удалить" и подтвердите действие. Плагин будет удален из FL Studio 20.
Можно ли удалить плагин из FL Studio 20 без переустановки всей программы?
Да, можно удалить плагин из FL Studio 20 без переустановки всей программы. Для этого откройте FL Studio и выберите "Менеджер плагинов" в меню "Опции". Затем найдите плагин, который вы хотите удалить, и щелкните правой кнопкой мыши на нем. В контекстном меню выберите "Удалить" и подтвердите действие. Таким образом, плагин будет удален из FL Studio 20, не затрагивая остальные компоненты программы.
Что делать, если после удаления плагина из FL Studio 20 остались остатки или проблемы с работой программы?
Если после удаления плагина из FL Studio 20 остались остатки или возникли проблемы с работой программы, вам следует выполнить несколько действий. Во-первых, проверьте, была ли плагин полностью удален из папки с установленными плагинами. Если он все еще там, удалите его вручную. Затем перезапустите FL Studio и проверьте, есть ли проблемы. Если проблема сохраняется, попробуйте обновить версию FL Studio до последней доступной версии. Если ничего не помогает, обратитесь в техническую поддержку FL Studio для получения дальнейшей помощи.



