Когда мы создаем документ в программе Опен Офис, одним из первых привычных шагов является добавление титульного листа. Такой лист, как правило, содержит информацию о документе, авторе, дате создания и, конечно же, номер страницы. Однако, часто бывает необходимо избавиться от номера страницы на титульном листе, чтобы обеспечить более эстетичный и профессиональный вид документа.
Решение этой проблемы может показаться сложным, но на самом деле в программе Опен Офис есть простой и эффективный способ удалить номер страницы с титульного листа. Благодаря этому, вы сможете создавать документы, выглядящие профессионально и привлекательно для ваших читателей.
Сегодня мы расскажем вам о деталях этого процесса и дадим подробную инструкцию по удалению номера страницы с титульного листа в программе Опен Офис. Следуя нашим рекомендациям, вы сможете легко и быстро настроить ваш документ и получить идеальный результат.
Процедура удаления информации о странице на первом листе заголовка в программе Открытый Офис.
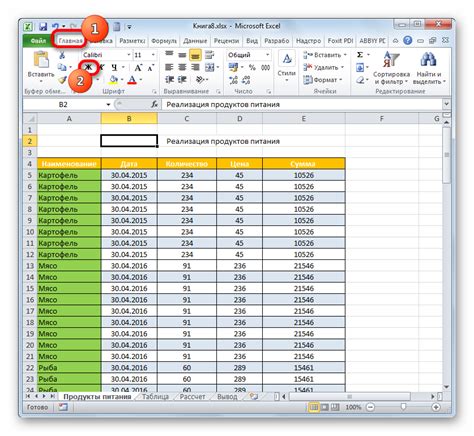
В данном разделе предоставляется пошаговая инструкция о том, как осуществить операцию по удалению обозначенной информации на титульном листе при использовании приложения Открытый Офис. Будут рассмотрены действия, которые позволят избавиться от номера страницы на этой конкретной странице, чтобы создать более профессиональный и аккуратный документ. Описанные шаги могут быть легко выполнены даже пользователем, не обладающим глубокими знаниями в области информационных технологий.
Зачем удалять нумерацию страниц с первой страницы
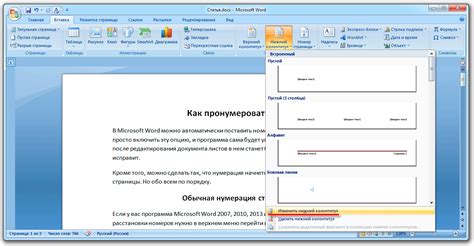
Если вы хотите избавиться от нумерации страниц с первой страницы документа, вам потребуется воспользоваться определенными настройками программы или редактора для удаления нумерации и создания искомого эффекта. В OpenOffice, популярном свободном офисном пакете, это можно сделать, изменив опции разметки страницы и шаблона титульного листа.
- Шаг 1: Откройте документ в OpenOffice и выберите вкладку "Формат" в верхнем меню.
- Шаг 2: В разделе "Страницы" выберите опцию "Страницы".
- Шаг 3: В открывшемся окне установите "Стиль листа" как "Первая страница" и переключите флажок "Показывать номера страниц".
- Шаг 4: Нажмите на кнопку "ОК", чтобы сохранить изменения и закрыть окно.
Теперь, при печати или экспорте документа, нумерация страниц будет отсутствовать на титульном листе, но будет продолжаться со второй страницы. Это позволит создать аккуратный и профессиональный титульный лист без порядковых номеров страниц, придавая документу желаемый вид.
Решение проблемы: альтернативные методы

В данном разделе представлены альтернативные подходы к устранению индикации порядкового номера страницы на первом листе документа. Вместо традиционных способов нумерации и настройки шапки или подвала документа, предлагается рассмотреть ряд нестандартных решений, помогающих избегать указания номера страницы на титульном листе.
1. Изменение шаблона страницы Предложение заключается в использовании альтернативного шаблона страницы, который автоматически исключает порядковый номер на первой странице документа. Это позволит избежать необходимости ручной корректировки каждого отдельного файла. |
2. Использование скрытой нумерации Этот метод подразумевает использование функции скрытой нумерации страниц, благодаря которой номер страницы не будет отображаться на титульном листе. Такой подход позволяет сохранить иерархию нумерации в документе без видимого указания номера на первой странице. |
3. Манипуляция с размерами текста |
Последовательность действий
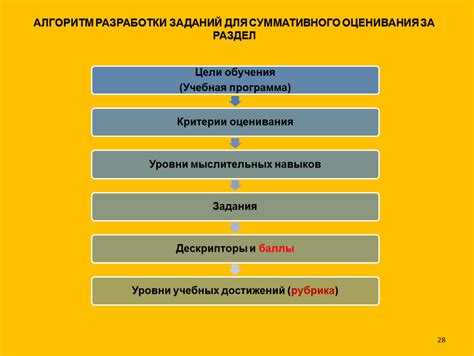
Этот раздел расскажет о шагах, которые необходимо выполнить для достижения желаемого результата в программе Опен Офис. Инструкция призвана помочь убрать указанные данные с исходной страницы, внеся необходимые изменения. Для выполнения этой операции понадобятся последовательные шаги, описанные в данном разделе. Проявите внимание к деталям и аккуратность, чтобы успешно удалить наличие номера страницы с титульного листа.
| Шаг 1: | Откройте программу Опен Офис и загрузите документ с титульным листом, который требует изменений. |
| Шаг 2: | Перейдите в режим редактирования документа и найдите верхнюю часть титульного листа. |
| Шаг 3: | Найдите соответствующую настройку, позволяющую удалить указанный номер страницы. |
| Шаг 4: | Измените настройки таким образом, чтобы номер страницы пропал с титульного листа. |
| Шаг 5: | Сохраните результаты изменений и закройте документ. |
Следуя данным шагам, вы успешно удалите номер страницы с титульного листа в программе Опен Офис. Изменения внесены аккуратно и точно, гарантируя требуемый результат без ущерба для остальной информации на документе.
Открытие файла в программе Опен Офис

В этом разделе будет описан первый шаг, необходимый для удаления номера страницы с титульного листа в документе, созданном с помощью программы Опен Офис. Ознакомьтесь с простыми инструкциями, чтобы успешно открыть ваш файл в этой программе.
1. Шаг: Запуск программы
Вначале необходимо запустить программу Опен Офис на вашем компьютере. Вы можете найти ярлык программы на рабочем столе, в меню "Пуск" или в соответствующей папке в меню "Программы". Щелкните по ярлыку программы, чтобы открыть ее.
2. Шаг: Выбор файла
После запуска программы откройте меню "Файл" в верхней части окна программы. В меню выберите опцию "Открыть". Появится окно, в котором вы сможете найти и выбрать нужный документ. Просмотрите файловую структуру вашего компьютера, найдите и выберите нужный файл, а затем нажмите кнопку "Открыть".
3. Шаг: Просмотр документа
После открытия файла в программе Опен Офис вы сможете увидеть его содержимое на экране. Прокрутите документ, чтобы убедиться, что все страницы загружены и отображаются корректно.
Это был первый шаг по убиранию номера страницы с титульного листа в вашем документе. Теперь можно приступать к следующим этапам, описанным в остальных разделах этой статьи.
Шаг 2. Переход в режим изменения заголовков и нумерации страниц

Продолжаем наш путь к удалению номера страницы с титульного листа в программе Опен Офис. В этом разделе мы рассмотрим шаг, который позволит нам войти в специальный режим редактирования заголовков и нумерации страниц.
Для начала откройте ваш документ в программе Опен Офис и найдите панель меню вверху экрана. В этой панели вы должны найти вкладку, которая содержит инструменты для работы с текстом и форматированием. Обратите внимание на значок, похожий на карандаш или ручку, который обозначает возможность внесения изменений в документ.
Когда вы нашли нужную вкладку, щелкните на ней левой кнопкой мыши, чтобы открыть раскрывающееся меню. В этом меню найдите пункт, связанный с заголовками и нумерацией страниц. Обычно это называется "Разметка страниц" или "Страницы и нумерация". Щелкните на этом пункте, чтобы перейти в специальный режим редактирования.
Теперь вы находитесь в режиме, где вы можете управлять заголовками и настройками нумерации страниц. Здесь вы можете добавить или удалить заголовки, изменить их стиль и форматирование, а также настроить нумерацию страниц по вашему усмотрению.
Примечание: Будьте внимательны и осторожны при внесении изменений в режиме редактирования заголовков и нумерации страниц, чтобы не нанести ущерб вашему документу. Помните, что сохранение изменений может повлиять на весь документ, поэтому рекомендуется делать резервные копии перед внесением любых изменений.
Шаг 3. Изменение параметров нумерации страниц
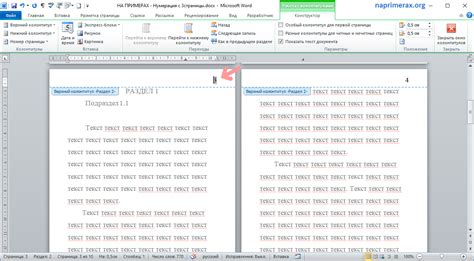
Настройки параметров нумерации страниц предлагают возможность определить внешний вид и расположение номеров страниц. Вы можете выбрать между различными вариантами нумерации, включая использование разных шрифтов, размеров и стилей. Это позволяет вам создать документ, соответствующий вашим потребностям и требованиям.
Для изменения настроек нумерации страниц вам необходимо перейти в меню "Настройки" и выбрать "Настройки документа". В открывшемся окне выберите вкладку "Нумерация страниц". Здесь вы сможете изменить все необходимые параметры, такие как цвет, размер и стиль номеров страниц.
Не забудьте подтвердить все изменения, нажав кнопку "Применить". Если в процессе изменения настроек возникнут вопросы, вы всегда можете обратиться к документации или поискать решение в Интернете. Помните, что правильное изменение параметров нумерации страниц способно значительно улучшить внешний вид вашего документа и сделать его более профессиональным.
Шаг 4. Применение изменений и сохранение документа

В этом разделе рассматривается процесс применения внесенных изменений и сохранения документа после выполнения предыдущих шагов.
Для того чтобы применить изменения, следует воспользоваться соответствующими функциями программы. После применения изменений необходимо сохранить документ, чтобы сохранить все внесенные данные и настройки.
- Нажмите на кнопку "Применить изменения", чтобы сохранить все изменения, вносимые в документ;
- Затем выберите опцию "Сохранить документ". Можно использовать комбинацию клавиш Ctrl+S;
- В появившемся диалоговом окне укажите название файла и расположение, где будет сохранен документ;
- Нажмите кнопку "Сохранить" для завершения процесса сохранения.
После завершения сохранения документа можно быть уверенным, что все внесенные изменения сохранены и будут доступны при последующем открытии файла.
Дополнительные советы по организации внешнего вида документа

Этот раздел предлагает дополнительные рекомендации, которые помогут вам сформатировать ваш документ и сделать его более профессиональным и удобочитаемым. Внедрение данных рекомендаций позволит вам представить вашу информацию более ясно, организовать содержание документа и поддержать единый стиль форматирования.
- Разделите информацию на разделы и подразделы, чтобы облегчить навигацию и понимание содержания текста.
- Используйте маркеры и нумерацию для создания списков, выделяйте ключевые моменты и делайте текст удобочитаемым для чтения.
- Учтите использование заголовков разных уровней, чтобы выделить различные части документа и создать иерархию информации.
- Подберите цветовую гамму и шрифты, которые соответствуют целям вашего документа и добавят ему эстетическую привлекательность.
- Обратите внимание на выравнивание текста, что позволит сделать ваш документ более симметричным и привлекательным для глаз читателя.
- Добавьте в документ необходимые отступы и интервалы между абзацами, чтобы обеспечить четкую структуру и достаточное пространство для чтения.
Применение этих дополнительных рекомендаций поможет вам улучшить организацию вашего документа и создать более привлекательный внешний вид, что сделает его более удобным для чтения и понимания для ваших читателей.
Использование разнообразных шрифтов и размеров текста

Один из способов создания эффектного дизайна текста – использование разнообразных шрифтов. В Открытом Офисе доступно множество шрифтов, включая стандартные, классические, современные и эксклюзивные. Выбор определенного шрифта может менять восприятие текста, выделять ключевые моменты и создавать уникальный стиль документа.
Помимо шрифтов, при создании документа можно варьировать размеры текста. Размер шрифта влияет на читабельность текста и его акцентирование. Большие размеры обычно используются для заголовков и особых выделений, а маленькие – для подзаголовков или второстепенной информации. Используя разные размеры текста, можно создавать структуру документа и упорядочивать информацию визуально.
Для более точного управления шрифтами и размерами текста в Открытом Офисе можно воспользоваться таблицей стилей. Это инструмент, позволяющий определить стили для различных элементов текста в документе. Заголовки разной важности, абзацы, списки и другие части текста могут иметь свои уникальные стили, что поможет подчеркнуть иерархию информации и привлечь внимание читателя к нужным моментам.
| Преимущества использования различных шрифтов и размеров текста: |
|---|
| 1. Создание уникального стиля документа. |
| 2. Улучшение восприятия информации. |
| 3. Выделение ключевых моментов и акцентирование внимания. |
| 4. Организация структуры документа. |
Выравнивание элементов на странице

Современные текстовые редакторы и программы могут предложить различные инструменты и функции для выравнивания элементов на странице.
Корректное выравнивание элементов помогает создавать привлекательное и удобочитаемое содержание, и оказывает влияние на восприятие информации. Этот раздел предоставит информацию о разных методах выравнивания элементов и их применении в контексте создания текстовых документов.
Выравнивание по левому краю: Это наиболее распространенный способ выравнивания элементов. Он обеспечивает удобочитаемость и порядок благодаря выравниванию по левому краю страницы или колонки.
Выравнивание по центру: Этот способ выравнивания используется для создания симметричного и балансированного внешнего вида содержимого страницы. Он позволяет выравнивать элементы по центру относительно страницы или колонки.
Выравнивание по правому краю: Этот способ выравнивания подходит для создания высокой степени организации на странице. Он выравнивает элементы по правому краю страницы или колонки.
Выравнивание по ширине: Этот метод выравнивания позволяет равномерно распределить элементы на всю ширину страницы или колонки. Он обычно используется для создания равномерно распределенных таблиц или списков.
Выравнивание по вертикальному центру: Этот способ позволяет выровнять элементы по вертикальному центру страницы. Он особенно полезен, когда требуется сбалансировать вертикальную позицию элементов.
Выравнивание по базовой линии: Этот метод выравнивает элементы по их базовой линии, то есть по месту, где обычно находятся буквы x, m и другие похожие символы. Он используется для создания единообразного и симметричного вида содержимого на странице.
Важно помнить, что корректное выравнивание элементов на странице помогает создать профессиональный и удобочитаемый документ. Выбор нужного метода зависит от типа содержимого и желаемого эффекта, а также от инструментов и программ, доступных для использования. Работая с разными методами выравнивания, можно создавать текстовые документы, которые выглядят аккуратно и хорошо организованы.
Добавление структуры с помощью заголовков и подзаголовков

Заголовки помогают структурировать информацию и выделить основные разделы. Они служат своеобразными метками для организации текста и позволяют читателю быстро ориентироваться в содержании.
Подзаголовки могут быть использованы для более детального разделения информации внутри каждого основного раздела. Они облегчают поиск конкретной информации и позволяют структурировать текст на более гранулированном уровне.
- Используйте теги
<h1>-<h6>для создания заголовков различного уровня. Например,<h1>можно использовать для основного заголовка страницы,<h2>для разделов первого уровня и т. д. - Старайтесь выбирать информативные заголовки, отражающие содержание раздела.
- Используйте подзаголовки для разделения текста внутри каждого заголовка. Их теги
<h3>-<h6>можно использовать, например, для подзаголовков внутри разделов первого уровня. - Помните о структурности и последовательности: каждый подзаголовок должен быть непосредственно подчинен соответствующему заголовку.
- Старайтесь избегать слишком многих уровней заголовков и подзаголовков, чтобы не усложнять структуру документа и не сбивать с толку читателя.
- Использование заголовков и подзаголовков не только делает текст более организованным, но также полезно для поисковых систем, которые могут лучше понимать структуру и содержание вашего документа.
Обратите внимание, что для стилизации заголовков и подзаголовков вы можете использовать CSS, но это выходит за рамки данной инструкции.
Вопрос-ответ




