Возможно, ваши электронные таблицы поражены непрошенными гостями, известными как макросы. Они проникают в файлы Excel и выполняют различные действия, которые, казалось бы, являются бесполезными или незаконными, но могут причинить серьезный ущерб вашим данным и компьютеру в целом.
Но не отчаивайтесь! Существует способ очистить ваши электронные таблицы от этих вредоносных элементов и вернуть им былую надежность и безопасность. Для этого вам понадобится некоторая информация и немного времени, но вы никогда не пожалеете о вложенных усилиях, когда увидите результат!
Обезопасьте себя и свой бизнес!
Избавление от макросов в файле Excel является неотъемлемой частью обеспечения безопасности вашего бизнеса и конфиденциальности данных. Представьте себе ситуацию: вы работаете с важными финансовыми данными или другой чувствительной информацией, и внезапно ваш компьютер становится мишенью для хакеров, использующих макросы. Видите ли вы в этом потенциальную угрозу?
Снятие макросов с файла Excel поможет вам предотвратить потенциальные финансовые и информационные потери. Больше не будет риска стать жертвой хакеров, нарушивших вашу конфиденциальность. В свете все учащихся кибератак и новейших методов взлома, безопасность должна быть вашим главным приоритетом!
Объясняем, что такое макросы в Excel и важность их удаления
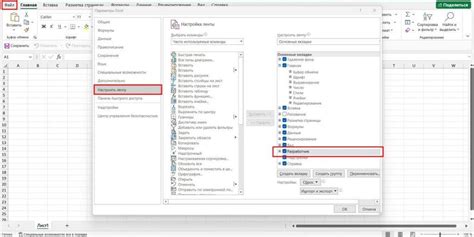
Однако, несмотря на их удобство, макросы могут представлять потенциальную угрозу для безопасности данных. Вредоносный макрос может быть внедрен в файл Excel, и когда файл открывается, он может выполнить нежелательные действия на вашем компьютере, такие как установка вирусов или кража конфиденциальных данных. Именно поэтому важно уметь удалять макросы из файлов Excel, особенно когда вы получаете файлы от непроверенных источников или подозреваете их содержание.
Удаление макросов в Excel: Первый метод
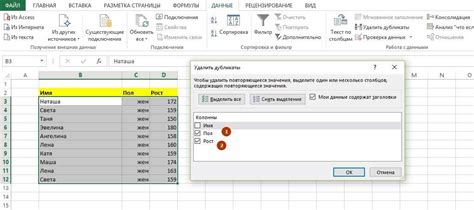
В данном разделе рассмотрим один из эффективных способов удаления макросов в приложении Excel.
- Откройте файл Excel, содержащий макросы.
- Перейдите на вкладку "Разработчик" в верхней части приложения.
- Нажмите на кнопку "Макросы" в группе инструментов "Код".
- В появившемся окне выберите макрос, который вы хотите удалить.
- Нажмите кнопку "Удалить", расположенную рядом с перечнем доступных макросов.
- Подтвердите удаление, следуя указаниям в появившемся диалоговом окне.
После выполнения данных шагов выбранный макрос будет безвозвратно удален из файла Excel, при необходимости вы можете повторить процедуру для удаления других макросов.
Использование функции "Открыть без макросов"

В данном разделе мы рассмотрим полезную функцию, позволяющую обходить использование макросов в файле Excel и открыть его без риска возможных проблем. Эта функция пригодится тем, кто хочет избежать нежелательных автоматических действий и сохранить целостность данных.
Для открытия файла без макросов в Excel можно воспользоваться функцией "Открыть без макросов". Функция предоставляет возможность просмотра содержимого файла без активации макросов, сэкономив время и обеспечив безопасность.
Одним из важных преимуществ использования функции "Открыть без макросов" является защита от возможных вредоносных программ и несанкционированных действий, которые могут быть связаны с использованием макросов. Это особенно актуально, когда файлы поступают из ненадежных источников или содержат потенциально опасные макросы.
Функция "Открыть без макросов" позволяет избежать автоматического выполнения макросов, которые могут изменять данные или настройки таблицы. Таким образом, она предоставляет контроль над процессом открытия файла, обеспечивая сохранность информации.
Важно отметить, что при использовании функции "Открыть без макросов" все макросы в файле будут отключены и не будут выполняться при открытии. Если вам необходимо использовать определенные макросы в файле, вам следует переходить к другим методам удаления или отключения макросов.
В итоге, функция "Открыть без макросов" является удобным инструментом, позволяющим безопасно просмотреть содержимое файла Excel, минуя потенциально опасные макросы. Используйте эту функцию, чтобы обезопасить себя и свои данные от возможных угроз и непредвиденных изменений.
Второй способ очищения таблицы в программе Excel
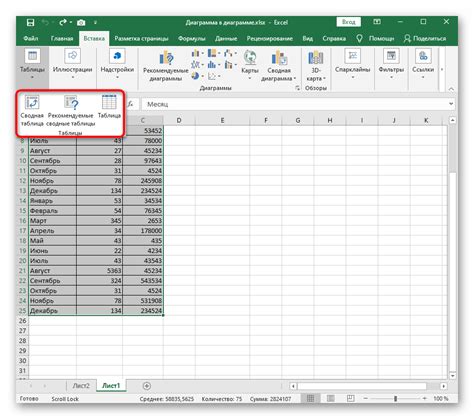
Помимо стандартного метода удаления макросов в файле Excel, существует второй эффективный подход, позволяющий безопасно и надежно избавиться от макросов. Этот метод отличается от первого тем, что предлагает альтернативные инструменты и подходы для достижения желаемого результата.
Использование встроенных функций
Один из способов удаления макросов в Excel - использование встроенных функций программы. Некоторые функции позволяют автоматически обнаруживать и удалять макросы из файла. Например, функция findAndDeleteMacros() просматривает указанный документ и самостоятельно обнаруживает и удаляет все макросы, не требуя дополнительных действий со стороны пользователя.
Программа-антивирус
Дополнительной опцией для удаления макросов является использование программ-антивирусов. Некоторые современные антивирусы оснащены функцией поиска, обнаружения и удаления вредоносного кода, включая макросы. Этот метод гарантирует более высокую степень безопасности при удалении макросов и позволяет автоматически обезвреживать потенциально опасный код в таблицах Excel.
Отключение автоматических команд в опциях безопасности
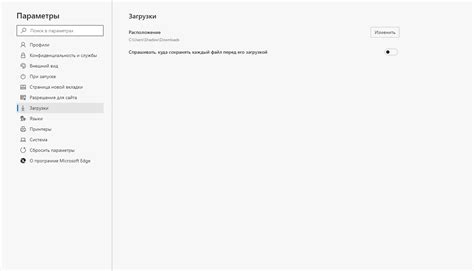
В данном разделе рассмотрим способы предотвращения выполнения автоматических операций в документах Excel путем отключения макросов в настройках безопасности.
Макросы, призванные обеспечить автоматизацию действий, могут привести к возникновению рисков для безопасности, таких как вредоносные программы и несанкционированный доступ. Однако, благодаря опциям, предусмотренным в Excel, пользователи имеют возможность отключить выполнение макросов автоматически, что существенно повышает безопасность работы с файлами.
Ниже приведена таблица с шагами, которые необходимо выполнить, чтобы отключить автоматические команды в Excel:
| Шаг | Описание |
|---|---|
| Шаг 1 | Откройте Excel и перейдите во вкладку "Файл". |
| Шаг 2 | Выберите "Параметры" и перейдите в раздел "Центр управления безопасностью". |
| Шаг 3 | Нажмите на кнопку "Настройки центра управления безопасностью". |
| Шаг 4 | В разделе "Макросы" выберите опцию "Отключить все макросы с уведомлением". |
| Шаг 5 | Нажмите "ОК" для сохранения изменений и закрытия окна настроек. |
После выполнения данных действий, Excel будет блокировать автоматическое выполнение макросов и предупреждать пользователя о попытке их запуска. Таким образом, возможность нежелательных автоматических операций будет уменьшена, а безопасность работы с файлами Excel повышена.
Применение альтернативного подхода к удалению встроенных задач Excel
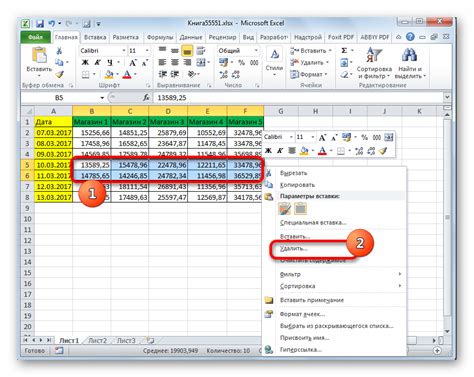
В данном разделе мы рассмотрим третий метод, позволяющий эффективно и безопасно обойти наличие макросов в документах программы Excel. Учитывая специфику задачи, вместо прямого удаления указанных функций, мы предложим использовать альтернативный подход, основанный на ...
Ручное избавление от скриптов в документе Excel
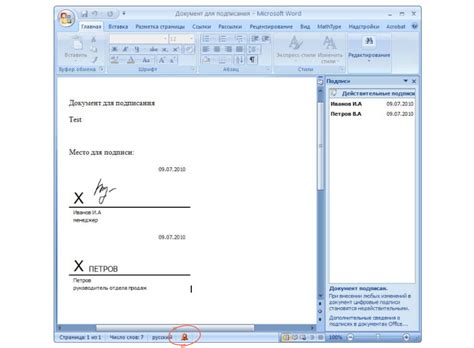
Когда вам потребуется очистить ваш файл Excel от встроенных программных кодов, вы можете прибегнуть к ручному удалению макросов. Удаление макросов из файла поможет улучшить безопасность документа и предотвратить возможные проблемы совместимости. В этом разделе мы рассмотрим подробно, как выполнить эту операцию стандартными средствами Excel, без необходимости использования специального программного обеспечения.
Перед началом процесса рекомендуется создать резервную копию вашего файла, чтобы в случае необходимости можно было восстановить его в исходное состояние. Затем необходимо открыть документ Excel и перейти к разделу "Макросы" в меню инструментов.
- В разделе "Макросы" выберите опцию "Редактировать макросы".
- В открывшемся окне вы увидите список всех макросов, которые содержатся в вашем файле Excel.
- Выберите нужный макрос и нажмите на кнопку "Удалить".
- Повторите эту операцию для всех макросов, которые вы хотите удалить из файла.
После завершения процесса перейдите к сохранению изменений и закройте файл Excel. Теперь ваш документ будет свободен от макросов, что обеспечит его безопасность и избежание возможных проблем.
Вопрос-ответ

Как удалить макросы из файла Excel?
Для удаления макросов из файла Excel нужно открыть сам файл и зайти во вкладку "Разработчик". Затем выбрать раздел "Макросы" и в открывшемся окне выбрать необходимый макрос, который требуется удалить. После этого нажать на кнопку "Удалить" и подтвердить удаление макроса. Важно помнить, что удаление макроса нельзя отменить, поэтому перед удалением рекомендуется создать резервную копию файла.
Можно ли удалить все макросы из файла Excel одновременно?
Да, можно удалить все макросы из файла Excel одновременно. Для этого нужно открыть файл, зайти во вкладку "Разработчик", выбрать раздел "Макросы" и в открывшемся окне нажать на кнопку "Выделить все". Затем нужно нажать на кнопку "Удалить" и подтвердить удаление всех макросов. Однако, стоит помнить, что этим действием будут удалены все макросы в файле без возможности их восстановления.
Можно ли удалить макросы из файла Excel без открытия самого файла?
Нет, удаление макросов из файла Excel возможно только при его открытии. Для этого нужно открыть файл, зайти во вкладку "Разработчик", выбрать раздел "Макросы" и в открывшемся окне выбрать необходимый макрос, который требуется удалить. После этого нажать на кнопку "Удалить" и подтвердить удаление макроса. Если файл нельзя открыть из-за наличия опасных макросов, то рекомендуется использовать антивирусное программное обеспечение для безопасного удаления макросов.



