В повседневной работе с графическими проектами в Figma иногда возникает необходимость удалить некоторые элементы, которые больше не нужны или перестали соответствовать заданным требованиям. Наличие лишних компонентов может оказаться проблемой, ведь они занимают место на холсте и могут стать причиной путаницы и затруднений при дальнейшей работе. В этой статье мы рассмотрим несколько простых методов удаления компонентов в Figma, которые помогут вам очистить проект от ненужных элементов и повысить эффективность ваших творческих процессов.
Очистка проекта от ненужных компонентов
Перед тем, как начать удаление компонентов в Figma, рекомендуется провести анализ проекта и выявить все ненужные элементы, которые больше не используются или не соответствуют задачам проекта. Это позволит вам более точно определить то, что нужно удалить, и избежать ошибок. При анализе обратите внимание на компоненты, которые дублируют другие элементы или не используются в вашей рабочей области.
Проверьте, нет ли ненужных компонентов, которые были импортированы из других проектов или созданы на более ранних этапах разработки. Избавьтесь от таких элементов, чтобы снизить вероятность ошибок и улучшить удобство работы.
Значимость и свойства элементов в графическом редакторе
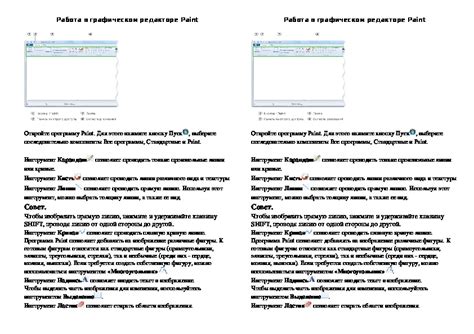
Навигация по структуре связанных элементов
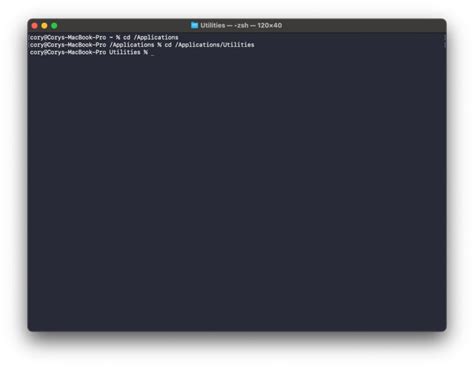
При работе с реляционной структурой, в которой сущности связаны друг с другом на основе определенных правил и зависимостей, важно иметь представление о различных способах навигации. Это может включать в себя перемещение между связанными элементами, поиск конкретных значений, определение иерархии и другие подобные действия.
В данном разделе мы рассмотрим основные методы навигации по реляционной структуре и представим некоторые полезные инструменты и подходы, которые помогут вам эффективно оперировать связями между компонентами, линиями и другими элементами системы.
Определение логической структуры и уяснение основных концепций навигации позволит вам с легкостью перемещаться внутри реляционной структуры и быстро находить и работать с нужными компонентами, следовать линиям связи и разобраться в их взаимосвязях.
Блокировка и разблокировка элементов в Figma: защита компонентов от несанкционированных изменений

Однако, как и все инструменты, блокировка компонентов требует аккуратного применения. При блокировке компонента выключается возможность его редактирования, что может быть полезно для предотвращения ошибочных изменений. Однако, эта функция также ограничивает возможности других пользователей работать с компонентом, что может затруднить коллаборацию и совместное редактирование проекта.
Понимание того, когда и как блокировать компоненты, а также как их разблокировать, является важным аспектом дизайн-процесса в Figma. В этом разделе статьи мы рассмотрим различные случаи использования блокировки компонентов, а также подробно расскажем о способах разблокировки, которые позволят вам эффективно и гибко управлять доступом к компонентам.
Важно отметить, что блокировка и разблокировка компонентов доступны в Figma для всех учетных записей, включая бесплатные аккаунты. Это делает эти функции доступными для широкой аудитории дизайнеров и разработчиков, помогая им обеспечивать безопасность и консистентность своих проектов.
Удаление элемента в графическом редакторе

В этом разделе мы рассмотрим процесс удаления элемента в популярном графическом редакторе. Будут описаны основные шаги, которые необходимо выполнить, чтобы успешно удалить выбранный элемент. Кроме того, будут предложены полезные рекомендации и советы, которые помогут вам справиться с этой задачей более эффективно.
- Шаг 1: Выделение элемента - для начала удаления необходимо выделить конкретный элемент, который вы хотите удалить из своего проекта.
- Шаг 2: Навигация в меню - после того как элемент выделен, необходимо перейти в меню, где расположены команды для управления объектами.
- Шаг 3: Поиск команды - в меню нужно найти команду, отвечающую за удаление элемента. Обычно она обозначается символом корзины или надписью "Удалить".
- Шаг 4: Нажатие на команду - после того, как вы нашли нужную команду, кликните по ней. Это запустит процесс удаления выбранного элемента.
Следуя этим простым шагам, вы сможете легко удалить элемент в графическом редакторе. Не забывайте быть внимательными и проверять, что выбранный элемент действительно является тем, который вы хотите удалить.
Восстановление удаленного элемента в редакторе Figma

При работе в редакторе Figma иногда возникает необходимость восстановления удаленных элементов. В этом разделе мы расскажем о способах восстановления удаленного компонента в Figma.
Восстановление удаленного компонента можно осуществить несколькими способами. Один из них - использование функции "Отмена" в редакторе Figma, которая позволяет вернуть изменения после их выполнения. Для этого необходимо нажать комбинацию клавиш Ctrl + Z (на Windows) или Command + Z (на Mac), чтобы отменить последнее действие. Если вы случайно удалили компонент, вы можете попробовать отменить это действие и вернуть удаленный элемент обратно в макет.
Если использование функции "Отмена" не привело к восстановлению удаленного компонента, можно воспользоваться функцией "История" в редакторе Figma. Она позволяет просматривать и восстанавливать более ранние версии макета, включая удаленные элементы. Для этого необходимо найти нужную версию макета в "Истории" и выбрать ее для восстановления. Обратите внимание, что функция "История" доступна только в платных версиях Figma.
Кроме того, существует возможность восстановления удаленного компонента через команду "Отменить удаление". Для этого необходимо перейти в панель "Редактирование" и выбрать опцию "Отменить удаление". Это позволит вернуть удаленный компонент без необходимости использования функции "Отмена" или "Истории".
Восстановление удаленного компонента в Figma возможно при использовании указанных выше способов. Выберите подходящий для вас метод и верните удаленный элемент обратно в макет без необходимости создавать его заново.
Вопрос-ответ

Как удалить компонент в Figma?
Чтобы удалить компонент в Figma, сначала выберите его на холсте. Затем нажмите правую кнопку мыши и выберите опцию "Удалить". Всплывающее окно подтверждения появится на экране, и после его подтверждения компонент будет удален.
Каким образом можно удалить компонент в Figma?
Чтобы удалить компонент в Figma, просто выберите его на холсте и нажмите клавишу "Delete" на клавиатуре. Также можно воспользоваться контекстным меню: щелкните правой кнопкой мыши на компоненте и выберите опцию "Удалить". В обоих случаях будет отображено всплывающее окно подтверждения, и после его подтверждения компонент будет удален.
Что нужно сделать, чтобы удалить компонент в Figma?
Чтобы удалить компонент в Figma, сначала выберите его на холсте. Затем щелкните правой кнопкой мыши на компоненте и выберите опцию "Удалить". Если вы предпочитаете использовать клавиатуру, вы также можете просто нажать клавишу "Delete". После подтверждения удаления всплывающим окном компонент будет успешно удален из вашего проекта.
Можно ли удалить компонент в Figma без подтверждения?
Нет, в Figma требуется подтверждение перед удалением компонента. Когда вы нажимаете клавишу "Delete" или выбираете опцию "Удалить" из контекстного меню, появляется всплывающее окно подтверждения. Это предотвращает случайное удаление компонента и позволяет вам быть уверенным в своих действиях.
Что произойдет, если я удалю компонент в Figma?
Если вы удалите компонент в Figma, он будет полностью удален из вашего проекта. Все экземпляры этого компонента будут заменены на обычные элементы или другие компоненты, на которые он ссылался. Будьте осторожны, когда удаляете компонент, чтобы не нарушить работу связанных с ним элементов в вашем дизайне.



