Сегодня мы расскажем вам о революционном методе, который избавит ваш текст от ненужных элементов форматирования. Вам больше не придется беспокоиться о длинных заголовках, которые занимают слишком много места и нарушают эстетику вашего документа. Вам больше не придется тратить время на ручное удаление колонтитулов на каждой странице вашего текста. С помощью нашего метода, вы сможете легко и быстро убрать заголовки со всех страниц в Word, сделав ваш текст более компактным и профессиональным.
Мы предлагаем вам простые инструкции, с помощью которых вы сможете легко осуществить эту операцию. Не требуется никаких специальных навыков или знания программирования. Все, что вам нужно сделать, это следовать нашим шаг за шагом инструкциям, и ваш текст будет свободен от ненужных заголовков.
Используя наш метод, вы сможете эффективно убрать заголовки со страниц в Word, сделав ваш текст более читабельным и привлекательным для ваших читателей. Вы сможете сосредоточиться на содержании вашего текста, не отвлекаясь на внешние элементы форматирования. Наш метод поможет вам сэкономить время и сделать ваш текст еще более профессиональным.
Удаление верхних страницных элементов в приложении для обработки текста

В данном разделе рассмотрим методы удаления заголовков, подписей и прочих элементов, расположенных сверху страницы в популярном редакторе документов. Будут представлены эффективные способы обработки данных, связанных с верхней частью отображаемых страниц, используя инструменты данного программного обеспечения.
| Ключевые термины | Синонимы |
|---|---|
| Удаление | Исключение, инициация удаления, блокирование |
| Верхние элементы | Верхние разметки, заголовочные данные, верхние блоки |
| Приложение для обработки текста | Текстовый редактор, программное средство для работы с документами |
| Методы | Подходы, способы, приемы |
| Обработка данных | Преобразование информации, модификация данных |
Первый метод: Заголовочный и нижний разделы страницы
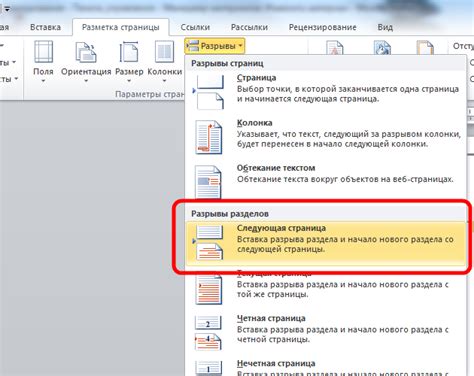
При работе с текстовым процессором не всегда требуется оставлять на странице заголовочные и нижние колонтитулы. Однако, при определенных условиях, может возникнуть необходимость убрать или изменить их. В данном разделе рассмотрим первый способ, позволяющий редактировать заголовочные и нижние разделы страницы в Word.
Прежде чем приступить к изменению колонтитулов, стоит уделить внимание основным принципам работы с ними. Заголовочный раздел, как правило, содержит информацию, которая будет отображаться на каждой странице, такую как название документа, автор, дата и другие данные. Нижний раздел может содержать номера страниц, дополнительную информацию или любые другие элементы, которые требуется поставить внизу страницы.
Все изменения в заголовочных и нижних разделах можно вносить при помощи встроенного редактора Word. Для того чтобы приступить к редактированию, необходимо найти соответствующую вкладку в меню программы. Обычно она называется "Разметка страницы" или "Вид". После ее выбора, вам станут доступны инструменты для работы с колонтитулами.
Чтобы изменить содержимое заголовочного колонтитула, необходимо выбрать соответствующий раздел на странице и ввести необходимую информацию. Чтобы убрать или изменить нижний колонтитул, также следует выбрать соответствующий раздел и произвести необходимые изменения.
Второй способ: Персонализация дизайна страницы
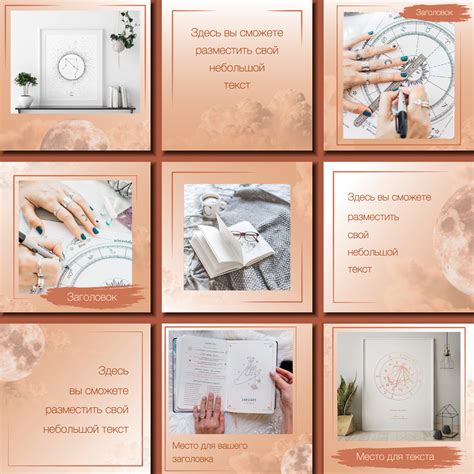
В данном разделе рассмотрим альтернативный подход к удалению колонтитулов, который базируется на изменении макета страницы. Вместо того чтобы просто убирать колонтитулы, мы предлагаем внести персонализацию в дизайн каждой страницы документа. Этот метод позволяет более свободно экспериментировать с оформлением, создавая уникальные страницы для различных целей.
Изменение макета страницы включает в себя определение различных параметров, таких как размеры полей, шрифты, цвета и расположение текста. Путем тщательного настройки этих параметров можно создать красивые и функциональные страницы без колонтитулов, которые полностью соответствуют вашим потребностям и представляют содержимое документа в уникальном стиле.
Создание индивидуальной разметки страницы может быть полезно при создании профессиональных документов, таких как резюме, презентаций или дипломных работ, где важны не только сами тексты, но и их визуальное представление. Позволяя экспериментировать с различными параметрами дизайна, вы можете выделить свой документ среди остальных и подчеркнуть его уникальность и значимость.
Третий вариант: Исключение колонтитулов из конкретных разделов
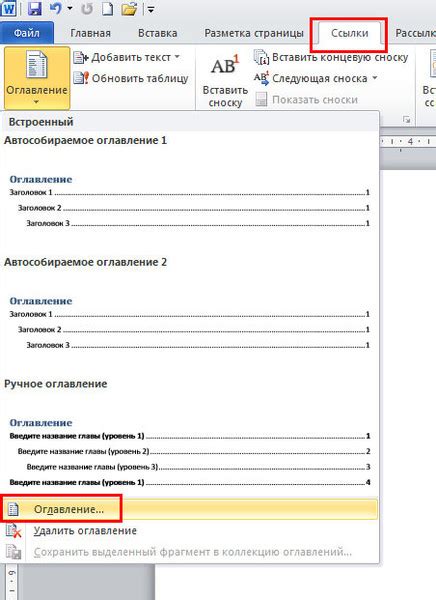
Перейдем к обсуждению третьего метода удаления колонтитулов из документа в Word. Этот метод пригодится, если вам требуется исключить колонтитулы только из определенных разделов текста, а не со всех страниц документа.
Для начала, откройте документ в Word и установите курсор в любом месте необходимого раздела. Затем выберите вкладку "Создание" в верхней панели инструментов. В разделе "Заголовки и нижние колонтитулы" найдите кнопку "Разместить колонтитулы" и щелкните по ней.
Появится выпадающее меню, в котором выберите опцию "Заголовок раздела". Затем в верхней панели появится новая вкладка "Раздел". Нажмите на нее и выберите "Убрать колонтитулы".
Отныне, колонтитулы будут исключены только из той части документа, где находится ваш курсор. Повторите эти действия для всех разделов текста, из которых нужно удалить колонтитулы.
Третий метод представляет удобный способ редактирования колонтитулов только в конкретных разделах документа, сохраняя их на остальных страницах. Это может быть полезным, если требуется сохранить информацию, связанную с колонтитулами, в определенном контексте разделов.
Четвертый способ: Использование секций

Предлагаем вам рассмотреть возможность избавления от ненужных заголовков на каждой странице в документе. Для эффективного управления разметкой и оформлением можно воспользоваться секциями. Настройка секций позволяет изменять форматирование документа, управлять ориентацией страниц, включать или исключать колонтитулы, а также задавать различные параметры для каждой секции отдельно.
Для начала достаточно создать необходимое количество секций с помощью тега <section>. Внутри каждой секции вы можете поместить свое содержимое, такое как текст, таблицы, изображения и другие элементы. При этом задавать стиль и форматирование можно для каждой секции отдельно, что позволяет более гибко настроить отображение документа.
| Преимущества использования секций: |
|---|
| 1. Удобное разделение документа на отдельные блоки с указанными параметрами форматирования. |
| 2. Возможность изменения ориентации страниц, например, переключение между альбомной и книжной ориентацией. |
| 3. Исключение или включение колонтитулов для каждой секции по отдельности. |
| 4. Гибкая настройка параметров страниц, таких как размеры полей, номера страниц, шрифты и многое другое. |
| 5. Легкое управление структурой документа с помощью перемещения и изменения секций. |
Использование секций позволяет более эффективно контролировать форматирование и оформление документа, а также дает возможность создавать кастомные настройки для каждой части текста. Попробуйте этот способ и убедитесь в его преимуществах при работе над вашими документами!
Пятый способ: Изменение шаблона документа
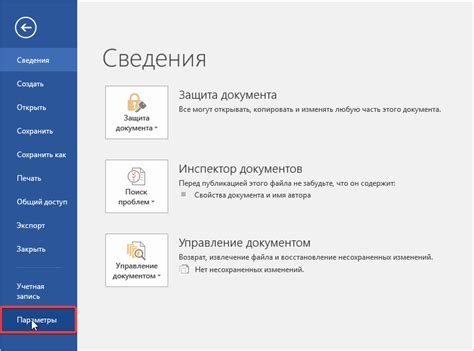
В этом разделе мы рассмотрим пятый способ изменить колонтитулы в документе без необходимости редактирования каждой отдельной страницы. Для этого мы воспользуемся функцией изменения шаблона документа, которая позволяет задать единый дизайн для всех страниц.
Прежде всего, стоит отметить, что шаблон документа включает в себя различные элементы форматирования, такие как шрифт, отступы, стили заголовков и т.д. Перед его изменением рекомендуется сделать резервную копию документа, чтобы в случае неудачи можно было вернуться к исходному состоянию.
- Шаг 1: Откройте документ, для которого необходимо изменить шаблон.
- Шаг 2: В верхней панели инструментов выберите вкладку "Разметка страницы".
- Шаг 3: В разделе "Шаблон" выберите опцию "Изменить шаблон документа".
- Шаг 4: В открывшемся окне выберите желаемый шаблон или создайте новый.
- Шаг 5: После внесения необходимых изменений сохраните шаблон и закройте окно.
Теперь все страницы в документе будут использовать новый шаблон, включая изменения, внесенные в колонтитулы. Это позволяет сэкономить время и упрощает процесс управления документом в Word.
Вопрос-ответ

Как удалить колонтитулы со всех страниц в Word?
Чтобы удалить колонтитулы со всех страниц документа Word, необходимо открыть вкладку "Вставка" в верхней панели инструментов, выбрать "Колонтитулы" и нажать на кнопку "Удалить колонтитулы". Таким образом, колонтитулы будут удалены со всех страниц документа.
Можно ли удалить колонтитулы только с определенной страницы в Word?
Да, в Word есть возможность удалить колонтитулы только с определенной страницы. Для этого нужно дважды кликнуть на заголовке страницы, чтобы перейти в режим редактирования колонтитулов. Затем можно удалить содержимое колонтитула или выбрать опцию "Удалить колонтитулы на этой странице". Таким образом, колонтитулы будут удалены только с этой страницы.
Как изменить колонтитулы на разных страницах в Word?
В Word можно изменить колонтитулы на разных страницах, чтобы они отличались друг от друга. Для этого нужно перейти в режим редактирования колонтитулов, выбрать нужную страницу, и затем внести необходимые изменения в содержимое колонтитула. После этого можно перейти к следующей странице и повторить процесс изменения колонтитулов. Таким образом, каждая страница может иметь свои уникальные колонтитулы.
Как добавить номер страницы в колонтитуле в Word?
Чтобы добавить номер страницы в колонтитуле документа Word, необходимо перейти в режим редактирования колонтитулов, выбрать вкладку "Вставка", нажать на кнопку "Номер страницы" и выбрать нужный формат номера страницы. После этого номер страницы будет автоматически добавлен в колонтитул каждой страницы документа.



