В современном мире, где информация играет ключевую роль, необходимость в удобном и безопасном хранилище для данных становится все более актуальной. Однако, есть ситуации, когда пользователь решает избавиться от определенного хранилища ради освобождения места на своем устройстве или по другим причинам. Один из самых популярных сервисов хранения данных – OneDrive. Это надежный инструмент от компании Microsoft, который предлагает различные возможности для хранения, синхронизации и обмена файлами. Однако, что если вам понадобилось удалить хранилище OneDrive?
Удаление хранилища OneDrive может быть сложной задачей, требующей внимательности и знаний. Необходимо учитывать различные факторы, чтобы избежать потери важных данных или возможных проблем с функциональностью вашего устройства. К счастью, существуют проверенные и безопасные способы, которые позволяют удалить хранилище OneDrive быстро и надежно.
В этой статье мы рассмотрим некоторые из этих способов и поделимся советами и рекомендациями, которые помогут вам удалить хранилище OneDrive безопасно и эффективно. Разнообразные синонимы и точные инструкции помогут вам разобраться в процессе удаления без лишней частоты использования употребляемых слов и понятий. Важно помнить, что безопасность и сохранность ваших данных – всегда важные аспекты при выполнении данной задачи.
Удаление хранилища OneDrive: простые шаги к освобождению пространства

В этом разделе мы представим вам несколько простых шагов по удалению хранилища OneDrive. Будут рассмотрены различные методы, которые помогут освободить место на вашем устройстве и безопасно избавиться от ненужных файлов. Следуйте инструкциям ниже, чтобы быстро и эффективно удалить хранилище OneDrive.
- Откройте приложение OneDrive на своем устройстве. Это может быть настольный компьютер, ноутбук, смартфон или планшет.
- Зайдите в настройки приложения, чтобы найти раздел управления хранилищем. В зависимости от операционной системы и версии OneDrive, это может быть подраздел "Настройки аккаунта" или "Управление местом".
- В разделе управления хранилищем вы можете просмотреть список всех файлов и папок, хранящихся в OneDrive. Отметьте те файлы и папки, которые вы хотите удалить. Обратите внимание, что удаление файлов из OneDrive также удалит их из облака и возможно загруженных на другие устройства.
- Для безопасности вы можете создать резервные копии важных файлов перед их удалением. Используйте внешние носители, такие как флэш-накопители или внешние жесткие диски, чтобы сохранить важные данные.
- После выбора файлов и папок для удаления, найдите кнопку "Удалить" или "Удалить выбранные". Нажмите на нее, чтобы запустить процесс удаления.
- Подтвердите свое намерение удалить выбранные файлы и папки. Возможно, вам потребуется ввести пароль или подтвердить свои действия с помощью блокнота на вашем устройстве.
- После завершения процесса удаления, перейдите в "Корзину" или "Удаленные файлы" в приложении OneDrive. Здесь вы можете просмотреть список удаленных файлов и папок, и восстановить их в случае необходимости.
Следуя этим простым шагам, вы сможете удалить ненужное хранилище OneDrive и освободить место на вашем устройстве. Помните, что перед удалением файлов всегда рекомендуется создавать резервные копии важных данных. Будьте внимательны и осторожны при выполнении процесса удаления, чтобы избежать потери важных файлов и информации.
Ознакомьтесь с преимуществами удаления OneDrive:
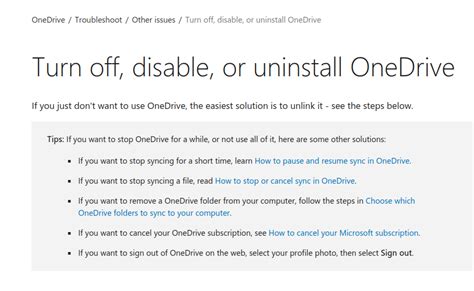
Отказаться от использования хранилища OneDrive предоставляет ряд значимых выгод и улучшает вашу работу с данными в интернете. В данном разделе мы рассмотрим преимущества удаления этого хранилища и какие пользы вы можете извлечь из этого решения.
- Безопасность данных: удаление OneDrive обеспечивает дополнительный уровень защиты вашей информации, так как вы полностью удаляете связанные с ним аккаунт и файлы. Это гарантирует, что ваши данные останутся недоступными для третьих лиц и не будут подвержены угрозам безопасности.
- Экономия пространства: освобождение от OneDrive позволяет вам освободить место на вашем устройстве или в облачном хранилище. Вы можете использовать это пространство для других файлов и данных, которые имеют более высокий приоритет для вас.
- Удобство использования: удаление OneDrive упрощает вашу работу с файлами и данными, так как вам больше не нужно проводить время на синхронизации или настройке этого хранилища. Вы можете выбрать альтернативные методы хранения данных, которые лучше соответствуют вашим потребностям и предпочтениям.
- Приватность: удаление OneDrive помогает защитить вашу частную жизнь, так как вы можете контролировать, какие данные и файлы хранятся в облаке. Это особенно важно, если вы хотите избегать разделения информации с поставщиком облачных услуг или третьими сторонами.
- Надежность: отказ от OneDrive может уменьшить вероятность потенциальных сбоев или проблем, связанных с этим хранилищем. Распределение своих данных между несколькими хранилищами или методами хранения может снизить риски потери информации и обеспечить более надежное хранение данных.
Ознакомьтесь с этими преимуществами удаления OneDrive и примите решение, которое наилучшим образом соответствует вашим потребностям и целям. Помните, что каждый человек и организация имеют свои уникальные требования к хранению данных, и выбор должен опираться на ваши конкретные потребности.
Подготовка к очистке хранилища данных:
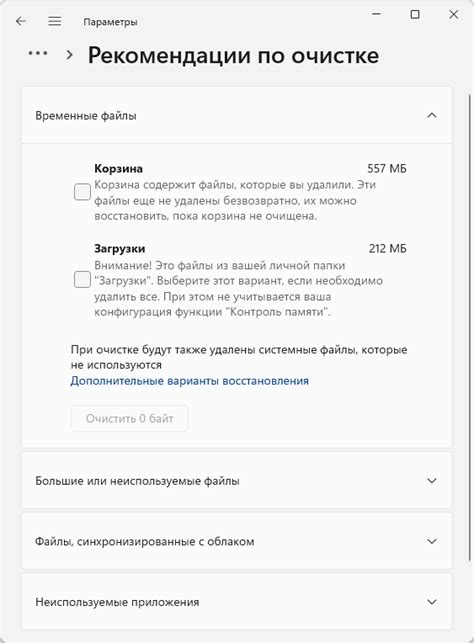
Прежде чем перейти к удалению информации из хранилища, важно предварительно выполнить несколько важных шагов. Эти этапы помогут убедиться, что процесс удаления пройдет гладко и безопасно, и сохранить важные данные, которые могут быть необходимы в будущем.
Шаг 1: Отключение синхронизации OneDrive на компьютере
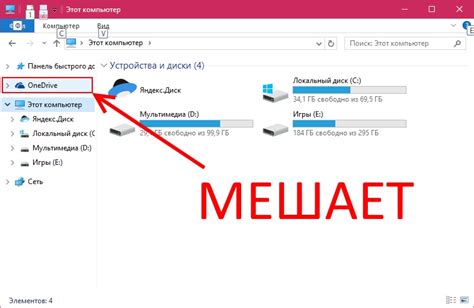
Выполнение этой процедуры позволит временно приостановить синхронизацию всех файлов и папок, связанных с вашим аккаунтом OneDrive, что обеспечит безопасность ваших данных во время удаления.
Для выполнения данного шага не требуется специальных навыков или технической экспертизы. Просто следуйте указанным ниже инструкциям:
- Откройте приложение OneDrive на вашем компьютере.
- Найдите и откройте настройки приложения.
- На странице настроек найдите раздел, отвечающий за синхронизацию и выберите опцию "Отключить синхронизацию".
- Подтвердите свой выбор и закройте настройки приложения.
После выполнения этих шагов OneDrive на вашем компьютере будет отключен и файлы больше не будут синхронизироваться с вашим аккаунтом. Это позволит перейти к следующему шагу удаления хранилища OneDrive безопасно и без проблем.
Шаг 2: Удаление OneDrive с мобильного устройства:
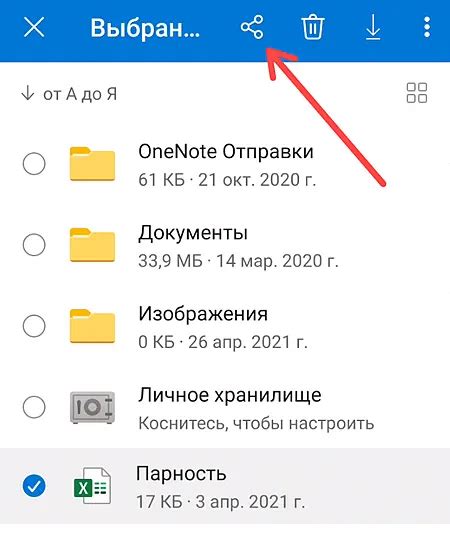
В этом разделе мы рассмотрим процесс удаления OneDrive с вашего мобильного устройства. Удаление приложения OneDrive с вашего устройства позволит освободить пространство на вашем устройстве и прекратить синхронизацию данных с облачным хранилищем.
Прежде чем начать процесс удаления OneDrive, рекомендуется сделать резервные копии важных данных, которые могут быть сохранены в облачном хранилище. Убедитесь, что у вас есть доступ к другим способам сохранения этих данных, таким как другое облачное хранилище или физический носитель.
| Шаг | Действие |
| 1 | Откройте настройки вашего мобильного устройства. |
| 2 | Перейдите к разделу "Приложения" или "Управление приложениями". |
| 3 | Найдите приложение OneDrive в списке установленных приложений. |
| 4 | Выберите приложение OneDrive и перейдите к настройкам приложения. |
| 5 | Нажмите на кнопку "Удалить" или "Деактивировать", чтобы удалить приложение OneDrive с вашего устройства. |
| 6 | Подтвердите удаление OneDrive, следуя указаниям на экране. |
| 7 | После завершения удаления, перезагрузите ваше мобильное устройство. |
После завершения этих шагов приложение OneDrive будет полностью удалено с вашего мобильного устройства. Однако, помните, что удаление OneDrive с вашего устройства также приведет к удалению всех данных, сохраненных в облачном хранилище. Убедитесь, что у вас есть доступ к этим данным через другие средства, если они вам необходимы.
Шаг 3: Очистка аккаунта OneDrive в веб-версии:
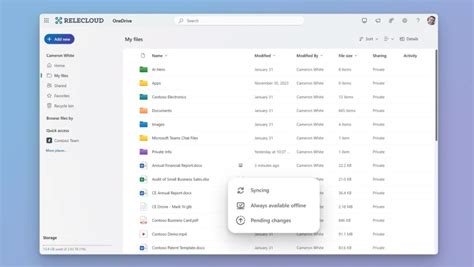
В этом разделе рассмотрим процесс очистки аккаунта OneDrive в веб-версии платформы. Внимательно следуйте инструкциям, чтобы безопасно и надежно удалить все данные, связанные с OneDrive.
| 1. | Войдите в свою учетную запись OneDrive и перейдите на главную страницу вашего аккаунта. |
| 2. | Выберите вкладку "Настройки" или "Настройки аккаунта", чтобы открыть меню с настройками вашего аккаунта. |
| 3. | Найдите раздел, связанный с удалением данных OneDrive, например, "Управление хранилищем" или "Очистка аккаунта". |
| 4. | Внимательно изучите доступные опции и инструкции для удаления данных OneDrive. Обратите внимание на предупреждения и возможные последствия этого действия. |
| 5. | Выберите необходимые параметры очистки аккаунта и подтвердите свое решение, следуя инструкциям на экране. |
| 6. | После завершения процесса очистки аккаунта убедитесь, что все данные и файлы OneDrive были успешно удалены. |
Этот шаг поможет вам безопасно и надежно очистить аккаунт OneDrive в веб-версии, освободив место и защитив вашу конфиденциальность. Убедитесь, что перед удалением всех данных OneDrive вы сделали резервные копии всех необходимых файлов и информации.
Проверьте, что система полностью освобождена от OneDrive:

Перед тем как приступить к новым действиям, важно убедиться, что все следы хранилища OneDrive успешно удалены с вашего компьютера.
Следующие шаги помогут вам убедиться в полной удаленности OneDrive:
А. Проверьте наличие папок и файлов OneDrive на вашем компьютере:
1. Откройте проводник и воспользуйтесь поиском, чтобы найти все папки и файлы, связанные с OneDrive. Введите альтернативные названия OneDrive или ассоциированные с ним синонимы, чтобы учесть возможные варианты хранения.
2. Внимательно просмотрите каждый результат поиска и удалите все найденные файлы и папки, чтобы полностью избавиться от любых остатков OneDrive на вашем компьютере.
Примечание: важно быть предельно внимательным и уверенным в необходимости удаления каждого файла и папки, так как удаленные данные могут быть невосстановимыми.
Б. Удаление OneDrive из автозапуска и контекстного меню:
1. Проверьте, что OneDrive не запускается автоматически при каждом запуске компьютера. Если в системе остались настройки автозагрузки OneDrive, удалите их, чтобы предотвратить случайное восстановление при следующей перезагрузке.
2. Проверьте, что OneDrive не отображается в контекстном меню проводника или других приложений. Если обнаружены соответствующие записи, удалите их, чтобы исключить возможность случайного запуска или восстановления OneDrive в результате нажатия неумышленных команд.
С задачей полного удаления OneDrive со своего компьютера вы успешно продвинулись еще дальше. Теперь вы готовы перейти к следующим этапам процесса.
Корректировка проблем, которые могут возникнуть при удалении хранилища OneDrive

Удаление хранилища OneDrive иногда может вызывать непредвиденные проблемы, которые могут затруднить процесс безопасного освобождения места на компьютере. В этом разделе мы рассмотрим некоторые из типичных ситуаций, которые могут возникнуть при удалении хранилища OneDrive и предложим возможные решения для их решения.
| Проблема | Возможное решение |
|---|---|
| Отсутствие необходимых разрешений | Убедитесь, что вы имеете достаточные права доступа к системным файлам и папкам, чтобы удалить хранилище OneDrive. В случае необходимости обратитесь к администратору системы для получения разрешений. |
| Файлы OneDrive, которые используются другими программами | Перед удалением убедитесь, что все файлы OneDrive не открыты или используются другими программами. Закройте все приложения, которые могут использовать эти файлы, и повторите попытку удаления. |
| Невозможность удалить неиспользуемые файлы с OneDrive | Если вам не удается удалить некоторые файлы с OneDrive, убедитесь, что они действительно не используются другими программами. Используйте инструменты проверки на наличие вирусов и вредоносных программ для выявления возможных причин блокировки удаления. |
| Некорректные настройки OneDrive | Проверьте настройки OneDrive и убедитесь, что они соответствуют вашим потребностям. Возможно, вам нужно изменить некоторые параметры или выполнить переустановку программы, чтобы устранить проблемы при удалении. |
Если вы столкнулись с другими проблемами при удалении хранилища OneDrive, рекомендуется обратиться к поддержке Microsoft или обсудить свои проблемы на форумах сообщества OneDrive. Там вы сможете получить конкретные рекомендации и помощь от опытных пользователей и специалистов.
Альтернативные способы хранения данных:

Разнообразие возможностей для хранения информации позволяет выбрать наиболее подходящий вариант, учитывая индивидуальные потребности и предпочтения пользователя. В настоящем разделе мы рассмотрим несколько альтернативных способов работать с данными, предлагая надежные варианты для хранения и организации информации.
1. Локальное хранение данных
Этот метод предполагает сохранение информации непосредственно на жестком диске компьютера или на внешнем носителе, таком как флеш-драйв или внешний жесткий диск. Локальное хранение данных обеспечивает полный контроль над информацией и позволяет быстро получить доступ к файлам, но при этом существует риск потери данных из-за технической неисправности или случайного удаления.
2. Облачное хранение данных
Облачные сервисы предлагают возможность хранить информацию в удаленных серверных базах данных, доступ к которым осуществляется через интернет. Такие сервисы, как Google Диск, Dropbox, Яндекс.Диск и многие другие, предоставляют простой и удобный способ хранения и синхронизации данных на разных устройствах. Кроме того, облачное хранение предотвращает потерю данных из-за поломки устройства или случайного удаления файлов.
3. Сетевые хранилища
Дополнительным вариантом хранения информации может быть использование сетевых хранилищ, таких как NAS (Network Attached Storage) или серверы файлов. Подобные системы позволяют создавать собственные локальные сетевые хранилища данных с возможностью безопасного доступа из разных устройств.
4. Хранение данных на внешних серверах
Существуют специализированные компании, предоставляющие услуги хранения данных на своих серверах. Такие решения обеспечивают высокую степень безопасности и резервирования информации, но зачастую они являются платными и требуют подписания соответствующих соглашений.
5. Локальная сеть хранения данных
Для организаций и предприятий, имеющих свои серверные помещения, возможно создание собственной локальной сети хранения данных. Это позволяет иметь полный контроль над информацией и управлять ее доступом, обеспечивая высокую безопасность.
Выбор альтернативного способа хранения данных зависит от таких факторов, как доступность интернета, уровень конфиденциальности информации, ее объем, требования к безопасности и другие индивидуальные потребности пользователя. Обратите внимание на те возможности, которые наиболее подходят вам, чтобы обеспечить надежное хранение данных.
Вопрос-ответ

Как удалить хранилище OneDrive с компьютера?
Для удаления хранилища OneDrive с компьютера необходимо выполнить несколько простых шагов. Сначала откройте настройки OneDrive, затем перейдите на вкладку "Учётная запись" и нажмите "Отключить OneDrive". После этого будет запущен мастер удаления, который позволит вам безопасно и окончательно удалить хранилище OneDrive с компьютера.
Можно ли удалить хранилище OneDrive безопасно и сохранить все файлы?
Да, возможно удалить хранилище OneDrive безопасно и сохранить все файлы. Перед удалением рекомендуется создать резервные копии всех важных файлов, чтобы повторно не загружать их в OneDrive после удаления. Также, при удалении хранилища OneDrive с компьютера, вы можете выбрать опцию сохранения файлов на вашем компьютере. Таким образом, все ваши файлы будут сохранены локально после удаления хранилища с OneDrive.
Как быстро удалить хранилище OneDrive с нескольких компьютеров одновременно?
Если вам необходимо удалить хранилище OneDrive сразу с нескольких компьютеров, вы можете воспользоваться удалённым администрированием. Для этого необходимо открыть веб-версию OneDrive и перейти в раздел "Настройки". Затем следует выбрать соответствующий компьютер и нажать на кнопку "Удалить OneDrive". Таким образом, вы сможете быстро удалить хранилище OneDrive с нескольких компьютеров одновременно.



