Современные технологии не стоят на месте, и с каждым днем мы сталкиваемся с новыми функциональными возможностями наших устройств. Одной из таких возможностей является функция умной блокировки, позволяющая обеспечить дополнительный уровень безопасности для нашего андроид-устройства. Но что делать, если вы решили отключить эту функцию и вернуться к привычному способу разблокировки? В этой статье мы предоставим вам подробную, пошаговую инструкцию о том, как отключить smart lock на вашем андроиде.
Прежде чем приступить к инструкции, давайте разберемся, что такое умная блокировка и как она работает. Умная блокировка – это функция, которая позволяет вашему устройству автоматически разблокироваться, когда вы находитесь в определенных местах, например, дома или на работе. Вместо ввода PIN-кода или использования отпечатка пальца, ваше устройство автоматически распознает ваше местоположение или другие условия, установленные вами, и разблокирует экран. Таким образом, вы сэкономите время и сможете воспользоваться устройством максимально быстро.
Однако существуют различные ситуации, когда отключение умной блокировки может быть весьма полезным. Возможно, вы хотите защитить свои данные более надежно, используя классический PIN-код. Или вы переживаете, что устройство может быть разблокировано по ошибке кем-то еще, кто находится в вашем местоположении. В этих случаях отключение умной блокировки может быть правильным решением для вас.
Смарт-Лок на устройствах с операционной системой Android: суть и методы удаления
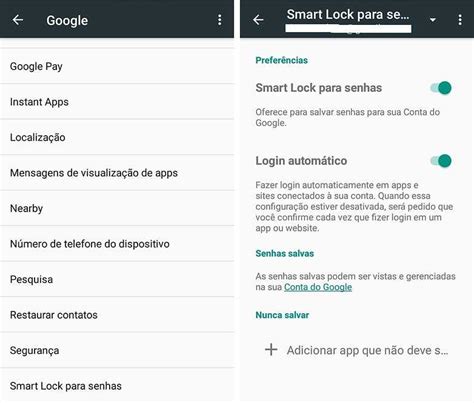
На современных мобильных устройствах, работающих под управлением операционной системы Android, существует функция, известная как Смарт-Лок. Этот инструмент предоставляет дополнительную защиту для ваших данных и конфиденциальности. Он основан на методах автоматической блокировки устройства, использующих различные параметры, например, распознавание лица, сканер отпечатков пальцев или разблокировка по голосовому команды.
Однако, несмотря на его полезность, в некоторых случаях может возникнуть необходимость удалить Смарт-Лок на Android устройстве.
Если вы больше не желаете использовать эту функцию или если она вызывает проблемы с работой устройства, то удаление Смарт-Лока является достаточно простой процедурой. Существует несколько способов, которые можно использовать для отключения этой функции на вашем Android-устройстве.
Один из наиболее распространенных методов - это перейти в настройки безопасности устройства и отключить Смарт-Лок там. В некоторых ситуациях может потребоваться ввод пароля, PIN-кода или рисунка, чтобы получить доступ к этому разделу.
Другой вариант - сбросить настройки устройства до заводских настроек. Это удалит все данные и настройки на устройстве, включая Смарт-Лок. Однако, перед сбросом необходимо сделать резервную копию важных данных, так как они будут безвозвратно утеряны.
Некоторые устройства также предоставляют возможность отключить Смарт-Лок прямо на главном экране блокировки. Обратите внимание, что этот способ может отличаться в зависимости от версии операционной системы Android и производителя устройства.
В любом случае, перед удалением Смарт-Лока рекомендуется внимательно ознакомиться с инструкциями производителя и убедиться, что вы полностью понимаете последствия этой операции.
Шаг 1: Отключение функции умного доступа

Отключение умного доступа позволит вам вернуть классический способ разблокировки устройства и повысит уровень безопасности вашего смартфона или планшета. Чтобы выполнить этот шаг, вам потребуется открыть настройки вашего устройства и последовать простым инструкциям.
Настройки Smart Lock: где искать и как найти?

Настройки Smart Lock можно найти в меню безопасности вашего Android-устройства. Для того чтобы найти и изменить настройки Smart Lock на вашем устройстве, следуйте нижеприведенным инструкциям:
- Откройте меню "Настройки" на вашем Android-устройстве. Обычно оно представлено значком шестеренки или зубчатого колеса на главном экране или в списке приложений.
- Прокрутите список настроек вниз и найдите раздел "Безопасность".
- В разделе "Безопасность" найдите и тапните на опцию "Блокировка экрана" или "Замок экрана".
- В этом разделе вы увидите список доступных методов блокировки экрана. Прокрутите список вниз, пока не увидите опцию "Smart Lock" или "Умный замок".
- Тапните на "Smart Lock" или "Умный замок", чтобы просмотреть и изменить настройки этой функции.
- Во вкладке "Smart Lock" вы увидите список доступных опций и ситуаций, при которых устройство разблокируется автоматически. В зависимости от версии Android и модели устройства, вам могут быть доступны различные параметры, такие как "Домашний Wi-Fi", "Bluetooth", "Голосовой помощник" и другие. Выберите интересующую вас опцию и настройте ее по своему усмотрению.
- Если вы хотите полностью отключить Smart Lock, вы можете выбрать опцию "Нет" или "Отключить" вместо выбора конкретной опции разблокировки.
- После того как вы внесете желаемые изменения, просто закройте настройки и изменения будут сохранены.
Теперь вы знаете, как найти и изменить настройки Smart Lock на вашем устройстве Android. Пользуясь этой информацией, вы сможете легко настроить функцию умного разблокирования в соответствии с вашими предпочтениями и потребностями.
Шаг 2: Удаление сохраненных данных системы умной блокировки
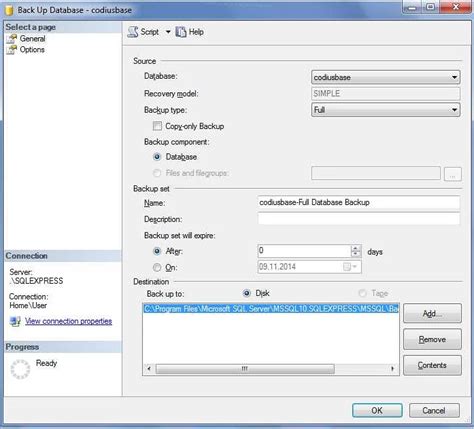
Вторым шагом в процессе удаления системы умной блокировки на вашем устройстве будет удаление сохраненных данных, связанных с этой функцией. Это позволит полностью очистить устройство от всех ранее установленных настроек и информации, связанных с Smart Lock.
Для начала необходимо открыть настройки вашего устройства. Для этого можно воспользоваться иконкой шестеренки, расположенной на главном экране или в панели уведомлений.
После того, как вы открыли настройки, вам нужно найти и выбрать раздел "Безопасность" или "Защита". В этом разделе находятся все настройки, связанные с блокировкой и безопасностью вашего устройства.
В разделе "Безопасность" вам необходимо найти и выбрать опцию "Умная блокировка" или "Smart Lock". Здесь вы можете увидеть список всех сохраненных данных, связанных с умной блокировкой.
Для удаления всех этих данных необходимо выбрать опцию "Очистить данные Smart Lock" или "Удалить все данные Smart Lock". Вам может потребоваться подтверждение этого действия путем ввода пароля или использования отпечатка пальца, если такие методы блокировки были ранее настроены.
После подтверждения все сохраненные данные, связанные с системой умной блокировки, будут удалены с вашего устройства. Теперь ваше устройство будет полностью очищено от всех настроек и информации, связанной с Smart Lock.
Очистка хранилища "Smart Lock": удаление сохраненных паролей и фрагментов

В данном разделе представлена подробная инструкция о том, как осуществить очистку хранилища "Smart Lock" на мобильном устройстве, удалив сохраненные пароли и фрагменты информации. Процесс очистки Smart Lock может быть полезным в случае необходимости обеспечить повышенную безопасность пользовательских данных или сбросить ранее сохраненные автозаполнения.
Очистка хранилища Smart Lock доступна через настройки вашего мобильного устройства. Перед выполнением этого действия убедитесь, что у вас есть все необходимые учетные данные для входа в аккаунты, так как все сохраненные пароли будут безвозвратно удалены.
| Шаги очистки хранилища Smart Lock: |
|---|
| 1. Откройте меню настроек на вашем устройстве. |
| 2. Прокрутите список настроек и найдите раздел "Безопасность". |
| 3. В разделе "Безопасность" найдите и выберите опцию "Управление паролями" или "Автозаполнение форм" (название может быть разным в зависимости от версии Android). |
| 4. В открывшемся меню найдите и выберите пункт "Сохраненные пароли" или "Сохраненные данные автозаполнения". |
| 5. Вам может потребоваться ввести мастер-пароль или использовать функцию сканирования отпечатка пальца для аутентификации. |
| 6. Просмотрите список сохраненных паролей и фрагментов и выберите нужные элементы для удаления. |
| 7. Нажмите на опцию удаления и подтвердите свое решение в появившемся диалоговом окне. |
| 8. После удаления всех необходимых элементов закройте настройки и проверьте, что сохраненные пароли и фрагменты информации больше не отображаются при автозаполнении. |
Помните, что очистка хранилища "Smart Lock" удаляет не только пароли, но и другую информацию автозаполнения, такую как имена пользователей или адреса электронной почты. Будьте внимательны и осторожны при выборе элементов для удаления.
Шаг 3: Устранение приложения Smart Lock
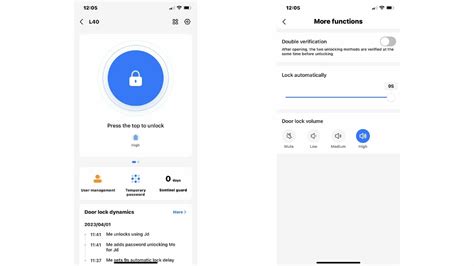
В данном разделе будет описан процесс удаления приложения Smart Lock c вашего устройства. Важно выполнить все шаги в правильной последовательности, чтобы успешно избавиться от данного приложения.
- Откройте меню на вашем устройстве.
- Перейдите в раздел "Настройки".
- Прокрутите список настроек и найдите раздел "Приложения".
- В разделе "Приложения" выберите "Управление приложениями".
- Найдите приложение Smart Lock в списке установленных приложений.
- Выберите приложение Smart Lock, чтобы открыть его информацию.
- На странице информации о приложении найдите и выберите опцию "Удалить".
- Подтвердите удаление приложения Smart Lock нажатием на кнопку "ОК".
- Подождите, пока процесс удаления завершится.
После завершения процесса удаления вы успешно избавитесь от приложения Smart Lock на вашем устройстве. Обратите внимание, что после удаления может потребоваться перезагрузка устройства для полного удаления всех остатков приложения.
Удаление приложения Smart Lock: шаги по удалению программы из системы
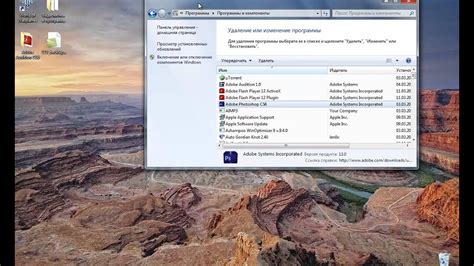
В данном разделе рассмотрим процесс удаления самого приложения Smart Lock с вашего устройства. Мы покажем, как избавиться от данной программы, в которой сохранены ваши данные и настройки безопасности.
Для начала удаления Smart Lock следует просмотреть список приложений на вашем устройстве и найти его в нем. Затем следует открыть настройки приложения и просмотреть доступные опции. Найдите функцию удаления или деактивации программы, которую вы хотите удалить.
После этого следует подтвердить свое намерение удалить Smart Lock и дождаться завершения процесса удаления. Обратите внимание, что после удаления приложения могут быть удалены и все сохраненные данные и настройки безопасности.
Важно помнить, что удаление Smart Lock может привести к потере доступа к определенным функциям или сервисам, связанным с данной программой. Поэтому перед удалением рекомендуется резервировать важные данные и настройки, а также изучить возможные последствия этого действия.
Вопрос-ответ

Как можно удалить smart lock на андроид?
Для удаления smart lock на андроид, следуйте этим пошаговым инструкциям. Перейдите в настройки своего устройства, затем выберите раздел "Безопасность". В этом разделе найдите опцию "Smart Lock" и нажмите на нее. Здесь вы увидите список всех активированных smart lock на вашем телефоне или планшете. Чтобы удалить smart lock, нажмите на опцию, которую хотите отключить, и затем выберите "Удалить" или "Отключить".
Как отключить smart lock на андроиде?
Отключение smart lock на андроиде - простая задача. Откройте настройки вашего устройства и найдите раздел "Безопасность". В этом разделе вы увидите опцию "Smart Lock". Нажмите на нее, и вы увидите список активированных smart lock. Чтобы отключить smart lock, выберите нужную опцию и нажмите на кнопку "Удалить" или "Отключить". После этого smart lock будет успешно отключен.
Можно ли удалить smart lock на андроиде через Google аккаунт?
Нет, нельзя удалить smart lock на андроиде через Google аккаунт. Удаление или отключение smart lock осуществляется непосредственно на самом устройстве. Для этого вам необходимо зайти в настройки устройства и следовать определенным шагам, описанным в инструкции. В случае, если вы забыли Google аккаунт или пароль от устройства, вам придется обратиться в сервисный центр для получения помощи по удалению smart lock.
Можно ли удалить smart lock на андроиде, если устройство заблокировано паролем?
Если ваше устройство заблокировано паролем, удаление smart lock может оказаться сложной задачей. В таком случае, вам придется сначала разблокировать устройство, введя правильный пароль или используя другой метод разблокировки, такой как PIN-код или отпечаток пальца. После разблокировки, перейдите в настройки устройства, найдите раздел "Безопасность" и следуйте инструкции для удаления smart lock.
Что произойдет после удаления smart lock на андроиде?
После удаления smart lock на андроиде ничего особого не произойдет. Smart lock предоставляет дополнительную защиту и удобство, позволяя автоматически разблокировать устройство при определенных условиях. Удаление smart lock просто отключит эту функцию, и вы снова будете использовать обычные способы разблокировки устройства, такие как ввод пароля или использование отпечатка пальца.
Как удалить smart lock на андроид?
Для удаления smart lock на андроид, вам необходимо выполнить несколько простых шагов. Во-первых, откройте настройки вашего устройства. Затем найдите раздел "Безопасность" и перейдите в него. В этом разделе вы должны найти опцию "Smart Lock" и нажать на нее. Далее, вы должны ввести свой пин-код или использовать метод аутентификации (например, сканирование лица или отпечатка пальца), чтобы получить доступ к настройкам smart lock. После успешной аутентификации вам будет предложено либо отключить smart lock полностью, либо выбрать другой метод разблокировки. Чтобы удалить smart lock, нажмите на опцию "Отключить" или "Удалить" и подтвердите свое решение. В результате, smart lock будет полностью удален с вашего андроид устройства.
Как изменить метод разблокировки на андроиде?
Для изменения метода разблокировки на андроиде, следуйте простым шагам. Сначала откройте настройки вашего устройства. Затем найдите раздел "Безопасность" или "Блокировка экрана" и нажмите на него. В этом разделе вы должны найти опцию "Метод разблокировки" и выбрать ее. В зависимости от устройства и версии операционной системы, вам могут быть доступны разные методы разблокировки, такие как пин-код, пароль, рисунок, отпечаток пальца или сканирование лица. Выберите желаемый метод разблокировки и следуйте инструкциям на экране, чтобы настроить его. После завершения настройки нового метода разблокировки, старый метод будет заменен.



