Роль и функциональность колонтитулов в программе Excel
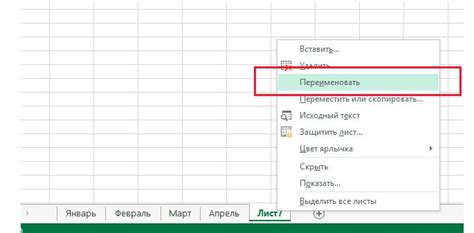
Управление колонтитулами позволяет пользователям настраивать отображение и содержание на каждой странице, что делает их более информативными и легкими для чтения. Например, можно добавить название документа, автора или краткую информацию о его содержании в верхний или нижний колонтитул. Кроме того, колонтитулы могут использоваться для вставки номеров страниц, чтобы облегчить ориентацию в больших документах.
- Персонализация колонтитулов
- Отображение информации о документе
- Нумерация страниц
В Excel можно настроить колонтитулы для каждого листа, добавив различные элементы, такие как дату, время или имя файла. Пользователь также может выбрать расположение и размер текста, а также добавить горизонтальные линии или логотипы для создания более профессионального вида документа.
Колонтитулы позволяют добавить информацию о документе, например, его название или автора. Это полезно при создании отчетов или презентаций, где нужно указать основные детали документа, чтобы упростить его идентификацию для читателей.
С помощью колонтитулов можно автоматически добавить номера страниц на каждую страницу документа. Это особенно полезно при работе с большими документами, чтобы упростить ориентацию и управление.
Роль и применение колонтитулов в процессе печати документов
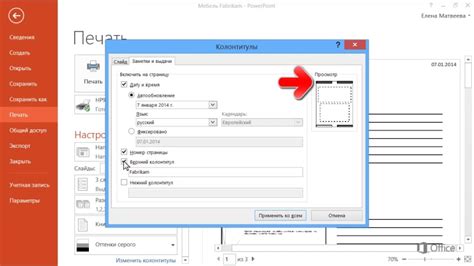
Они выполняют несколько важных функций в процессе печати документов. Во-первых, они помогают установить идентичность и авторство документа. Ведь с помощью колонтитулов можно указать имя автора и дату создания документа, что важно, например, для документов, созданных в рабочей среде или научных публикаций.
Во-вторых, колонтитулы служат для навигации по документу. Актуальные номера страниц помогают быстро ориентироваться в тексте и легко находить нужные части документа. Это особенно полезно при работе с документами в крупных организациях или при печати больших объемов текста.
В-третьих, колонтитулы могут содержать различные другие сведения, в зависимости от специфики документа или нужд пользователя. Это могут быть номера разделов или глав, название компании, логотип и т.д. Такие дополнительные сведения обычно используются для более детального описания и структурирования документа.
| Преимущества использования колонтитулов при печати документов: |
|---|
| 1. Улучшение профессионального вида документа. |
| 2. Установление идентичности и авторства документа. |
| 3. Облегчение навигации и поиска нужных частей документа. |
| 4. Добавление дополнительной информации для более полного описания документа. |
В итоге, использование колонтитулов при печати документов является эффективным способом улучшить оформление и функциональность документа. Они предоставляют важную информацию о документе и облегчают процесс работы с ним. Необходимо учитывать цели и требования документа, а также потребности пользователей при настройке колонтитулов, чтобы достичь наилучших результатов при печати.
Необычные причины удаления границ в Excel
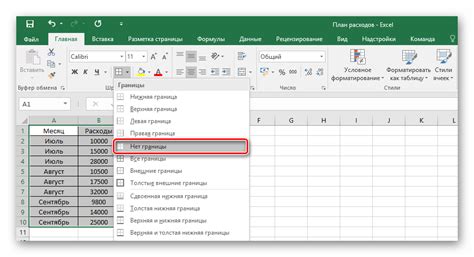
В процессе работы с электронными таблицами в Excel возникают ситуации, когда пользователи решают удалить границы в таблице. Это может быть обусловлено не только практической необходимостью, но и вопросами оформления документа, улучшения его визуального вида или предоставления информации в более читабельной и привлекательной форме.
Неподобающая или излишняя линия границы. В некоторых случаях, линии границ могут быть визуально неподходящими для определенного типа данных или документа в целом. Например, в документе с большим количеством информации могут быть перегружены границы, что приводит к утомлению глаза читателя и затрудняет восприятие текста. Удаление или изменение линий границ может помочь сделать документ более профессиональным и простым в использовании.
Оформление контента в одну таблицу. Иногда при создании документа можно столкнуться с необходимостью объединить несколько таблиц в одну, чтобы создать более связанную и логичную структуру. В подобных случаях удаление границ между таблицами помогает создать единое целое, представить информацию в компактной и удобной форме и сделать документ более легким для анализа и восприятия.
Создание группировки секций. При работе с большими таблицами можно использовать функцию группировки, чтобы упростить навигацию и анализ данных. Удаление границ в Excel помогает создать группы данных, разделяя их визуально без использования линий, что позволяет лучше увидеть структуру и связи между различными секциями информации.
Эмфазис и разделение основного содержимого. В некоторых ситуациях необходимо отделить определенную часть таблицы от основного содержимого с помощью удаления границ. Например, выделение шапки таблицы с помощью отсутствия границ или убирание границ вокруг ячеек с подвалом может помочь визуально выделить информацию и повысить ее важность.
Создание макетов и дизайна. Ведение записей, расчеты, диаграммы, графики - все это важные составляющие работы с Excel. Удаление границ может быть полезным при создании макетов и дизайна документа. Не всегда нужно использовать стандартные границы - иногда удаление границ позволяет создать более оригинальные и эстетически привлекательные макеты.
Разъяснение причин, по которым пользователи стремятся избавиться от элементов оформления при печати документов

Один из важных моментов, побуждающих пользователей исключить из печати ненужные элементы оформления, связан с экономией пространства на странице. Иногда колонтитулы, шаблоны и другие элементы могут быть объемными, занимать лишнее пространство и создавать необходимость использовать большее количество листов бумаги. Избежание этих ненужных деталей оформления позволяет экономить ресурсы и снижать издержки, что важно как для индивидуальных пользователей, так и для организаций.
Кроме того, пользователи стремятся исключить из распечатываемой версии документа некоторые элементы оформления, чтобы повысить читаемость и нацеливаться на содержание. Широко распространенная многоколоночная структура и налагаемые рамки и линии могут привлекать внимание и отвлекать читателя от основной информации. Удаление таких деталей позволяет сделать текст более легким для восприятия, упрощая чтение и фокусируясь на смысле и содержании сообщения.
Некоторые пользователи могут преследовать также стремление сделать свои документы формальными или официальными, избегая элементов нарядного, неформального оформления. При подготовке документов для важных мероприятий, обращения к профессиональной аудитории или официальным инстанциям, пользователи предпочитают создавать устойчивое, нейтральное оформление без дополнительных элементов оформления, которые могли бы снизить статус документа или привести к недопониманию его значимости.
В конечном счете, различные факторы, такие как экономия ресурсов, повышение читаемости и создание формального впечатления, являются ключевыми мотивами пользователей, стремящихся избавиться от колонтитулов и других элементов оформления при печати документов. Это помогает создать более эффективные и профессиональные документы, подходящие для различных ситуаций и целей использования.
Способы удаления шапок документа в приложении Эксель
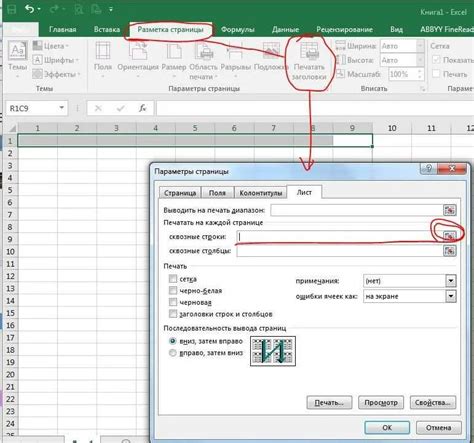
Один из подходов к удалению заголовков заключается в использовании функционала приложения Excel, который позволяет настраивать параметры печати и исключать шапки. Второй метод основан на использовании формульных выражений и скрытии части ячеек, содержащих заголовочную информацию. Третий подход предполагает использование макросов для автоматизации процесса удаления шапок.
Первый способ, используя настройки печати, позволяет изменять параметры отображения заголовков, включая шапку. Это можно сделать в меню "Разметка страницы", где можно выбрать опцию "Настройка страницы" и отключить показ шапки.
Второй метод связан с использованием формул в Excel для скрытия содержимого ячеек с заголовочной информацией. Для этого необходимо выделить ячейку, содержащую заголовок, затем щелкнуть правой кнопкой мыши и выбрать "Формат ячейки". В диалоговом окне "Формат ячейки" вкладка "Защита" позволяет выбрать опцию "Скрыть содержимое", после чего заголовок будет скрыт.
В третьем методе используется создание макроса, который автоматизирует процесс удаления заголовков. Макрос можно создать с помощью вкладки "Разработчик" и выбрав опцию "Запись макроса". Затем необходимо выполнить шаги, необходимые для удаления заголовков, и остановить запись макроса. После этого макрос можно будет использовать для автоматического удаления шапок в других документах.
Варианты для удаления шапок при печати в Microsoft Excel
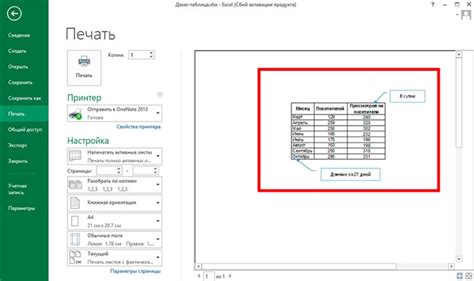
В данном разделе представлен обзор различных способов удаления шапок и заголовков при печати в популярной программе Microsoft Excel. Мы рассмотрим несколько методов, которые позволяют исключить из печати информацию, предназначенную для просмотра только на экране.
- Использование настроек печати
- Использование масштабирования страницы
- Использование скрытия строк и столбцов
Второй метод основан на масштабировании страницы. Вы можете изменить размер страницы перед печатью, чтобы исключить шапки и заголовки из печати. Этот подход позволяет действовать быстро и просто, но может требовать некоторых корректировок в самом документе.
Третий метод предусматривает скрытие строк и столбцов, которые содержат шапки и заголовки. Это позволит исключить эти элементы из печати, не затрагивая другие данные на листе. Вы можете легко скрыть и показать нужные строки и столбцы во время работы с документом.
Выберите один из этих методов в зависимости от ваших потребностей и предпочтений. Это поможет улучшить внешний вид и печатную форму документов в Excel, делая их более читабельными и профессиональными.
Настройки Excel для удаления информационных заголовков

В Excel имеется ряд встроенных инструментов, которые позволяют без труда удалить информационные заголовки перед печатью. Эти инструменты обеспечивают пользователю возможность исключить ненужные данные, например названия столбцов и строк, передалаемые обычно в виде колонтитулов. В данном разделе рассмотрим несколько методов, которые позволяют удалять такие заголовки в Excel, облегчая процесс печати и повышая эстетику выходных документов.
Один из способов удаления информационных заголовков в Excel - использование функции "Удалить". Для этого необходимо выделить ячейки, содержащие данные заголовков, нажать на них правой кнопкой мыши и выбрать опцию "Удалить". После этого всплывет контекстное меню с несколькими вариантами удаления: удалять столбцы, строки или содержимое выбранных ячеек. В зависимости от требуемого результата, можно выбрать соответствующий вариант и удалить заголовки из печатного документа.
Еще одним полезным инструментом является функция "Перенос границы". Она позволяет легко убрать границы ячеек, включая заголовки, в Excel. Для этого необходимо выделить ячейки с информационными заголовками, затем нажать правой кнопкой мыши на одну из ячеек и выбрать опцию "Перенос границы". После этого границы будут сняты, и заголовки не будут отображаться при печати.
| Встроенные инструменты Excel для удаления колонтитулов: |
|---|
| Функция "Удалить" |
| Функция "Перенос границы" |
Использование встроенных инструментов Excel для удаления и настройки заголовков перед печатью
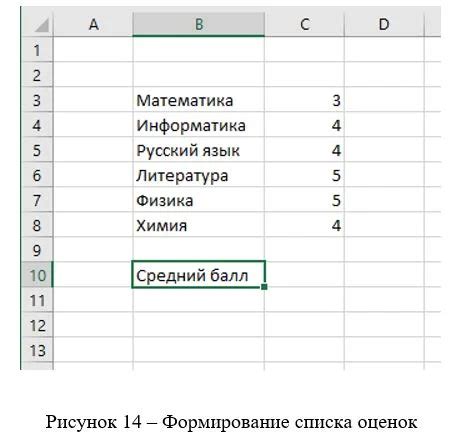
Шаг 1: Откройте документ Excel, в котором вам необходимо удалить или настроить колонтитулы.
Шаг 2: В верхней панели инструментов выберите вкладку "Вид".
Шаг 3: В разделе "Просмотр" найдите опцию "Сетка печати" и нажмите на нее. Это отобразит сетку, которая представляет собой область колонтитулов на каждой странице.
Шаг 4: Выделите область колонтитулов, щелкнув на них левой кнопкой мыши. Область будет выделена пунктирной линией.
Шаг 5: Нажмите правой кнопкой мыши на выделенную область и выберите "Удалить" в контекстном меню. Колонтитулы будут удалены из всех страниц документа.
Шаг 6: Если вам необходимо настроить колонтитулы, повторите шаги с 2 по 4, но вместо удаления выделенной области выберите "Настроить". Откроется окно с настройками, где вы сможете выбрать и настроить отображаемую информацию в колонтитулах, такую как название документа, дату и номер страницы.
Встроенные инструменты Excel обеспечивают эффективный способ удаления и настройки колонтитулов перед печатью. Следуя простым шагам, вы сможете легко удалить ненужные колонтитулы и настроить информацию, отображаемую в колонтитулах, чтобы соответствовать вашим требованиям и потребностям.
Вопрос-ответ

Существует ли способ удаления колонтитулов в Excel при печати?
Да, в Excel есть несколько способов удаления колонтитулов при печати. Один из них - изменение настроек печати.
Как изменить настройки печати в Excel?
Для изменения настроек печати в Excel необходимо открыть документ, выбрать вкладку "Файл" в верхнем меню, затем выбрать "Печать". Далее нужно выбрать "Настройки страницы" и перейти на вкладку "Лист". Здесь можно отключить колонтитулы, снимая галочку с соответствующего пункта.
Есть ли другие способы убрать колонтитулы в Excel?
Кроме изменения настроек печати, в Excel есть и другие способы убрать колонтитулы. Например, можно удалить их непосредственно на самом листе, выбрав ту часть страницы, которая содержит колонтитулы, и нажав кнопку "Удалить". Также можно использовать функции форматирования, чтобы скрыть содержимое колонтитулов.
Какие преимущества есть при удалении колонтитулов в Excel?
Удаление колонтитулов в Excel может иметь несколько преимуществ. Во-первых, это позволяет сохранить больше места на печатных страницах для основной информации. Во-вторых, это способствует созданию более чистого и профессионального внешнего вида документа. Кроме того, при сохранении документа в электронном формате, удаленные колонтитулы не будут отображаться.
Можно ли вернуть колонтитулы после их удаления в Excel?
Да, после удаления колонтитулов в Excel их можно восстановить. Для этого нужно снова открыть вкладку "Настройки страницы", перейти на вкладку "Лист" и снова включить галочку в соответствующем пункте. Таким образом, колонтитулы будут снова отображаться при печати документа или его просмотре.
Как убрать колонтитулы в Excel при печати?
Для удаления колонтитулов в Excel при печати необходимо открыть документ, затем выбрать вкладку "Вид" в верхней панели меню. В группе "Просмотр" кликнуть на "Предварительный просмотр". В появившемся окне нажмите правой кнопкой мыши в любом месте и выберите "Заголовки страниц". После этого снимите галочку рядом с "Колонтитулы" и нажмите "Печать". Колонтитулы будут исключены из печати.



