В мире дизайна существует множество инструментов и программ, которые помогают создавать уникальные проекты. Одним из них является Фигма - популярный инструмент, позволяющий воплотить дизайнерские идеи в жизнь. Но даже с таким совершенным инструментом, дизайнеры часто сталкиваются с проблемой - как избавиться от ненужных элементов, которые могут испортить внешний вид проекта.
В данной статье мы рассмотрим одну из таких проблем - как удалить неподходящий фон изображения в Фигме. На первый взгляд, может показаться, что это сложно и требует специальных навыков, но на самом деле существует несколько простых способов, которые помогут вам справиться с этой задачей.
Решение проблемы связано с использованием различных инструментов и функций Фигмы. При правильном использовании вы сможете удалить фон изображения без оставления следов и сохранив естественность основного контента. Давайте погружаться в подробности и узнаем, каким образом можно достичь желаемого результата.
Основные принципы избавления от фона в инструменте дизайна
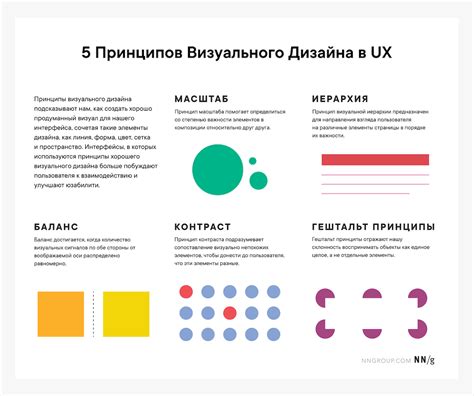
Основные принципы удаления фона в инструменте дизайна не являются сложными и доступны для понимания и применения. При удалении фона необходимо использовать соответствующие инструменты, которые позволяют выделять и отделять объекты от фона с точностью и качеством.
Первый принцип заключается в выборе оптимального инструмента для удаления фона. Различные инструменты предоставляют разные способы удаления фона, например, инструменты выбора по контуру, области, пути и другие. Каждый из них имеет свои особенности и преимущества. Важно выбрать инструмент, соответствующий требованиям и потребностям пользователя.
Второй принцип состоит в правильном выделении объектов на изображении. Выделение позволяет отделить объекты от фона путем выделения рамкой или обрезки. Важно выполнять этот этап таким образом, чтобы объекты на изображении были полностью захвачены и никакая часть фона не была включена в выделение.
Третий принцип связан с регулировкой выделения и финальной обработкой. В процессе удаления фона необходимо подстраивать и исправлять выделение, чтобы достичь оптимальных результатов. Также может потребоваться дополнительное редактирование, чтобы сделать выделенные объекты более точными и четкими.
Соблюдение этих основных принципов позволит удалить фон в инструменте дизайна с максимальной точностью и качеством, что даст возможность создавать профессиональные и эстетически привлекательные изображения.
Выбор необходимого инструмента для эффективного удаления фона в графическом редакторе

В данном разделе мы рассмотрим важные аспекты выбора подходящего инструмента для удаления фона в графическом редакторе. Будут рассмотрены различные факторы, которые необходимо учитывать при этом процессе. Также мы предоставим советы для более эффективного и точного удаления фона.
| Факторы выбора инструмента | Советы для эффективного удаления фона |
|---|---|
| Точность инструмента | Выбирайте инструмент, который обеспечивает высокую точность при выделении объектов на фоне. Это позволит вам удалить фон более аккуратно и профессионально. |
| Возможность работы с различными типами изображений | Выберите инструмент, который позволяет работать с различными типами изображений, включая сложные текстуры и прозрачные области. Это поможет вам добиться желаемого результата без потери качества. |
| Удобство использования | Одним из ключевых факторов выбора инструмента является его удобство использования. Выберите инструмент, с которым вы чувствуете себя комфортно и который подходит вам в работе. |
| Возможность редактирования выделенных областей | Инструмент, который позволяет редактировать выделенные области, может быть очень полезным при удалении фона. Вы сможете вносить корректировки и улучшать результаты, создавая более точное выделение объектов. |
| Результат и скорость работы | При выборе инструмента обратите внимание на результаты его работы и скорость выполнения. Идеальный инструмент должен обеспечивать высокое качество результата вместе с быстрой обработкой изображений. |
Учитывая вышеупомянутые факторы и следуя представленным советам, вы сможете выбрать наиболее подходящий инструмент для удаления фона в графическом редакторе. Будьте внимательны и оценивайте свои потребности, чтобы достичь наилучших результатов.
Этапы процесса удаления заднего плана в инструменте для дизайна интерфейсов

Шаг 1: Выбор инструмента для удаления фона
Первым этапом процесса является выбор подходящего инструмента в инструментарии для работы с изображениями. Это может быть, например, инструмент для выделения или функция растушевки определенных областей, которые нужно убрать. Важно учесть особенности инструмента и понять, как эффективно его применять для достижения желаемого результата.
Шаг 2: Подготовка изображения
Прежде чем приступить к удалению фона, следует подготовить изображение для работы. Это может включать в себя изменение размера изображения, настройку контрастности и яркости, а также устранение других дефектов, которые могут помешать качественному выполнению процесса удаления фона.
Шаг 3: Выделение заднего плана
Один из ключевых шагов в удалении фона - выделение заднего плана с использованием выбранного инструмента. На этом этапе важно точно определить границы заднего плана и правильно выделить его, чтобы удалить именно те элементы, которые нужно убрать изображения.
Шаг 4: Удаление выделенных элементов
После того, как задний план выделен, можно перейти к этапу удаления выделенных элементов. В инструменте обычно предусмотрены функции для удаления выбранных областей или растушевки элементов фона. Важно аккуратно проводить удаление, чтобы сохранить главные элементы изображения и избежать искажений.
Шаг 5: Финальная обработка
После удаления заднего плана рекомендуется провести финальную обработку изображения. Это может включать в себя редактирование цветовой гаммы, добавление эффектов или точечную коррекцию важных элементов. Финальная обработка позволяет придать изображению желаемый вид и завершить процесс удаления фона в Фигме.
Разнообразные подходы для удаления фона в Фигме
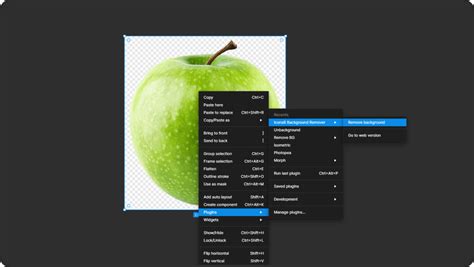
В этом разделе мы представим вам несколько методов, которые можно использовать для удаления фона в графическом редакторе Фигма. Независимо от вашего уровня знаний и опыта, вы сможете найти наиболее подходящую технику, чтобы освободить изображения от ненужного фона и создать эффектные дизайны.
1. Использование «расчески» для удаления фона. Данный метод позволяет вам аккуратно выделить части фона и удалить их по частям. Это особенно полезно в случае, если фон состоит из множества мелких деталей или текстуры.
2. Использование инструмента «волшебная палочка» для удаления фона. Этот инструмент помогает выбрать области с похожим цветом и тоном и удалить их одним нажатием. Он особенно эффективен в случае, если фон имеет однородный или повторяющийся паттерн.
3. Использование техники маскирования для удаления фона. Маскирование позволяет вам скрыть определенные части изображения, включая фон. Вы можете создать маску, которая ограничивает видимую область и скрывает фон, сохраняя только необходимые элементы.
4. Использование свободного выделения для удаления фона. Этот метод позволяет вам свободно выделить область фона и удалить ее, оставляя только нужные элементы изображения. Он может быть особенно полезен, когда вам необходимо удалить фон согласно сложной форме или контуру объекта.
- Использование «расчески» для удаления фона
- Использование инструмента «волшебная палочка» для удаления фона
- Использование техники маскирования для удаления фона
- Использование свободного выделения для удаления фона
Выберите наиболее удобный метод для вашей ситуации и начните создавать великолепные дизайны, минуя лишние фоны в Фигме!
Ручное удаление фона с использованием инструмента "Сирень"
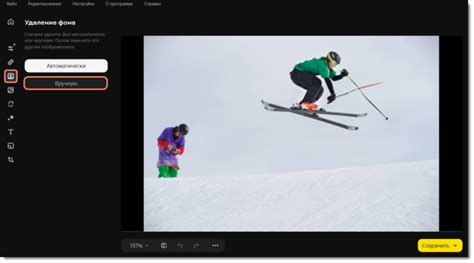
Для начала работы с инструментом "Сирень" необходимо открыть изображение в Фигме и выбрать соответствующий инструмент из панели инструментов. Затем нужно аккуратно выделить области фона, которые необходимо удалить. Инструмент "Сирень" позволяет управлять размером кисти, что идеально подходит для детальной обработки изображения.
- Выберите инструмент "Сирень" из панели инструментов в Фигме.
- Настройте размер кисти с помощью соответствующего инструмента в панели инструментов.
- Теперь аккуратно выделите области фона, которые необходимо удалить.
- При необходимости можно изменить размер кисти для более тонкой работы.
- Проверьте результат и сохраните изображение.
Использование инструмента "Сирень" позволяет пользователю более точно контролировать процесс удаления фона из изображения. Благодаря различным настройкам и возможности изменения размера кисти, можно достичь высокой детализации и аккуратности работы.
Однако следует помнить, что ручное удаление фона может быть трудоемким процессом, особенно при работе с изображениями большого размера или с большим количеством деталей. Поэтому перед использованием инструмента "Сирень" рекомендуется определить, подходит ли он для вашего конкретного случая и изображения.
Использование масок для удаления фона при работе с графикой в Фигме
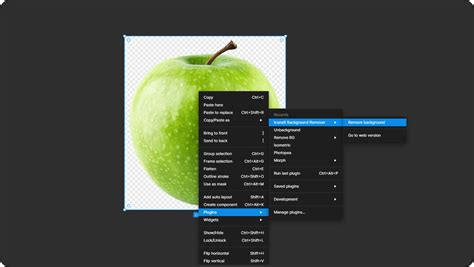
Процесс использования масок для удаления фона в Фигме включает несколько шагов. Во-первых, необходимо выбрать графический элемент, на который вы хотите применить маску. Далее вы создаете маску, определяя область, которую хотите оставить видимой или скрыть. Затем, используя функции Фигмы, вы накладываете маску на выбранный элемент и настраиваете параметры отображения.
Использование масок позволяет создавать эффектные и профессионально выглядящие изображения без фона в Фигме. Этот инструмент пригодится как профессионалам графического дизайна, так и новичкам, желающим выделиться своими творческими работами. Разнообразные возможности масок в Фигме позволяют реализовать самые смелые идеи, делая графические проекты еще более привлекательными.
| Преимущества использования масок в Фигме: |
| • Возможность создания эффектных изображений без фона; |
| • Акцентирование внимания на выбранных элементах; |
| • Возможность повторного использования масок в разных проектах; |
| • Простота и удобство использования при работе с графикой. |
Применение специальных расширений для удаления заднего плана в графическом редакторе

Этот раздел предлагает рассмотреть возможность использования специальных дополнений, расширений или плагинов для обработки графического материала в популярном графическом редакторе. Они позволяют легко удалять фоновые элементы и создавать прозрачные обрезанные изображения без необходимости вручную редактировать каждый пиксель.
Компонент для очистки заднего плана: Такие дополнения обеспечивают автоматическое обнаружение и удаление заднего плана на изображении без значительных усилий. Они часто используют алгоритмы и искусственный интеллект для точного выделения объектов и удаления фона. Результатом является изображение с прозрачным фоном, готовым к использованию в Фигме или любом другом графическом редакторе.
Настройки и дополнительные возможности: Некоторые плагины предоставляют различные дополнительные функции и параметры настройки, позволяющие пользователю контролировать процесс удаления фона. Это может включать выбор режима выделения, определение деталей обрезания, регулировку уровней прозрачности и другие параметры. Благодаря этим возможностям пользователи Фигмы могут получить более точные и качественные результаты при удалении фона на своих изображениях.
Интеграция с Фигмой: Многие расширения могут быть интегрированы непосредственно в исходный интерфейс Фигмы. Это позволяет работать с расширениями без необходимости переключаться между различными программами или окнами. Такие дополнения интуитивно понятны в использовании даже для новичков и предоставляют дополнительные инструменты для обработки и редактирования изображений внутри самой Фигмы.
Использование специализированных плагинов и расширений значительно повышает эффективность работы с изображениями в Фигме. Они позволяют создавать прозрачные фоны и обрезанные элементы без необходимости тратить много времени и усилий на ручную обработку. Разнообразие инструментов и настроек, предоставляемых такими дополнениями, делает процесс удаления заднего плана более точным, гибким и удобным для каждого пользователя.
Вопрос-ответ

Каким образом можно убрать фон в Фигме?
В Фигме можно убрать фон, выбрав слой с фоном, затем в правой панели выбрать опцию "Удалить заливку". Это позволит удалить фоновый цвет или изображение со всех объектов, оставив только их контуры.
Могу ли я удалить фон только для определенных слоев в Фигме?
Да, в Фигме можно удалить фон только для определенных слоев. Для этого необходимо выбрать нужный слой, затем в правой панели выбрать опцию "Удалить заливку". Таким образом, вы сможете убрать фон только для выбранного слоя, оставив остальные без изменений.
Как удалить фоновое изображение в Фигме?
Для удаления фонового изображения в Фигме необходимо выбрать слой с изображением, затем в правой панели выбрать опцию "Удалить изображение". Таким образом, фоновое изображение будет удалено, оставив только фоновый цвет или прозрачность.
Можно ли вернуть фон после его удаления в Фигме?
Да, в Фигме можно вернуть фон после его удаления. Для этого необходимо выбрать слой, на который вы хотите вернуть фон, затем в правой панели выбрать опцию "Добавить заливку" и выбрать нужный цвет или изображение для фона. Таким образом, вы сможете восстановить фон на выбранный слой.



