Всем нам знакомо чувство раздражения, когда в нашей папке "Личные материалы", среди драгоценных файлов и важных документов, оказывается то, что замедляет нашу работу или просто больше не нужно. К счастью, можно легко избавиться от такого неиспользуемого содержимого, удалив его из системы.
Однако удаление нежелательных файлов может вызвать некоторую тревогу, особенно если они имеют различные названия и хранятся в сложных подпапках. В данной статье мы рассмотрим эффективные методы, которые помогут вам удалить файлы Моники в Доки без лишних хлопот и ошибок.
Предлагаемые ниже методы не только позволят вам освободить место на жестком диске, но и обеспечат оптимизацию работы вашей системы в целом.
Как открыть приложение с документами на вашем мобильном устройстве
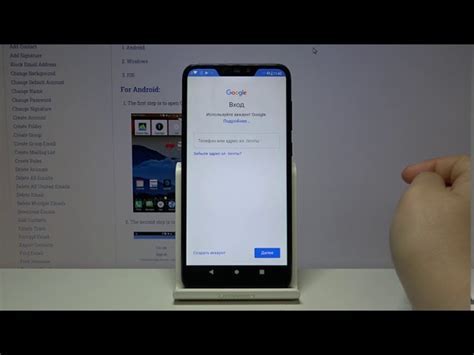
В данном разделе мы расскажем о том, как открыть приложение, которое позволяет работать с различными документами на вашем мобильном устройстве. Вам понадобится найти нужное приложение и установить его на ваше устройство.
Существует множество альтернативных программ, которые предлагают возможность работы с документами на мобильных устройствах. Выбор приложения, зависит от ваших потребностей и предпочтений. Некоторые из них предлагают большой набор функций, таких как создание, редактирование и просмотр документов, а также синхронизацию с облачными сервисами для сохранения файлов.
Чтобы найти подходящее приложение для работы с документами, можно воспользоваться магазином приложений на вашем устройстве. Найдите и установите нужное приложение на ваше устройство. После установки запустите приложение и выполните необходимую настройку, например, создайте аккаунт или войдите существующими учетными данными. После успешного запуска вы можете начать работу с документами.
Удобство использования приложения зависит от его интерфейса и функционала. Обычно в верхней части экрана располагается панель меню с основными функциями приложения. Некоторые приложения предлагают возможность создания новых документов, другие отображают список уже созданных или скачанных файлов.
- Чтобы открыть существующий документ, пролистайте список и найдите нужный файл.
- Чтобы создать новый файл, нажмите на соответствующий пункт меню и выберите тип документа, например, текстовый файл или таблицу.
- Для редактирования документа просто выберите его и используйте доступные инструменты редактирования, такие как шрифты, цвета и другие параметры.
Теперь у вас есть представление о том, как открыть приложение с документами на вашем мобильном устройстве. Вы можете начать работу с файлами, создавать и редактировать документы в соответствии с вашими потребностями и предпочтениями.
Найдите файл Моники в списке документов
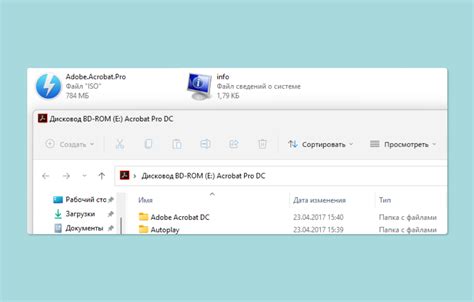
В данном разделе мы рассмотрим, как легко и быстро найти нужный файл в списке документов. Иногда бывает сложно сориентироваться во всех документах, особенно если их много или они имеют похожие названия. Чтобы сэкономить время и избежать лишних усилий, мы предоставим вам несколько полезных советов и подсказок, как найти файл Моники в списке документов.
- Используйте браузерный интерфейс поиска. Многие приложения имеют встроенную функцию поиска, которая позволяет найти нужный файл, просто введя его название или часть названия в поле поиска. Это очень удобно и эффективно, особенно если у вас большое количество документов.
- Изучите содержимое документов. Если вы не помните название файла Моники, но помните его содержание, вы можете воспользоваться функцией поиска по содержимому документа. Введите ключевые слова или фразы, которые, как вы думаете, присутствуют в нужном файле, и приложение отобразит все документы, соответствующие вашему запросу.
- Организуйте файлы по категориям. Для удобства поиска рекомендуется разделить ваши документы на разные категории или папки. Например, вы можете создать отдельную папку для работы с Моникой и поместить все связанные с ней файлы в эту папку. Таким образом, вам будет гораздо проще найти нужный файл, просто перейдя в соответствующую папку.
- Используйте систему тегов или меток. Некоторые приложения позволяют добавлять теги или метки к документам. Вы можете присвоить файлу Моники особый тег или метку, чтобы было проще его найти в дальнейшем. Например, вы можете добавить тег "Моника" к файлу, и затем использовать функцию фильтрации или поиска по тегам, чтобы найти нужный документ.
Воспользуйтесь вышеуказанными советами, чтобы быстро и легко найти файл Моники в списке документов. Не забывайте организовывать свои файлы, использовать функции поиска и добавлять теги, чтобы максимально оптимизировать процесс поиска и управления документами.
Выберите нужный документ для удаления

В данном разделе мы предлагаем вам руководство по удалению конкретного документа из вашей коллекции. Если вы хотите избавиться от определенного файла, следуйте этим инструкциям.
Шаг 1: Откройте папку с документами
Первым шагом необходимо найти и открыть папку, в которой хранятся ваши документы. Вы можете использовать проводник или иной файловый менеджер для этой цели.
Шаг 2: Найдите документ Моники, который хотите удалить
Основываясь на названии или содержимом файла, найдите нужный вам документ Моники, который вы хотите удалить из коллекции. Примените необходимые фильтры или поиск для упрощения этого процесса.
Шаг 3: Выберите документ для удаления
Выберите файл Моники, который вы намерены удалить. Это можно сделать путем выделения файла мышкой или с помощью команды "Выбрать" в контекстном меню. Убедитесь, что выбранный файл точно соответствует вашим намерениям.
Шаг 4: Удалите выбранный файл Моники
Последний шаг заключается в удалении выбранного файла Моники. Для этого можно воспользоваться сочетанием клавиш, щелчком правой кнопкой мыши и выбрать опцию "Удалить", или командой удаления из контекстного меню файла. Убедитесь, что удаление файла окончательно и безвозвратно перед его удалением.
Откройте контекстное меню выбранного файла в системе
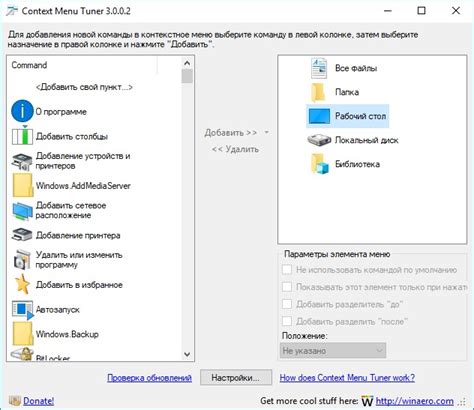
Шаги:
| Примечания:
|
Выберите функцию "Удалить"
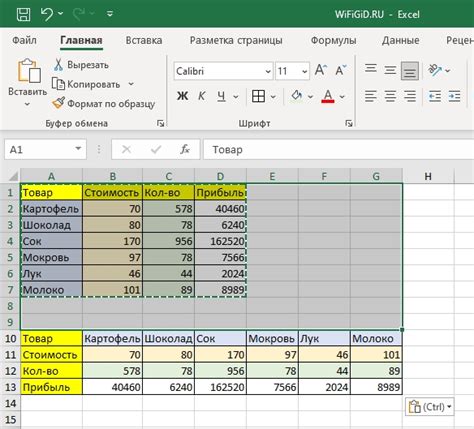
В данном разделе мы покажем вам, как осуществить удаление указанного элемента из списка доступных файлов. Здесь вы найдете подробную инструкцию по удалению элемента, сопровожденную пошаговыми действиями.
Для удаления необходимого файла из списка доступных документов, воспользуйтесь опцией "Удалить". Эта функция позволяет удалить конкретный элемент без воздействия на другие файлы в вашем списке. Чтобы приступить к удалению файла, выполните следующие шаги:
| 1. | Перейдите к списку файлов и найдите нужный элемент, который вы хотите удалить. Вы можете использовать фильтры или поиск для более легкого нахождения элемента. |
| 2. | Кликните правой кнопкой мыши (или выполните аналогичное действие на сенсорном экране) на нужном элементе. |
| 3. | Из контекстного меню, которое появится после нажатия, выберите опцию "Удалить". |
| 4. | Подтвердите удаление элемента, следуя инструкциям на экране. Обычно это требует подтверждения желания удалить элемент. |
| 5. | После подтверждения, элемент будет удален из списка доступных файлов и больше не будет отображаться. |
Обратите внимание: удаленный элемент не может быть восстановлен, поэтому перед удалением убедитесь, что вы делаете это правильно и вам действительно не понадобится данный файл в будущем.
Просьба подтвердить удаление определенного содержимого из папки
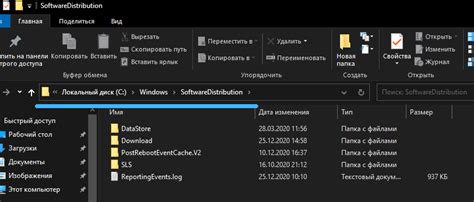
В данном разделе мы предлагаем подтвердить удаление определенного содержимого из одной из папок. Вам будет представлена возможность принять окончательное решение об удалении данного файла. Таким образом, вы сможете избежать любых возможных нежелательных последствий, что может возникнуть в результате этого удаления.
Для подтверждения удаления, пожалуйста, ознакомьтесь с приведенной ниже информацией и примите окончательное решение.
- Вы уверены, что хотите удалить указанный файл?
- После удаления файла, вы не сможете его восстановить. Убедитесь, что вам не потребуется доступ к этому файлу в будущем.
- Подумайте о возможных последствиях, перед тем как удалить файл.
После тщательного обдумывания всех возможных последствий и принятии окончательного решения, пожалуйста, перейдите к подтверждению удаления указанного файла.
Убедитесь, что файл с именем Моники был успешно удален из вашей документации
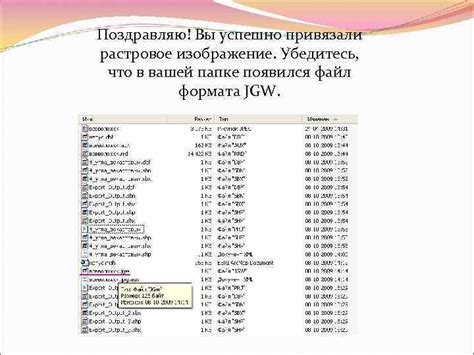
В этом разделе мы рассмотрим, как проверить, что файл с именем Моники был надежно удален из вашей системы документации. После завершения процесса удаления, важно убедиться, что файл больше не существует и не отображается где-либо в вашей документации. Ниже приведены несколько шагов, которые помогут вам проверить успешность удаления файла.
- Откройте панель управления документацией
- Перейдите на страницу, где ранее находился файл с именем Моники
- Просмотрите содержимое страницы и убедитесь, что файл Моники не отображается
- Щелкните правой кнопкой мыши на странице и выберите "Поиск" или "Найти" в контекстном меню
- Введите название файла Моники в поле поиска и запустите поиск
- Если файл все еще присутствует, система показывает его в результатах поиска. В этом случае, повторите процесс удаления
- Если файл не отображается в результатах поиска, это свидетельствует о успешном удалении файл с именем Моники из вашей документации.
Проверка успешности удаления файла Моники является важным шагом для подтверждения его удаления. Пользуясь данными указанных шагов, вы сможете проверить, что файл был надежно удален и больше не существует в вашей системе документации.
Вопрос-ответ




