В настоящее время сфера информационных технологий стремительно развивается, и, постоянно обновляющаяся, компьютерная техника порой оставляет устаревшие следы в виде ненужных драйверов видеокарты. Следствием этого может быть снижение производительности системы, нестабильная работа приложений или даже полная блокировка работы компьютера. В таких ситуациях необходимо знать, как удалить эти устаревшие драйверы и установить актуальные, чтобы гарантированно обеспечить стабильность и эффективность компьютерной системы.
Наша пошаговая инструкция поможет вам разобраться с этой задачей без особых усилий и нервов. Мы предлагаем несложный и проверенный метод удаления старых драйверов видеокарты, который позволит избежать ошибок и выполнять все действия безопасно и эффективно. Наши подробные и простые шаги помогут как начинающим пользователям, так и опытным специалистам в решении данной проблемы.
Не стоит бояться и заниматься настройкой системы своими силами. Правильное удаление устаревших драйверов и установка новых не только освободит вашу систему от сложившихся проблем, но и улучшит работу компьютера в целом. Следуя нашей пошаговой инструкции, вы сможете решить данную проблему самостоятельно и получить максимальную производительность и стабильность в работе системы.
Подготовка перед удалением драйверов графической карты

Перед проведением процедуры удаления драйверов видеокарты необходимо выполнить несколько подготовительных шагов, которые помогут вам успешно завершить процесс без проблем и минимизировать риск возникновения непредвиденных ситуаций.
Первым шагом является создание точки восстановления системы, чтобы в случае проблем можно было вернуться к предыдущему рабочему состоянию компьютера. Это даст вам возможность отменить удаление драйвера и избежать потенциальных проблем с отображением изображений на вашем компьютере.
Далее рекомендуется скачать актуальные драйверы для вашей видеокарты с официального сайта производителя. Таким образом, после удаления старых драйверов, вы сможете быстро установить новые, обеспечивая стабильное функционирование видеокарты и избегая проблем с отображением.
Важно убедиться, что у вас есть административные права на компьютере, так как удаление драйверов требует определенных разрешений для доступа и изменения системных файлов. Если у вас нет необходимых прав, обратитесь к администратору системы, чтобы получить соответствующие разрешения перед началом процесса.
Также перед удалением драйверов рекомендуется отключить интернет-соединение. Это поможет избежать автоматической установки устаревших драйверов или других программ, которые могут повлиять на процесс удаления и восстановления новых драйверов после процедуры.
Удалять драйверы видеокарты - ответственная и важная задача, и правильная подготовка к ней способствует успешному завершению процесса. Следуя указанным рекомендациям и выполняя необходимые шаги, вы сможете безопасно и эффективно удалить устаревшие драйверы и обновить их на актуальные, что приведет к более стабильной работе и улучшению производительности вашей графической карты.
Сохранение важных данных и создание точки восстановления
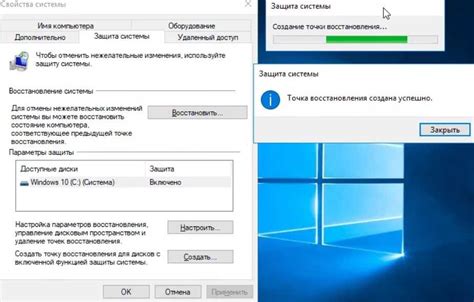
Перед началом процесса удаления драйверов видеокарты рекомендуется создать резервную копию всех важных файлов и данных, которые находятся на компьютере. Это может включать в себя документы, фотографии, видеозаписи и другие персональные файлы. Сохраните их на внешний накопитель, облачное хранилище или другие надежные места хранения данных, чтобы избежать их потери или повреждения в процессе удаления драйверов.
Для создания точки восстановления в операционной системе Windows можно воспользоваться встроенной функцией "Создание точки восстановления". Это позволит сохранить текущее состояние системы и в случае необходимости вернуть ее к этой точке. Для этого следует выполнить следующие шаги:
| 1. | Откройте меню "Пуск" и найдите раздел "Панель управления". |
| 2. | В панели управления выберите раздел "Система и безопасность". |
| 3. | В разделе "Система и безопасность" найдите и выберите "Создание точки восстановления". |
| 4. | В появившемся окне нажмите кнопку "Создать", чтобы создать новую точку восстановления. |
| 5. | Введите имя для точки восстановления, чтобы легко ее идентифицировать. |
| 6. | Нажмите кнопку "Создать", чтобы завершить процесс создания точки восстановления. |
Теперь, когда ваши важные данные сохранены, а точка восстановления создана, вы готовы к удалению драйверов видеокарты с вашего компьютера. Это позволит вам выполнить последующие шаги без опасности потери данных или нежелательных последствий.
Определение модели видеокарты и поиск соответствующих драйверов на официальном веб-сайте производителя

Во время удаления драйверов видеокарты может возникнуть необходимость в последующей установке актуальных и совместимых драйверов. Чтобы найти правильные драйверы, необходимо знать модель вашей видеокарты. Существует несколько способов определения модели видеокарты, а затем можно обратиться к официальному веб-сайту производителя для поиска и загрузки соответствующих драйверов.
Первым способом является использование программного обеспечения, специально разработанного для определения информации о железе компьютера. Некоторые из таких программ позволяют получить детальную информацию о видеокарте, включая ее модель и производителя. Вы можете загрузить и установить такие программы с официальных веб-сайтов разработчиков.
Вторым способом является определение модели видеокарты через диспетчер устройств операционной системы. В Windows вы можете открыть Диспетчер устройств, найти категорию "Видеоадаптеры" и развернуть ее. Там вы увидите модель вашей видеокарты, которую можно использовать для поиска драйверов на официальном веб-сайте производителя.
После определения модели видеокарты вы можете перейти на веб-сайт производителя. На официальном сайте компании-производителя вам предоставят возможность поиска драйверов по модели видеокарты и операционной системе. Для точного поиска драйверов убедитесь в правильности ввода модели вашей видеокарты и выберите соответствующую операционную систему.
После нахождения правильных драйверов на официальном веб-сайте производителя, скачайте установочный файл и следуйте предоставляемым инструкциям для установки новых драйверов. Перезагрузите компьютер после завершения установки для применения изменений. Теперь ваша видеокарта будет работать с актуальными драйверами, обеспечивая оптимальную производительность и совместимость с вашей операционной системой.
Отключение видеокарты и удаление драйверов в диспетчере устройств
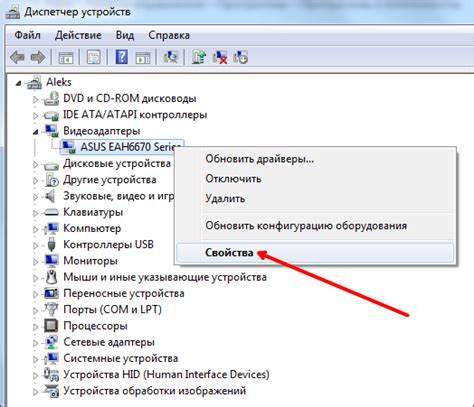
В данном разделе мы рассмотрим процесс отключения видеокарты и удаления связанных драйверов в диспетчере устройств. Важно отметить, что эти действия могут потребоваться при устранении проблем с видеокартой, установке нового оборудования или обновлении драйверов.
Первый шаг – отключение видеокарты. Для этого необходимо перейти в диспетчер устройств, который является инструментом операционной системы для управления аппаратными компонентами компьютера. В диспетчере устройств ищите категорию "Видеоадаптеры" или "Графические адаптеры" и разверните ее. Затем найдите вашу видеокарту в списке и щелкните правой кнопкой мыши.
Далее выберите пункт "Отключить" или "Отключить устройство". Это временно отключит видеокарту на вашем компьютере. Если действие будет успешно выполнено, появится соответствующее сообщение. Теперь вы можете перейти к удалению драйверов.
Удаление драйверов – важный шаг для полной очистки системы от старых или поврежденных драйверов видеокарты. Чтобы удалить драйверы, вернитесь в диспетчер устройств и найдите категорию "Видеоадаптеры" или "Графические адаптеры". Разверните ее, найдите вашу видеокарту и щелкните правой кнопкой мыши.
В контекстном меню выберите пункт "Удалить устройство". Откроется окно с предупреждением о том, что после удаления драйверов ваше устройство может перестать работать. Чтобы продолжить процесс удаления, нажмите кнопку "Да". После этого операционная система удалит драйверы видеокарты и вы сможете установить новые или выполнить другие действия по восстановлению работы видеокарты.
Удаление остатков драйверов с помощью специальной утилиты

Переустановка драйверов видеокарты с использованием официальной установочной программы

В данном разделе мы рассмотрим процесс переустановки драйверов видеокарты с помощью специальной программы, предоставленной производителем. Официальная установочная программа обеспечивает надежность и безопасность процесса, а также гарантирует корректное функционирование видеокарты.
Переустановка драйверов видеокарты может понадобиться в случае возникновения проблем с работой видеосистемы, таких как неполадки в отображении изображения, низкая производительность или системные сбои. В таких случаях следует прибегнуть к использованию официальной программы, чтобы обновить или вернуть предыдущую версию драйвера и установить его с нуля.
Шаг 1: Перед началом переустановки драйверов видеокарты следует убедиться в наличии необходимых файлов и инструментов. Обратитесь к документации или сайту производителя видеокарты для скачивания официальной установочной программы. |
Шаг 2: После скачивания официальной установочной программы необходимо отключить интернет-соединение и антивирусное программное обеспечение, чтобы избежать возможности блокировки процесса установки. |
Шаг 3: Запустите официальную установочную программу видеокарты и следуйте инструкциям, отображаемым на экране. Обычно в программе есть опция для удаления предыдущих драйверов, которую следует выбрать. |
Шаг 4: После удаления предыдущих драйверов, следует выполнить перезагрузку системы. После перезагрузки, запустите официальную установочную программу снова и следуйте инструкциям для установки новых драйверов видеокарты. |
Шаг 5: По завершении процесса установки, рекомендуется выполнить повторную перезагрузку системы для полного применения изменений. После этого можно подключиться к интернету и перезапустить антивирусное программное обеспечение. |
Шаг 6: После переустановки драйверов видеокарты, рекомендуется протестировать систему на наличие ошибок или проблем с отображением. В случае возникновения новых проблем, рекомендуется обратиться к службе поддержки производителя видеокарты для получения дальнейшей помощи. |
Обновление драйверов видеокарты до последней версии

Этот раздел предоставляет руководство по обновлению драйверов видеокарты до самой свежей версии, чтобы гарантировать оптимальную работу вашей графической системы.
Важно поддерживать драйверы видеокарты актуальными, поскольку это позволяет исправлять ошибки, улучшать производительность и добавлять новые функции. Обновление драйверов видеокарты также имеет важное значение при работе с новыми программами и играми, которые могут требовать последнюю версию драйвера для оптимальной совместимости.
Чтобы обновить драйверы видеокарты до последней версии, вам понадобится доступ к интернету и некоторые простые инструменты. Различные методы могут использоваться в зависимости от производителя вашей видеокарты и операционной системы.
Первый шаг в обновлении драйверов видеокарты - определить производителя и модель вашей видеокарты. Это можно сделать путем открытия "Диспетчера устройств" на вашей операционной системе и поиска раздела "Видеоадаптеры". Узнав производителя и модель, вы сможете перейти на сайт производителя и найти последнюю версию драйвера.
После определения производителя и модели видеокарты, загрузите последнюю версию драйвера с сайта производителя. Обычно драйверы предоставляются в виде исполняемого файла, который можно запустить на вашем компьютере для установки или обновления драйвера.
Перед установкой нового драйвера рекомендуется создать точку восстановления системы, чтобы в случае проблем с новым драйвером вы могли быстро вернуться к предыдущей стабильной конфигурации. Вы также можете создать резервную копию важных данных, чтобы быть уверенным, что ничего не потеряется.
Когда драйвер будет загружен и точка восстановления создана, запустите файл установки и следуйте инструкциям на экране. Вам может потребоваться перезагрузить компьютер после установки нового драйвера.
После перезагрузки ваша видеокарта будет обновлена до последней версии драйвера. Вы можете проверить успешность обновления, открыв "Диспетчер устройств" и убедившись, что в разделе "Видеоадаптеры" указывается последняя версия драйвера.
В завершении, обновление драйверов видеокарты до последней версии является важным шагом для обеспечения стабильной и эффективной работы вашей видеосистемы. Регулярное обновление драйверов помогает избежать проблем совместимости, повышает производительность и обеспечивает поддержку новых функций и программ.
Проверка функциональности видеокарты после удаления и установки драйверов

После процедуры удаления и установки драйверов видеокарты рекомендуется провести проверку ее работоспособности. Это необходимо для того, чтобы убедиться, что драйверы успешно установлены и видеокарта функционирует корректно. В данном разделе мы рассмотрим несколько способов проверки работоспособности видеокарты, которые помогут вам убедиться в стабильной работе вашего оборудования.
Один из способов проверки - это запуск специализированных бенчмарков или тестовых программ, которые позволяют оценить производительность видеокарты и ее возможности в работе с требовательными графическими приложениями. Такие программы обладают графическим интерфейсом и предлагают различные тесты, включающие трехмерную графику, обработку текстур, физическую симуляцию и другие аспекты работы видеокарты.
Если вы не хотите использовать специализированные программы, вы можете проверить работоспособность видеокарты при помощи обычного использования компьютера. Для этого запустите приложения, которые требуют интенсивной работы видеокарты, например, современные игры или графические редакторы. Обратите внимание на отсутствие артефактов на изображении, плавность работы приложений и отсутствие задержек и сбоев.
Также рекомендуется проверить наличие всех необходимых функций и опций, предоставляемых видеокартой. Для этого можно воспользоваться специальными инструментами, предоставляемыми производителями видеокарт. Они позволяют проверить и настроить различные параметры видеокарты, такие как разрешение экрана, частота обновления, наличие и работоспособность дополнительных портов и интерфейсов.
Совет: | Чтобы быть уверенным в работоспособности видеокарты, регулярно обновляйте драйверы до последних версий, предоставляемых производителем. Это позволит вам получить новые функции и исправления ошибок, а также обеспечит более стабильную и совместимую работу видеокарты с операционной системой и другими программами. |
Решение проблем с драйверами видеокарты

Этот раздел посвящен методам и советам по решению возможных проблем, связанных с драйверами видеокарты. Здесь вы найдете полезные рекомендации по исправлению ошибок, устранению сбоев и повышению производительности вашей видеокарты.
Одной из распространенных проблем, с которыми пользователи сталкиваются, является неправильная установка или устаревшие драйверы видеокарты. Это может вызывать ошибки при работе с графическими приложениями, мерцание экрана, низкую производительность и другие неудобства.
Чтобы решить подобные проблемы, стоит начать с обновления драйверов видеокарты до последней версии. Это можно сделать, посетив официальный веб-сайт производителя вашей видеокарты и загрузив новые драйверы с их поддержкой. Перед установкой новых драйверов необходимо удалить существующие.
Для удаления драйверов видеокарты существуют несколько способов. Один из них - использование утилиты "Установка и удаление программ" в настройках системы. В ней можно найти список установленных программ и найти драйверы видеокарты в этом списке. Выбрав соответствующее приложение, следуйте инструкциям по удалению программы.
Еще один способ удалить драйверы видеокарты - использовать специальные утилиты от производителя видеокарты. Они часто предлагаются в качестве дополнительного программного обеспечения и предназначены для полного удаления драйверов, включая все связанные файлы и настройки.
| Преимущества использования специальных утилит производителя видеокарты: | Недостатки использования утилит "Установка и удаление программ": |
|---|---|
| Более надежное удаление драйверов и связанных файлов | Возможны остатки файлов и настроек после удаления программы |
| Удобное и интуитивно понятное использование | Не всегда способны обнаружить все установленные драйверы видеокарты |
Если после удаления драйверов видеокарты все еще остаются проблемы, рекомендуется обратиться к службе поддержки производителя вашей видеокарты. Они могут предоставить дополнительные советы и решить конкретную проблему по вашему запросу.
Теперь, когда вы знакомы с основными способами решения проблем с драйверами видеокарты, вам будет проще справиться с различными техническими неисправностями и обеспечить более стабильную и производительную работу вашей графической системы.
Резервное копирование драйверов видеокарты для последующего использования

Для создания резервной копии драйверов видеокарты можно воспользоваться определёнными инструментами. Один из таких инструментов - утилита, которая автоматически создаёт копии драйверов видеокарты и сохраняет их на вашем компьютере или внешнем устройстве хранения данных. Другой вариант – ручное копирование драйверов, когда вы находите файлы драйверов в системных папках и сохраняете их на отдельном носителе информации.
При резервном копировании драйверов видеокарты рекомендуется создавать копии всех необходимых файлов и папок, связанных с драйверами. Важно также сохранить информацию о версии и дате установки драйверов, чтобы впоследствии иметь возможность выбрать наиболее подходящую копию. Убедитесь, что вы храните резервные копии в надёжном месте, которое можно легко найти и к которому у вас всегда будет доступ.
Резервное копирование драйверов видеокарты – это важная процедура, которая поможет обезопасить вашу систему и сэкономить время при необходимости восстановления драйверов. Не забывайте периодически обновлять резервные копии, а также следить за актуальностью скачиваемых драйверов из официальных источников, чтобы ваша видеокарта всегда работала на максимальной производительности.
Вопрос-ответ

Как удалить драйвера видеокарты?
Для удаления драйверов видеокарты вам понадобится выполнить несколько шагов. Во-первых, откройте панель управления вашего компьютера. Затем найдите раздел "Установка и удаление программ" или "Программы и компоненты". В этом разделе вы должны найти программу, связанную с драйверами вашей видеокарты, и выбрать "Удалить". После этого следуйте указаниям мастера удаления, чтобы завершить процесс удаления драйверов видеокарты.
Какие преимущества есть при удалении драйверов видеокарты?
Удаление драйверов видеокарты может иметь несколько преимуществ. Во-первых, это помогает исправить проблемы с отображением, такие как артефакты на экране или неправильное отображение цветов. Во-вторых, удаление старых драйверов и установка новых может улучшить производительность вашей видеокарты, что особенно важно для игр и других графически интенсивных приложений. Наконец, удаление драйверов видеокарты также может быть необходимо при замене или обновлении вашей видеокарты.
Как узнать какую видеокарту у меня установлена?
Есть несколько способов узнать, какую видеокарту у вас установлена. Один из способов - открыть "Диспетчер устройств" на вашем компьютере, который можно найти в панели управления, раздел "Устройства и принтеры". В "Диспетчере устройств" раскройте раздел "Видеоадаптеры", и там будет указана модель вашей видеокарты. Вы также можете использовать специальные программы, такие как GPU-Z или Speccy, которые показывают подробную информацию о вашей видеокарте, включая ее модель, производителя и другие характеристики.
Какие могут быть проблемы при удалении драйверов видеокарты?
Удаление драйверов видеокарты может вызвать некоторые проблемы, особенно если вы неправильно выполните процедуру удаления. Возможные проблемы включают ошибки при удалении драйверов, что может привести к неработоспособной видеокарте или неправильному отображению на экране. Также возможно, что после удаления драйверов вам потребуется установить новые версии или альтернативные драйверы, чтобы ваша видеокарта полноценно функционировала. Рекомендуется перед удалением драйверов видеокарты создать точку восстановления системы или сделать резервную копию важных данных, чтобы избежать потери информации.
Как удалить драйверы видеокарты?
Чтобы удалить драйверы видеокарты, вам потребуется открыть окно "Управление устройствами" в параметрах системы. В этом окне найдите раздел "Видеоадаптеры" и раскройте его. Выберите свою видеокарту и щелкните правой кнопкой мыши. В появившемся контекстном меню выберите опцию "Удалить". Подтвердите удаление драйверов и перезагрузите компьютер. После перезагрузки, система сама установит базовый драйвер для видеокарты.
Что делать, если после удаления драйверов видеокарты возникли проблемы?
Если после удаления драйверов видеокарты возникли проблемы, то существует несколько вариантов решения. Во-первых, попробуйте загрузить компьютер в безопасном режиме и выполнить обратное действие – установить драйверы снова. Если проблема не решается, то попробуйте обновить драйверы видеокарты до последней версии с официального сайта производителя. Если это не помогает, то может потребоваться обратиться в сервисный центр или обратиться к профессионалам для диагностики и решения проблемы.



