Вам никогда не приходилось читать некую документацию, которая впечатывалась в память своим невыносимо монотонным дизайном? Та самая проблема, когда один и тот же заголовок таблицы повторяется на каждой бесконечной странице, и по мере чтения текст превращается в единый поток однообразных информационных блоков.
В этой статье мы рассмотрим основные способы избавления от такой эпидемии отсутствия визуального разнообразия и повышения читабельности документа.
Применение сочетания ключевых методов форматирования текста и секретов программных возможностей – вот главное оружие в борьбе с исчезновением всего на свете: от шелковистых прутьев тушенки до ценных секретов мироздания. В нашем случае, мы обратим внимание на сочетание таких замечательных инструментов, как переносы и разрывы строк, навыки работы с разделами и ранжирование заголовков.
Проблема с повторной информацией в шапке таблицы в текстовом редакторе
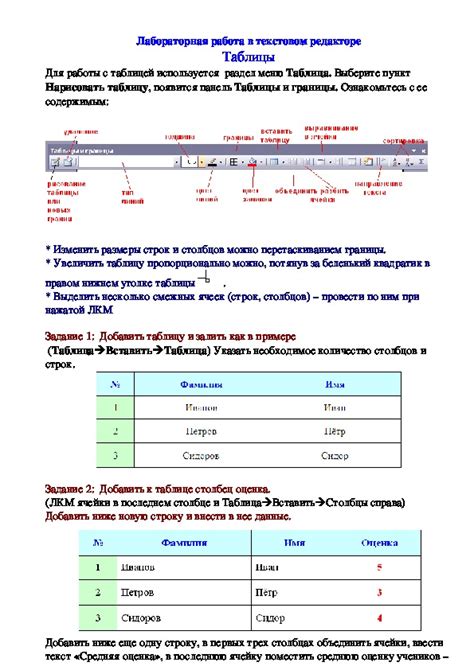
Привязка шапки таблицы к каждой странице: причины и влияние
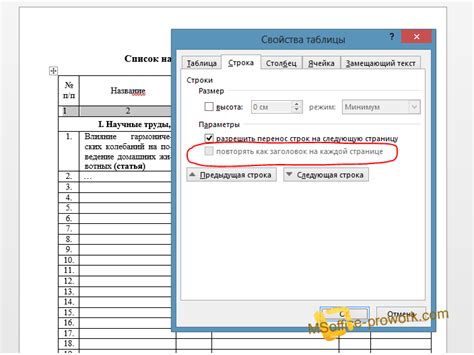
С недавних пор возможность повторения шапки таблицы на каждой странице стала стандартом для многих программ обработки текста. Почему же такая функция была реализована и как это влияет на работу с документами? При ответе на эти вопросы особое внимание следует уделить причинам назначения шапки таблицы и их практической значимости.
Метод 1: Устранение повторяющейся шапки с помощью настроек таблицы
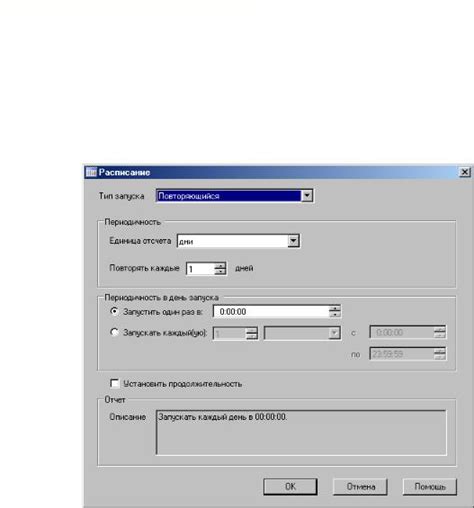
Иногда требуется удалить повторяющуюся шапку на каждой странице в документе Word. В этом разделе мы рассмотрим метод, основанный на настройках таблицы, позволяющий удалить шапку, которая повторяется на каждой странице.
Один из способов устранить повторяющуюся шапку в Word 2016 заключается в использовании настроек таблицы. Вам нужно будет открыть ваш документ с таблицей в Word 2016 и выполнить следующие шаги:
- Выделите таблицу. Щелкните в любом месте внутри таблицы, чтобы активировать контекстное меню. Затем выберите "Выбрать" и "Всю таблицу".
- Откройте параметры таблицы. Вкладка "Конструктор" появится в верхней части экрана. Нажмите на нее, чтобы развернуть ее настройки.
- Отключите повторение заголовка. В разделе "Настройка таблицы" найдите флажок "Повторять заголовок строк на каждой странице". Убедитесь, что он снят.
- Примените настройки. Чтобы сохранить изменения, нажмите кнопку "ОК", расположенную в правом нижнем углу окна "Параметры таблицы".
После выполнения этих шагов ваша таблица больше не будет иметь повторяющуюся шапку на каждой странице. Это может быть полезным в ситуациях, когда вы хотите убрать лишние повторения заголовков и сделать документ более читабельным.
Избавляемся от заголовка в таблице на каждой странице
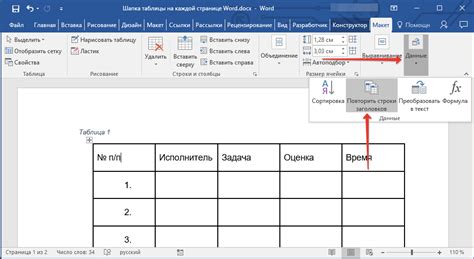
В данном разделе мы рассмотрим простые и эффективные способы удаления заголовка таблицы на каждой отдельной странице в документе. Благодаря этим шагам вы сможете создавать более профессиональные и удобочитаемые таблицы, освободив от ненужной информации, которая повторяется на каждой странице.
Шаг 1. Обновить таблицу
Прежде чем начать процесс удаления заголовка, необходимо обновить таблицу в документе. Для этого выделите всю таблицу, затем щелкните правой кнопкой мыши и выберите пункт "Обновить данные". Это позволит применить любые изменения, внесенные в таблицу, и обновить ее структуру.
Шаг 2. Установить параметры разделения таблицы
Теперь настало время настроить параметры разделения таблицы, чтобы убрать заголовок с каждой отдельной страницы. Для этого щелкните правой кнопкой мыши на таблице и выберите пункт "Свойства таблицы".
Примечание: возможно, вам придется немного покопаться в настройках, так как местоположение этой опции может незначительно отличаться в зависимости от версии Word.
Шаг 3. Изменить параметры разделения на страницах
В открывшемся окне "Свойства таблицы" перейдите на вкладку "Разделение". Здесь вам следует отключить опцию "Заголовок повторяется на каждой странице". После отключения этой функции заголовок таблицы исчезнет с каждой страницы, что сделает ваш документ более лаконичным и удобочитаемым.
Шаг 4. Применить настройки и сохранить результат
После выполнения всех предыдущих шагов нажмите кнопку "ОК", чтобы сохранить внесенные изменения и закрыть окно "Свойства таблицы". Ваша таблица теперь будет отображаться без заголовка на каждой странице в документе Word, придавая ему более профессиональный вид и повышая удобство использования.
Метод 2: Использование разрыва страницы для исключения верхнего колонтитула в таблице
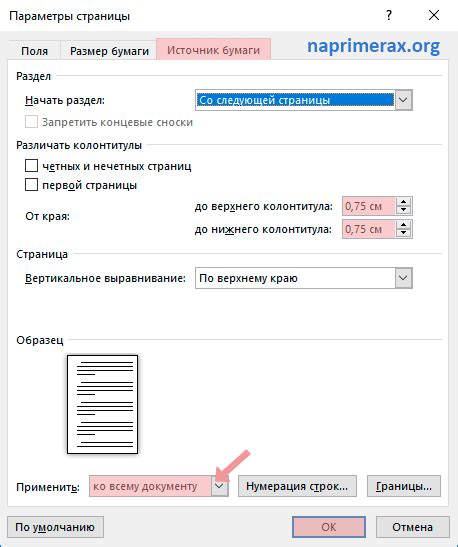
Введение: Прошлый метод, о котором мы говорили, требовал удаления шапки таблицы вручную на каждой странице документа. Однако, мы можем использовать другой метод, который позволяет нам удалить шапку таблицы автоматически на каждой странице. Для этого мы воспользуемся функцией разрыва страницы в Word 2016.
Шаг 1: Разрыв страницы: Вместо того чтобы копировать и вставлять таблицу на каждой странице, мы можем использовать функцию разрыва страницы. Этот разрыв позволит нам создать новую страницу в документе, где мы сможем изменить шапку таблицы.
Шаг 2: Исключение шапки таблицы: После того как мы создали разрыв страницы, мы можем перейти к новой странице и удалить шапку таблицы только на этой странице. Для этого нужно определить различные верхние колонтитулы для каждой страницы документа.
Примечание: Чтобы исключить шапку таблицы на новой странице, нужно выполнить следующие действия: выделить строку с шапкой таблицы, нажать правой кнопкой мыши и выбрать пункт меню "Параметры таблицы". Затем на вкладке "Размещение" снять флажок с опции "Повторять заголовок на каждой странице".
Шаг 3: Повторение процесса: Если у нас есть ещё страницы, на которых нам нужно исключить шапку таблицы, мы можем повторить описанные выше шаги для каждой страницы, используя функцию разрыва страницы.
Заключение: При использовании разрыва страницы именно для таблиц, мы можем легко и автоматически удалить шапку таблицы на каждой странице документа. Это удобное решение, которое позволяет сэкономить время и упростить процесс форматирования документа.
Использование разрыва страницы для устранения повторяющейся информации в заголовке
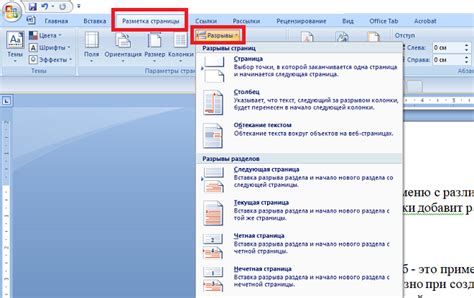
Метод разрыва страницы позволяет эффективно управлять повторяющейся информацией на каждой странице документа. В этом разделе мы рассмотрим, как использовать разрыв страницы для удаления повторяющейся шапки в таблице с помощью программы Word 2016.
Когда мы создаем документ с таблицей, длина таблицы может превысить одну страницу, и информация в заголовке таблицы будет повторяться на каждой странице, что создает лишнюю и избыточную информацию. Для избежания этой проблемы мы можем использовать разрывы страницы, чтобы установить разные параметры в заголовке таблицы для первой страницы и последующих страниц.
Для начала, выберите заголовок таблицы на одной из страниц, где он повторяется, и установите курсор в этом месте. Затем, откройте вкладку "Разметка страницы" в верхней панели инструментов программы Word.
Найдите раздел "Разрывы" и выберите опцию "Следующая страница", чтобы вставить разрыв страницы после текущей позиции курсора. Разрыв страницы создаст новую страницу после текущей, что позволит нам отредактировать заголовок таблицы на следующей странице без изменений на предыдущих страницах.
Теперь, когда у нас есть разрыв страницы, перейдите на следующую страницу и найдите заголовок таблицы. На этой странице вы можете изменить заголовок, удалять или добавлять информацию без влияния на предыдущие страницы. Убедитесь в том, что новый заголовок таблицы соответствует вашим требованиям и содержит необходимую информацию.
Повторите этот процесс для каждой страницы, где требуется изменение или удаление повторяющейся информации в заголовке таблицы. Это позволит создать уникальные заголовки в таблице на каждой странице документа.
Обходные пути: Использование нескольких таблиц для избежания повторяющейся шапки

В среде Word 2016 существует способ избежать повторения шапки таблицы на каждой странице путем использования нескольких таблиц вместо одной. Этот метод позволяет создать разделение таблицы на несколько частей и отобразить шапку только в начале каждого раздела.
Вместо удаления шапки таблицы на каждой странице, вы можете разделить таблицу на отдельные части и вставить каждую часть на отдельной странице. Это позволит сохранить шапку только в начале каждой части таблицы, предотвращая ее повторное отображение на каждой странице.
Создание нескольких таблиц и разделение их на части - это эффективный способ обойти проблему повторяющейся шапки на каждой странице. Путем разделения таблицы на отдельные части, вы можете управлять отображением шапки и предотвращать ее повторение, при этом сохраняя структуру и функциональность таблицы.
Вопрос-ответ

Как удалить шапку таблицы только на определенной странице в Word 2016?
Чтобы удалить шапку таблицы только на определенной странице, необходимо разделить таблицу. Для этого выделяем последнюю строку предыдущей страницы и вкладка "Разметка страницы" -> "Разделить таблицу". После этого можно удалить шапку только на нужной странице, не затрагивая остальные.



