Когда вы работаете над созданием документов в программе Microsoft Word, иногда может возникнуть необходимость в удалении полей, которые находятся вблизи краев листа. Возможно, вы хотите создать эстетичное форматирование или просто освободить пространство на странице. К счастью, существуют эффективные методы, которые позволяют вам легко и без лишних усилий избавиться от этих полей.
В данной статье мы расскажем вам о нескольких подходах, которые помогут вам изменить размеры полей вокруг текста. Вы узнаете, как использовать инструменты форматирования Word для удаления полей, а также научитесь применять удобные команды, которые позволяют моментально изменить размеры полей.
Не стесняйтесь экспериментировать с различными приемами и приложить свою индивидуальность к создаваемым документам. Получившаяся в результате грамотно отформатированная страница в сочетании с сознательно удаленными полями сделает ваш документ визуально привлекательным и приятным к чтению.
Использование функции "Расположение страницы"
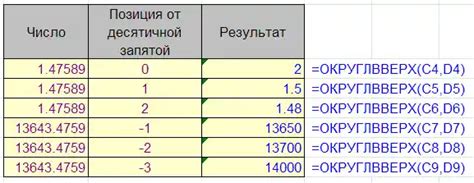
В данном разделе мы рассмотрим возможности функции "Расположение страницы" в Word, которые помогут улучшить оформление документа и его внешний вид. Эта функция позволяет настроить различные параметры расположения текста и изображений на странице без необходимости удаления полей или изменений размеров документа.
Одной из основных возможностей функции "Расположение страницы" является установка ориентации страницы - горизонтальной или вертикальной. Это может быть полезно, когда требуется адаптировать документ под конкретный формат представления информации.
Кроме того, функция позволяет настроить положение текста и изображений на странице. Вы можете выбрать расположение по центру, слева, справа или по ширине страницы. Эти опции позволяют создавать более эстетичные и симметричные документы.
Дополнительные настройки функции "Расположение страницы" включают возможность установить отступы для верхнего, нижнего, левого и правого полей. Это позволяет точно настроить размеры полей в соответствии с требованиями форматирования документа.
Использование функции "Расположение страницы" в Word 2019 позволяет эффективно настраивать внешний вид документа без необходимости удаления полей. Благодаря различным параметрам и опциям, вы сможете создавать профессионально выглядящие документы, которые легко читать и понимать.
Настройка отступов через диалоговое окно "Параметры страницы"
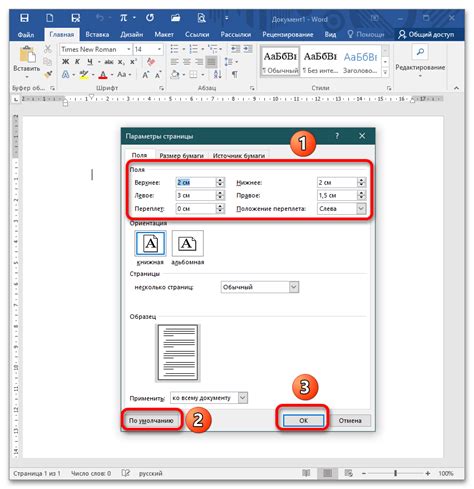
В данном разделе мы рассмотрим метод настройки отступов в документе Microsoft Word 2019, используя функционал диалогового окна "Параметры страницы". Обратимся к опциям, доступным в данном окне, для осуществления точной настройки полей по краям страницы.
Изменение размеров полей с помощью линейки и левого клика мышью

Один из простых и удобных способов редактирования полей в документе Word 2019 предлагает использовать доступные инструменты программы. С помощью линейки и левого клика мышью можно легко изменять размеры полей на листе, добиваясь необходимого внешнего вида документа. В данном разделе рассмотрим эффективный способ изменения полей с использованием данных инструментов.
Для начала следует открыть документ Word 2019 и найти линейку, расположенную в верхней части окна программы. Линейка предоставляет пользователю возможность отображения и изменения размеров различных объектов в документе, в том числе и полей.
Чтобы изменить размеры поля, следует навести курсор мыши на границу поля, которое необходимо изменить. При наведении курсора на границу поля, он превращается в двустороннюю стрелку. В этот момент следует произвести левый клик мышью и, не отпуская кнопку, тянуть границу поля в нужное направление. Можно увеличивать или уменьшать размеры полей, двигая мышь вправо или влево, вверх или вниз, а также комбинированные направления.
Таким образом, с помощью линейки и левого клика мышью можно легко изменять размеры полей в документе Word 2019, создавая оптимальный внешний вид документа согласно заданным требованиям. Этот метод удобен и эффективен, позволяя максимально адаптировать поле к содержанию и структуре текста.
Удаление границ в определенных разделах документа
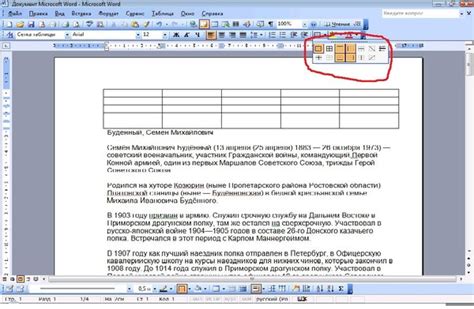
Этот раздел статьи рассматривает методы удаления границ в конкретных разделах документа. Вместо использования конкретных определений, мы будем обсуждать эффективные способы устранения видимых линий, ограничивающих содержимое, в выбранных разделах текстового файла.
Вам может понадобиться удалить границы полей документа для создания более привлекательного внешнего вида или для соответствия определенным требованиям форматирования. Для этого доступны различные методы, включая изменение настроек форматирования и использование разделителей страниц.
- Метод 1: Изменение настроек форматирования
- Метод 2: Использование разделителей страниц
Первый метод предполагает изменение настроек форматирования документа. Вы можете настроить отображение границ полей для всего документа или для отдельных разделов. Это позволяет управлять видимостью границ и добиться желаемого внешнего вида документа.
Второй метод включает использование разделителей страниц. Разделители страниц позволяют настроить различные параметры форматирования для определенных разделов документа. Путем использования разделителей страниц в нужных местах вы можете легко удалять границы только в выбранных разделах, сохраняя их в остальных.
Применение шаблонов для автоматического удаления полей в Microsoft Word
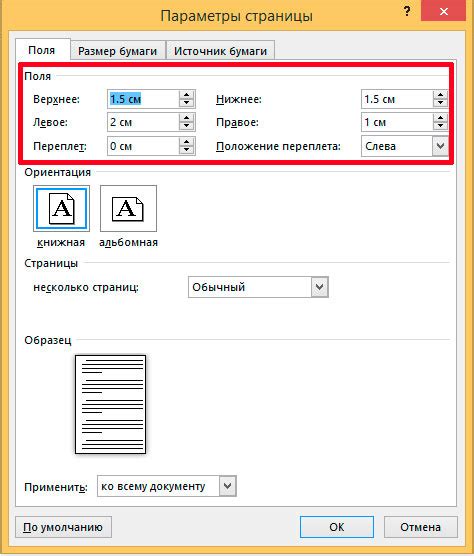
В данном разделе мы рассмотрим методы, позволяющие применять шаблоны для автоматического удаления полей в Microsoft Word. Понимание и применение этих инструментов поможет вам значительно экономить время и упростить процесс редактирования документов.
Шаблоны в Microsoft Word - это заранее созданные форматирования, которые можно применить к документу, чтобы автоматически изменить его внешний вид и некоторые параметры. Применение шаблонов может быть особенно полезным, когда речь идет об удалении полей на листе по краям, обеспечивая аккуратное и единообразное оформление вашего документа.
Для начала, рекомендуется создать и сохранить свой собственный шаблон, основанный на требованиях и предпочтениях форматирования вашего документа. Затем вы сможете использовать этот шаблон для удаления полей автоматически, без необходимости вручную редактировать каждую страницу.
В Microsoft Word имеется множество инструментов, позволяющих создавать и применять шаблоны. Например, можно использовать функцию "Сохранить текущий документ в качестве шаблона", чтобы создать новый шаблон на основе текущего документа. Затем этот шаблон можно будет применить к другим документам для автоматического удаления полей.
Кроме того, Microsoft Word предоставляет возможность использовать готовые шаблоны из библиотеки шаблонов программы. В этой библиотеке можно найти шаблоны с заранее заданными параметрами форматирования, включая функции удаления полей на листе по краям. Выбирая и применяя подходящий шаблон из этой библиотеки, вы сможете с легкостью удалить поля согласно заданным требованиям.
Использование шаблонов для автоматического удаления полей в Microsoft Word - это простой и эффективный способ сделать ваш документ более профессиональным и эстетически приятным. При избегании необходимости ручного редактирования каждой страницы, вы сможете сосредоточиться на контенте и получить более продуктивный рабочий процесс.
Использование команды "Убрать сервисные области" в разделе "Разметка страницы"
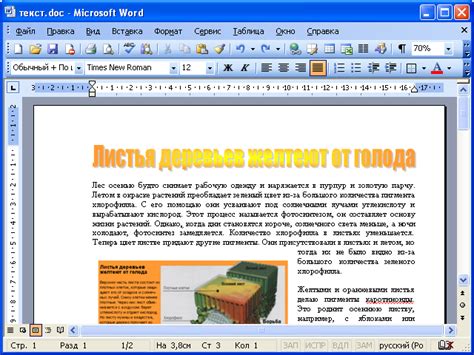
В данном разделе мы рассмотрим функционал команды "Убрать сервисные области", доступной в меню "Разметка страницы" программы Microsoft Word. Эта функция позволяет удалять элементы, такие как поля, границы страницы и другие сервисные области, что способствует более эстетичному и компактному оформлению текстовых документов.
Одной из особенностей команды является возможность удаления сервисных областей только на определенных страницах документа. Для этого можно указать диапазон страниц или выбрать конкретные страницы, на которых требуется удалить поля. При этом, важно отметить, что удаление сервисных областей может повлиять на внешний вид и форматирование текста, поэтому перед использованием команды рекомендуется внимательно ознакомиться с результатами и в случае необходимости внести корректировки.
Для использования команды "Убрать сервисные области" необходимо:
- Открыть документ в программе Microsoft Word;
- Выбрать вкладку "Разметка страницы" в верхней панели меню;
- В выпадающем меню выбрать команду "Убрать сервисные области";
- Выбрать опцию удаления полей в разделе "Поля страницы".
После выполнения указанных действий, сервисные области будут удалены с выбранных страниц или из указанного диапазона страниц документа. Это позволит создавать более компактные и профессионально выглядящие текстовые документы, пригодные для печати или электронного распространения.
Вопрос-ответ




