Столкнувшись с необходимостью написать формулу, химическую реакцию или математическое выражение в тексте, многие пользователи программы Microsoft Word испытывают затруднения. Они ищут способ ввести верхний индекс или добавить специальный символ в документе, но не всегда знают, как справиться с этой задачей.
Верхний индекс - это небольшой символ, который позволяет выделить отдельные элементы в тексте. Он может быть полезен, например, в химических формулах или математических уравнениях. Для ввода верхнего индекса в Microsoft Word необходимо знать определенные команды или использовать специальные инструменты программы.
В данной статье мы представим пошаговую инструкцию о том, как правильно вводить верхний индекс в программе Microsoft Word. Мы расскажем о различных методах ввода и предоставим полезные советы, которые помогут вам с легкостью добавить верхний индекс в любом документе. Таким образом, вы сможете улучшить визуальное представление своего текста и сделать его более четким и информативным.
Особенности надстрочного форматирования в текстовом редакторе

- Улучшение воспринимаемости текста. Надстрочные элементы позволяют выделять важные термины, обозначения, числа или сноски, что делает текст более читабельным и упрощает его понимание.
- Математические и химические формулы. При написании научных работ или документов с большим количеством формул, использование надстрочных индексов становится неотъемлемой частью оформления.
- Программирование и техническая документация. В текстовых редакторах часто используется верхний индекс для обозначения переменных, констант или комментариев, что делает код более понятным для разработчиков.
Возможность использования надстрочного форматирования предоставляет пользователю гибкость при работе с текстом и обеспечивает эстетический и функциональный баланс между отображением информации и удобством чтения.
Описание и применение верхнего индекса

Определение и применение верхнего индекса позволяет акцентировать внимание на важных сведениях, формулах, химических соединениях и других специфических данных. Например, в математике мы можем использовать верхний индекс для обозначения степени числа или показателя функции. В биологии он может быть применен для обозначения номеров хромосом, а в химии - для обозначения атомных масс или оксидационного состояния элементов.
Использование верхнего индекса в документах позволяет улучшить восприятие информации, облегчить чтение и обозначить ключевые моменты. Он также может помочь избежать неоднозначности или ошибок в интерпретации данных. Например, если мы хотим указать наличие четырех атомов водорода в молекуле воды, то можем использовать верхний индекс для указания этого количества (Н₂О).
- Применение верхнего индекса в различных областях науки и техники:
- Физика: обозначение единиц измерения, силы тока, мощности и так далее;
- Химия: указание молекулярных формул, химических реакций, атомных значений, концентрации и так далее;
- Математика: обозначение степени числа, индексов функций, вероятностей и так далее;
- Биология: указание номеров хромосом, генов, микроорганизмов и так далее;
- Информатика: обозначение индексов массивов, элементов матриц и так далее.
Таким образом, верхний индекс представляет собой важный инструмент для ясного и точного представления информации в различных областях знаний. Его правильное использование позволяет увеличить ясность и привлекательность текстовых материалов, создавая удобство для чтения и позволяя передать сложные концепции и данные с помощью небольшого количества символов.
Вставка индекса над текстом: простой способ создания вышеуказанных символов в тексте
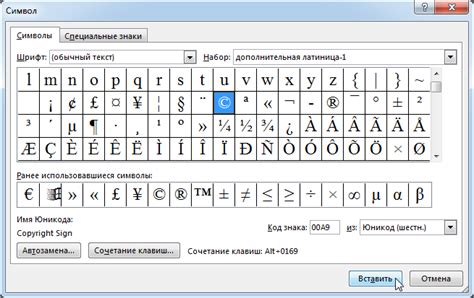
| Действие | Сочетание клавиш |
|---|---|
| Открытие вкладки "Вставить" | Ctrl + F |
| Выбор опции "Символ" | Ctrl + Shift + E |
| Выбор символа для индекса | Ctrl + I |
Следующим шагом вставьте выбранный символ над нужным текстом, используя сочетание клавиш "Ctrl + Shift + +". Проверьте результат и сохраните документ.
Теперь вы знаете, как вставить верхний индекс в Word без проблем! Это простая и удобная функция, которая позволяет добавлять символы над текстом для лучшего представления данных. Наслаждайтесь использованием верхнего индекса в своих документах и делайте их более информативными и профессиональными.
Пошаговая настройка для вставки индексной верхней части текста

- Откройте документ, в который вы хотите вставить верхний индекс.
- Выберите текст, который вы хотите превратить в верхний индекс. Это может быть номер, сокращение, формула или любой другой текст.
- Щелкните правой кнопкой мыши на выбранном тексте и выберите опцию "Форматирование текста".
- В открывшемся окне выберите вкладку "Шрифт" и отметьте флажок "Верхний индекс".
- Нажмите кнопку "ОК", чтобы применить изменения и закрыть окно "Форматирование текста".
- Текст теперь будет отображаться в верхней части и будет выделен специальным образом, чтобы указать на то, что это индексный элемент.
- Повторите шаги 2-6 для всех остальных текстовых элементов, которые вы хотите превратить в верхний индекс.
- Проверьте превращенный текст и убедитесь, что верхний индекс отображается правильно и соответствует вашим требованиям.
Теперь, когда вы знаете, как вставить верхний индекс в ваш документ, вы можете эффективно использовать эту функцию, чтобы сделать ваш текст более четким и информативным. При необходимости вы всегда сможете повторить эти шаги, чтобы добавить новые верхние индексы или изменить существующие.
Изменение размера и стиля верхнего индикатора: советы и практические рекомендации
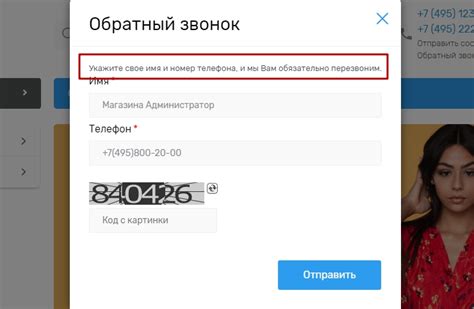
В данном разделе мы рассмотрим, как настроить и визуально изменить верхний индекс в документе, используя возможности редактора текста. Мы также поделимся полезными советами и рекомендациями, которые помогут вам создать более эффективное и профессиональное оформление индексов.
Первым шагом в изменении размера и стиля верхнего индикатора является настройка параметров шрифта. Выбрав подходящий размер шрифта, вы можете сделать индекс более заметным или, наоборот, менее выделенным. Однако, важно помнить, что слишком крупный или слишком мелкий размер шрифта может сказаться на читабельности вашего текста.
Для изменения стиля верхнего индикатора можно воспользоваться несколькими приемами. Один из них - применение разных шрифтов или начертаний. Использование жирного начертания или курсива может помочь выделить индекс и сделать его более выразительным. Также можно экспериментировать с выбором разных шрифтов для создания уникального стиля верхнего индекса в вашем документе.
Не забывайте, что правильно настроенный размер и стиль верхнего индикатора могут значительно улучшить визуальное впечатление от вашего текста. Это может быть особенно важно при создании научных работ, технической документации или любых других текстов, где индексы играют ключевую роль в понимании материала.
Преобразование внешности верхнего индекса: дизайн на высоте

Этот раздел будет посвящен изменению внешнего вида верхнего индекса в Microsoft Word, с учетом того, что можно улучшить его эстетические характеристики. Мы рассмотрим различные способы преобразования его внешности, чтобы он подходил вашему стилю и задачам.
Внешний вид верхнего индекса может быть улучшен с помощью разнообразных дизайнерских приемов. В данном разделе будет представлено несколько подходов к модификации его внешности. Мы рассмотрим возможность изменить шрифт, его размер и стиль, а также цвет и выравнивание. Кроме того, мы ознакомимся с табличной структурой верхнего индекса и узнаем, какие элементы можно настроить для создания уникального дизайна.
| Способы модификации внешнего вида верхнего индекса: |
|---|
| 1. Изменение шрифта и его параметров |
| 2. Изменение размера и стиля верхнего индекса |
| 3. Настройка цвета и выравнивания |
| 4. Придание уникального стиля с помощью таблицы |
Различные комбинации указанных способов позволят вам создать индивидуальный дизайн для верхнего индекса в Word. Отличительные черты, такие как цвет, шрифт, размер и стиль, помогут выделить его на странице и сделать его более привлекательным для читателя.
Как переместить верхний индекс на странице?

В данном разделе мы рассмотрим способы изменения расположения верхнего индекса в документе. Такая возможность дает нам гибкость и контроль над тем, как и где будет отображаться верхний индекс на странице.
Переместить верхний индекс на странице можно с помощью нескольких простых действий. Во-первых, мы можем использовать соответствующие команды или функции в текстовом редакторе, чтобы указать позицию верхнего индекса. Во-вторых, можно использовать специальные клавиши или горячие клавиши на клавиатуре для быстрого перемещения верхнего индекса в нужное место.
При изменении положения верхнего индекса необходимо учитывать его читабельность и визуальную ясность. Например, перемещение верхнего индекса ближе к основному тексту может сделать его более четким и легко воспринимаемым читателем.
Важно помнить, что при перемещении верхнего индекса на странице нужно сохранять логическую структуру текста и четкость связанных элементов. Следует избегать излишнего перемещения верхнего индекса, чтобы не создавать путаницу и не нарушать связность информации.
В итоге, изменение положения верхнего индекса на странице - это простой и эффективный способ сделать документ более понятным и удобочитаемым для читателя. Зная основные методы перемещения верхнего индекса, вы сможете легко контролировать его положение и достичь наилучшего визуального результата.
Настройка размещения верхнего индекса
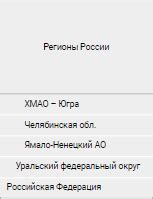
1. Использование команды форматирования
Команда форматирования позволяет управлять расположением верхнего индекса в тексте. Вы можете выбрать определенное место для размещения, чтобы подчеркнуть важность информации или привлечь внимание к определенным деталям.
2. Изменение размера и шрифта
Размер и шрифт верхнего индекса также могут влиять на его размещение. Больший размер и отличающийся шрифт могут сделать индекс более заметным, что особенно полезно для акцентирования ключевой информации.
3. Использование подстрочных ссылок
Подстрочные ссылки позволяют создать связь между основным текстом и верхним индексом, обеспечивая более удобную навигацию для читателя. Вы можете настроить подстрочные ссылки в соответствии с вашими потребностями, чтобы обеспечить понятный и информативный контекст.
4. Применение стилей
Стили позволяют быстро и удобно применять определенные настройки форматирования для верхнего индекса. Вы можете создать собственный стиль или использовать готовые, чтобы сохранить единообразие и структуру вашего документа.
С помощью указанных методов и рекомендаций вы сможете максимально эффективно расположить верхний индекс в вашем документе, улучшая его читаемость и визуальное восприятие. Помните, что правильное размещение верхнего индекса способствует ясности и понятности текста.
Изменение надстрочного шрифта в выделенной фразе - шаг за шагом
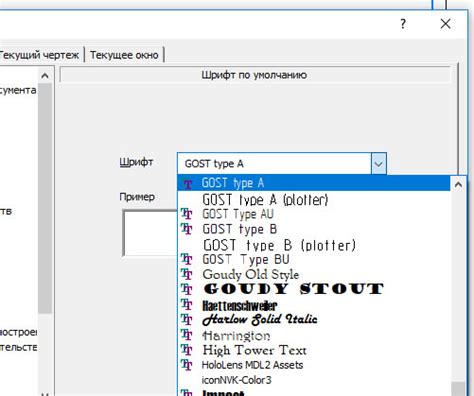
В данном разделе мы рассмотрим подробный процесс изменения способа отображения символов в выделенном тексте, что подразумевает его надстрочность. При помощи простых шагов, которые мы подробно изложим ниже, вы сможете легко настроить используемый вид надстрочного шрифта в выбранных словах или фразе.
- Выделите желаемый текст в документе.
- Откройте вкладку "Шрифт" на панели инструментов.
- Выберите опцию "Знаки" в списке доступных возможностей.
- Появится окно "Знаки" с различными альтернативами надстрочных шрифтов.
- Изучите предложенные варианты и выберите подходящий вариант надстрочного шрифта.
- Нажмите кнопку "ОК", чтобы применить изменения.
- Ваш текст теперь будет отображаться с выбранным надстрочным шрифтом.
Теперь вы знаете, как легко изменить верхний индекс в выделенном тексте. Следуйте указанным выше инструкциям, чтобы настроить внешний вид и стиль вашего текста в соответствии с вашими предпочтениями и потребностями.
Модификация высокого индекса в выбранной части текстового документа

Для эффективного управления структурой и отображением текста в выбранной части документа, можно внести различные модификации, например, изменить вид и размер шрифта или использовать специальные символы.
- Изменение вида шрифта: использование другого типа шрифта может придать тексту более современный или профессиональный вид. Воспользуйтесь функцией форматирования шрифта в программе для выбора подходящего стиля.
- Изменение размера шрифта: увеличение или уменьшение размера высоких индексов может помочь сделать их более заметными или менее отвлекающимися для читателя. Используйте функцию изменения размера шрифта в программе для регулировки вида текста.
- Использование специальных символов: для создания дополнительных эффектов или обозначения особых значений можно вставить специальные символы в текст документа. Программа обычно предоставляет функционал для выбора и вставки таких символов из библиотеки.
- Изменение цвета текста: изменение цвета высоких индексов может помочь выделить или интегрировать их в общую композицию документа. Воспользуйтесь функцией изменения цвета шрифта в программе для создания желаемого эффекта.
Выберите наиболее подходящую модификацию, учитывая требования к документу и цели его предназначения. Экспериментируйте с различными комбинациями настроек, чтобы добиться оптимального вида и читабельности текста в выбранной части документа.
Удаление индекса сверху в текстовом процессоре
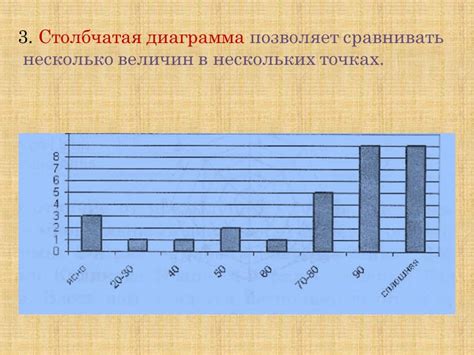
В этом разделе мы рассмотрим, как избавиться от небольших цифр, расположенных над основным текстом. Мы узнаем, как удалять символы, которые надо воспринимать в тексте как "сверху".
Первый способ: Вам необходимо выделить текст со вставленным индексом, после чего щелкнуть правой кнопкой мыши и в появившемся контекстном меню выбрать пункт "Оформление". Затем выберите опцию "Индексы" и нажмите "Удалить верхний индекс". Это позволит удалить все верхние индексы в выделенной области.
Второй способ: Если вам необходимо удалить индексы, расположенные сверху во всем документе, вам следует нажать сочетание клавиш "Ctrl" и "Shift" одновременно, затем нажать клавишу "=" (знак "плюс") на клавиатуре. Это отключит режим форматирования индексов в текстовом процессоре, и все индексы будут удалены.
Используйте эти простые шаги, чтобы удалить верхний индекс в Word и добиться нужного вида и форматирования вашего текста.
Вопрос-ответ




