В наше время, запечатлеть интересный момент из жизни стало бесконечно просто. Однако, не все знают, как использовать все возможности своего смартфона для создания качественных скриншотов. Благодаря тому, что технологии развиваются настолько стремительно, старые способы делать снимки экрана плавно отходят на второй план, уступая место новинкам.
Сегодня мы расскажем вам о том, как максимально эффективно и быстро сделать скриншот на вашем смартфоне Meizu, чтобы сохранить важные моменты, документы, или поделиться интересным контентом с друзьями. Воспользуемся уникальными возможностями этого устройства, чтобы создать качественные скриншоты в два счета.
Перед тем, как приступить к самому процессу, нам необходимо узнать, как использовать уникальные функции Meizu для фиксации моментов на экране. Благодаря специальным комбинациям клавиш, вы сможете сохранять изображения с экрана смартфона в мгновение ока. Знание этих нюансов позволит вам сделать скриншоты более эффективно и комфортно, максимально экономя время.
Открытие приложения "Screenshot"

Запуск приложения "Screenshot"
В смартфонах Meizu имеется удобное и легкодоступное приложение для создания скриншотов с экрана. Чтобы начать использовать это приложение, необходимо открыть его на устройстве. Для этого можно использовать несколько способов.
Навигационная панель
Одним из способов открыть приложение "Screenshot" является использование навигационной панели, которая находится внизу экрана на устройствах Meizu. Для доступа к приложению, достаточно провести по навигационной панели пальцем снизу вверх и найти соответствующую иконку приложения "Screenshot". Нажатие на иконку откроет приложение.
Поиск по приложениям
Если для удобства использования вы выстроили иконки приложений в определенном порядке или же вам просто легче открывать приложения через поиск, то можно воспользоваться поиском приложений и найти "Screenshot". Для этого потребуется провести пальцем по экрану вверх и в поисковую строку ввести ключевое слово "Screenshot". Поиск выдаст результаты, и приложение "Screenshot" можно будет открыть из этого списка.
Gestures
В случае, если на вашем устройстве включены жесты, можно открыть приложение "Screenshot" с помощью жеста. Например, проведение пальцем по экрану вверх и влево может активировать приложение "Screenshot". Этот способ удобен для пользователей, которые предпочитают использовать жесты для навигации по устройству.
Теперь вы знаете несколько способов открыть приложение "Screenshot" на вашем устройстве Meizu. Выберите удобный способ для себя и начинайте делать скриншоты со смартфона!
Где найти кнопку для осуществления снимка экрана?

В этом разделе мы рассмотрим, как легко найти необходимую кнопку на вашем устройстве Meizu, чтобы сделать скриншот с учетом его особенностей. Ведь наличие точно определенной и удобной кнопки для создания снимка экрана может значительно облегчить эту задачу, делая процесс более интуитивно понятным и быстрым.
Позвольте нам помочь вам разобраться, где точно располагается кнопка для создания скриншотов на вашем смартфоне Meizu. Знание об этом местоположении может быть ключом к мгновенному сохранению интересной информации, уловленной с вашего экрана.
Ответ на вопрос "где найти кнопку для создания скриншота?" может быть разным в зависимости от модели Meizu, которую вы используете. Однако, часто, для создания скриншота, вам понадобится обратиться к кнопке, помеченной символом, который подразумевает процесс захвата, сохранения или фиксации определенного момента в самом сердце вашего устройства.
В дополнение к этому, многие модели Meizu предлагают не только кнопку для создания скриншотов, но также и удобные комбинации клавиш для более быстрого доступа к данному функционалу. Будьте готовы к возможности изучить и использовать эти комбинации, чтобы максимально раскрыть потенциал вашего Meizu и сделать процесс создания скриншотов еще более эффективным.
Как сделать снимок всего содержимого экрана

В этом разделе мы рассмотрим способы записи полного изображения дисплея вашего устройства. Независимо от модели Meizu, у вас есть возможность зафиксировать все, что отображается на экране вашего устройства с помощью специальных комбинаций кнопок.
1. Нажмите и удерживайте кнопку громкости вниз и кнопку питания - данная комбинация активирует функцию скриншота, позволяя сохранить на фотографии контент всего экрана.
2. Используйте жесты на вашем устройстве - некоторые модели Meizu имеют функции жестов, которые позволяют сделать скриншот всего экрана. Обычно это свайп по экрану тремя пальцами вниз или нажатие на кнопку "Домой" и кнопку питания одновременно.
3. Воспользуйтесь настройками устройства - некоторые модели Meizu предлагают возможность настройки способа снятия скриншота. Найдите соответствующий раздел в настройках устройства и выберите метод, который вам удобен для создания скриншотов всего экрана.
Запись полного изображения экрана позволяет фиксировать все подробности и информацию, которую вы видите на вашем устройстве Meizu в данный момент. Это может быть полезно при демонстрации проблемы технической поддержке, делении контента со своими друзьями или просто для сохранения информации в виде изображения.
Захват нужной области экрана на смартфоне Meizu: шаг за шагом по легкому пути

Вы часто сталкиваетесь с необходимостью сохранять только конкретную часть экрана своего Meizu? Бывает, что захотелось запечатлеть только выбранную область на изображении? В данном разделе мы расскажем, как без труда сделать скриншот только нужной вам зоны на вашем устройстве Meizu.
Шаг 1: Подготовка к захвату
Прежде чем приступить к процессу захвата выбранной области, удостоверьтесь, что ваш смартфон Meizu располагает необходимыми настройками. Помните, что различные модели могут немного отличаться в плане доступных функций скриншота. Поэтому стоит проверить, какие опции поддерживает ваше устройство.
Примечание: подобные инструкции могут быть полезными для смартфонов других брендов, поддерживающих аналогичные функции.
Шаг 2: Открытие нужной области
Перейдите к экрану, содержащему выбранную вами область. Это может быть страница браузера, документ, фотография, чат и многое другое. Убедитесь, что нужная вам информация полностью находится на открытом экране.
Шаг 3: Вызов инструмента скриншота
У каждой модели Meizu может быть свой способ вызова инструмента скриншота. Один из самых распространенных методов - одновременное нажатие на кнопки громкости и питания в течение нескольких секунд. Обычно, при успешном срабатывании, экран мигает или появляется звуковой сигнал.
Примечание: для более точной информации, пожалуйста, обратитесь к руководству пользователя вашей модели Meizu.
Шаг 4: Выделение нужной зоны
После вызова инструмента скриншота на экране Meizu появится прямоугольник или рамка, с помощью которого вы сможете выделить выбранную область. Передвигайте и изменяйте размер рамки, чтобы точно поймать нужную зону на экране. Может потребоваться немного терпения и попробовать несколько раз, чтобы получить идеальный кадр.
Шаг 5: Сохранение скриншота
Как только выбранная вами область будет выделена, нажмите на кнопку сохранения скриншота, которая часто представлена значком диска или флешки. После этого, ваше изображение будет сохранено в папке снимков экрана на вашем устройстве Meizu.
Поздравляем, вы научились делать скриншоты выбранной области на смартфоне Meizu! Используйте этот метод, чтобы сохранить только нужные вам информационные фрагменты и делиться ими с другими.
Добавление комментария к изображению
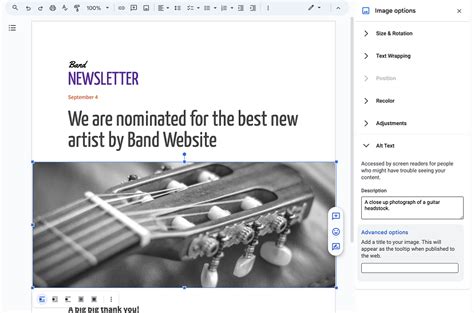
Возможность комментировать скриншоты представляет собой полезную функцию, которая позволяет пользователям обмениваться мнениями, замечаниями или просто описывать содержание изображения более детально.
Ниже представлены шаги по добавлению комментария к скриншоту на устройстве Meizu:
- Откройте галерею на устройстве и найдите нужный скриншот.
- Нажмите на изображение, чтобы открыть его в полноэкранном режиме.
- Возле контрольной панели появятся различные опции. Выберите опцию "Комментарий" или символ в виде фишки.
- На экране отобразится окно с возможностью ввести текст комментария. Воспользуйтесь клавиатурой, чтобы написать нужный текст комментария.
- После завершения написания комментария нажмите на кнопку "Готово" или символ флажка, чтобы сохранить комментарий.
Теперь ваш скриншот будет снабжен комментарием, который можно будет просмотреть или поделиться с другими пользователями вашего устройства Meizu.
Обратите внимание, что процедура может незначительно отличаться в зависимости от модели и версии операционной системы Meizu.
Сохранение изображения экрана на Meizu: полезные методы
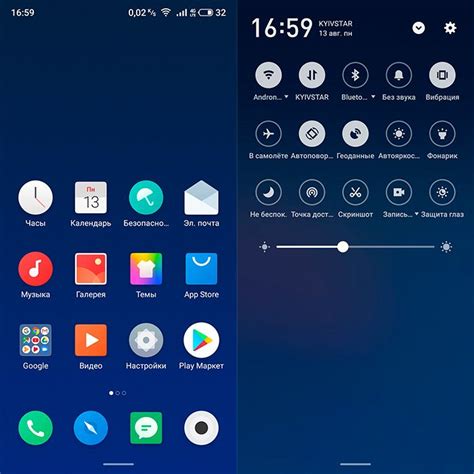
1. Используйте жесты: Многие модели Meizu предлагают возможность сохранять скриншоты при помощи определенных жестов. Например, вы можете выполнить жест "три пальца вниз" по экрану, чтобы создать скриншот. Для активации этой функции, перейдите в настройки устройства и найдите раздел "Жесты и движения".
2. Используйте сочетание клавиш: Вместо использования жестов, вы также можете сохранить скриншот, нажав одновременно две кнопки - "Громкость вниз" и "Питание". Удерживайте эти кнопки пару секунд, пока не услышите щелчок или не увидите анимацию, показывающую, что скриншот сохранен.
3. Используйте панель уведомлений: Еще одним способом сохранения скриншота на устройстве Meizu является использование панели уведомлений. После того, как вы сделали скриншот, просто откройте панель уведомлений и нажмите на уведомление, связанное со скриншотом. Вас перенаправит в Галерею, где вы сможете сохранить изображение или выполнить другие необходимые действия.
4. Используйте сторонние приложения: Если встроенные методы скриншотов не удовлетворяют ваши потребности, вы всегда можете воспользоваться сторонними приложениями для сохранения скриншотов. В магазине приложений Google Play или Meizu App Store вы найдете множество бесплатных и платных приложений, предлагающих расширенные возможности создания и обработки скриншотов.
| Метод | Преимущества | Недостатки |
|---|---|---|
| Жесты | - Быстрый способ - Не требует дополнительных действий | - Доступно не на всех моделях Meizu - Иногда требуется активация или настройка |
| Сочетание клавиш | - Универсальный метод - Быстрое выполнение | - Может быть сложно выполнить одной рукой - Некоторые модели Meizu могут использовать разное сочетание клавиш |
| Панель уведомлений | - Удобное место для доступа к скриншотам - Возможность быстрой обработки | - Дополнительные действия для доступа - Возможные ограничения в функциональности |
| Сторонние приложения | - Расширенные возможности - Автоматическая обработка скриншотов | - Занимает место на устройстве - Некоторые функции могут быть платными |
Как найти сохраненные изображения экрана на смартфоне Meizu

Когда вы записываете кадр с экрана вашего Meizu, сохраненные изображения могут быть использованы для различных целей, будь то сохранение важной информации, деление с друзьями или презентация чего-то интересного. В этом разделе мы рассмотрим, как найти все скриншоты, которые были сохранены на вашем телефоне Meizu, чтобы вы могли легко получить доступ к ним при необходимости.
Существует несколько способов найти сохраненные на телефоне скриншоты. Один из самых простых способов - воспользоваться приложением "Галерея", которое обычно устанавливается на Meizu по умолчанию. Откройте приложение и найдите вкладку или раздел, связанный с изображениями экрана. Обычно они отмечаются как "Скриншоты" или "Захваты экрана". Приложение "Галерея" обычно позволяет просматривать и управлять всеми сохраненными вами скриншотами.
Если у вас возникли сложности с поиском скриншотов в "Галерее" или вы предпочитаете использовать другое приложение, то вам может понадобиться установить стороннее приложение для управления скриншотами. В магазине приложений Meizu или в других популярных маркетплейсах вы можете найти различные приложения, которые специализируются на хранении и управлении скриншотами. Установите такое приложение и используйте его для поиска и управления сохраненными изображениями экрана.
Не забудьте, что сохраненные скриншоты на вашем Meizu могут занимать дополнительное место на телефоне. Поэтому, если вам необходимо освободить место для других файлов и приложений, регулярно просматривайте и удаляйте ненужные скриншоты.
- Откройте приложение "Галерея" на смартфоне Meizu
- Перейдите в раздел "Скриншоты" или "Захваты экрана"
- Пролистайте список изображений, чтобы найти нужный скриншот
- Для удаления скриншота, удерживайте его и выберите опцию "Удалить" или нажмите на символ корзины
Теперь вы знаете, как найти сохраненные скриншоты на телефоне Meizu и управлять ими по своему усмотрению. Наслаждайтесь удобством использования скриншотов и используйте их для достижения своих целей!
Как поделиться скриншотом с помощью смартфона Meizu: практические советы

В этом разделе мы расскажем о нескольких удобных способах, которые помогут вам поделиться своим скриншотом, сделанным на смартфоне Meizu, с другими людьми. Вы сможете отправить скриншот в сообщениях, электронной почте или в социальных сетях без лишних сложностей.
- Отправка скриншота в сообщениях:
- Шаг 1: Откройте приложение "Сообщения" на вашем смартфоне Meizu.
- Шаг 2: Выберите контакт или создайте новое сообщение.
- Шаг 3: Нажмите на иконку "Прикрепить файлы" в нижней панели (обычно это значок скрепки).
- Шаг 4: Выберите "Фото" или "Галерея" и найдите ваш скриншот.
- Шаг 5: Выберите скриншот и нажмите "Отправить".
- Шаг 1: Откройте приложение "Почта" на вашем смартфоне Meizu.
- Шаг 2: Создайте новое письмо или выберите существующее.
- Шаг 3: Нажмите на иконку "Прикрепить файлы" (обычно это значок скрепки) или "Вложение".
- Шаг 4: Выберите "Фото" или "Галерея" и найдите ваш скриншот.
- Шаг 5: Выберите скриншот и нажмите "Прикрепить" или "Отправить".
- Шаг 1: Откройте приложение выбранной социальной сети (например, Instagram или Facebook).
- Шаг 2: Создайте новый пост или выберите существующий.
- Шаг 3: Найдите опцию "Добавить фото" или "Выбрать из галереи".
- Шаг 4: Найдите ваш скриншот в "Фото" или "Галерея".
- Шаг 5: Выберите скриншот и нажмите "Поделиться" или "Опубликовать".
Теперь вы можете легко и удобно поделиться своими скриншотами, сделанными на смартфоне Meizu, с вашими друзьями, коллегами или подписчиками в социальных сетях. Следуйте приведенным выше инструкциям в зависимости от способа коммуникации, который вам наиболее удобен, и делитесь запечатленными моментами!
Настройка опций для создания снимков экрана на Meizu

В этом разделе рассмотрим, как настроить различные опции, связанные с созданием снимков экрана на устройствах Meizu. Мы рассмотрим доступные настройки и функции, которые позволят вам настроить процесс создания скриншотов на вашем устройстве.
1. Выбор типа уведомления. Вы можете выбрать разные типы уведомлений, которые будут появляться после создания скриншота. Это может быть звуковое оповещение, всплывающее уведомление или ничего. Выберите настройку, которая подходит вам лучше всего.
2. Настройка хранения скриншотов. Вы можете выбрать место, где будут сохраняться созданные скриншоты. Это может быть внутренняя память устройства или карта памяти. Выберите опцию, учитывая свои предпочтения и наличие свободного пространства на памяти устройства.
3. Включение функции скроллинга. Если вам нужно сделать скриншот длинной веб-страницы или документа, вы можете включить функцию скроллинга. Таким образом, при создании снимка экрана, устройство будет автоматически прокручивать содержимое и создавать длинный скриншот.
4. Использование задержки перед созданием скриншота. Если вам необходимо сделать скриншот в определенный момент времени, вы можете использовать задержку перед созданием снимка экрана. Выберите нужное время задержки и устройство автоматически создаст скриншот после указанного времени.
5. Настройка горячих клавиш. Meizu предоставляет возможность настройки горячих клавиш для создания скриншотов. Вы можете выбрать комбинацию клавиш, которая будет вызывать процесс создания снимка экрана в любой момент.
- Выбор типа уведомления
- Настройка хранения скриншотов
- Включение функции скроллинга
- Использование задержки перед созданием скриншота
- Настройка горячих клавиш
Используя данные опции, вы сможете настроить создание снимков экрана на устройстве Meizu согласно своим индивидуальным предпочтениям и требованиям.
Вопрос-ответ

Какие кнопки нужно нажимать для сделать скриншот на Meizu?
Для того, чтобы сделать скриншот на Meizu, необходимо одновременно нажать на кнопку включения/блокировки (обычно находится справа) и кнопку уменьшения громкости (обычно находится слева) на вашем устройстве. При успешном снятии скриншота устройство должно издать звуковой сигнал или показать всплывающее уведомление, указывающее на сохранение скриншота.
Где могут находиться сохраненные скриншоты на Meizu?
После снятия скриншота на Meizu, он может сохраняться в различных местах, в зависимости от версии операционной системы и настроек устройства. Обычно скриншоты сохраняются в папке "Screenshots" или в разделе "Фото" в галерее вашего устройства. Однако, если вы изменили настройки сохранения или используете сторонние приложения для управления скриншотами, то местоположение сохраненных скриншотов может быть другим.
Как узнать, что скриншот на Meizu был успешно сделан?
После успешного создания скриншота на Meizu, ваше устройство должно отобразить всплывающее уведомление или воспроизвести звуковой сигнал, указывающие на успешное выполнение операции. Также, если вы включили звуковой сигнал для скриншота, то устройство издаст соответствующий звук. Вы также можете проверить галерею вашего устройства или папку "Screenshots" для поиска сохраненного скриншота.
Как сделать скриншот на Meizu?
Для того, чтобы сделать скриншот на Meizu, вам необходимо одновременно нажать на кнопку уменьшения громкости и кнопку включения экрана. После этого на экране появится маленькое уведомление о том, что скриншот был сделан. Вы также можете найти сохраненные скриншоты в Галерее или в Скриншотах в файловом менеджере вашего устройства.
Куда сохраняются сделанные скриншоты на Meizu?
Сделанные скриншоты на Meizu сохраняются в папке "Скриншоты" (Screenshot) в вашей Галерее. Если у вас нет такой папки, вы можете также найти сделанные скриншоты в файловом менеджере вашего устройства в разделе "Скриншоты". Если же такой папки нет и в файловом менеджере, обратите внимание на настройки вашего устройства - возможно, вам нужно включить опцию сохранения скриншотов в них.



