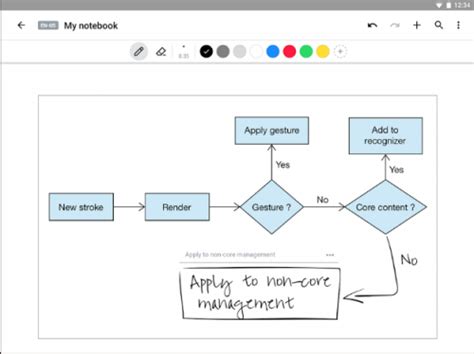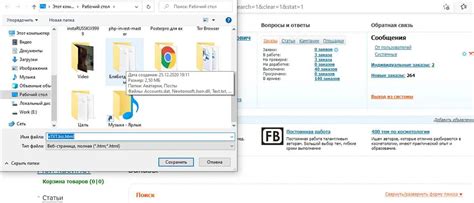Многоуровневый список - это эффективный инструмент, который поможет вам более структурировано представить информацию в ваших документах. Он позволяет создавать иерархическую организацию текста, что особенно полезно при создании таблиц и других табличных данных.
С помощью многоуровневого списка вы можете разделить информацию на более мелкие части, что значительно упростит навигацию и позволит легко находить необходимую информацию. Например, в таблице с большим количеством данных вы можете использовать многоуровневый список для группировки строк или столбцов по определенным критериям.
Применение многоуровневого списка к таблицам может быть особенно полезным при создании отчетов, инструкций или любых других документов, где требуется четкая структура и легкая навигация по информации. С помощью многоуровневого списка вы можете выделить ключевые пункты или секции в таблице, добавить подпункты и подсекции, что позволит читателям легче ориентироваться в содержании документа.
Создание иерархической структуры в программах для текстовых документов

Современные программы для работы с текстовыми документами предоставляют возможность организации информации в виде иерархической структуры. При помощи специальных функций и инструментов пользователь может управлять уровнями вложенности и удобно представлять свои данные в виде списка с разными уровнями.
Программы Word, используемые для создания и редактирования текстовых документов, предлагают разнообразные способы создания большого количества уровней списков, которые могут быть использованы для организации информации в документе. При помощи подходящих инструментов и команд пользователь может создать иерархическую структуру, определить уровни вложенности и настроить внешний вид списка.
- Использование значков: программа предоставляет набор значков, которые могут быть применены ко всем пунктам списка или отдельным уровням. Это позволяет визуально выделить уровни, указать их важность или использовать разные стили для разных видов информации.
- Настройка параметров: пользователь имеет возможность изменять параметры многоуровневого списка. С помощью инструментов форматирования можно установить отступы, нумерацию, начертание или выравнивание пунктов списка, чтобы получить нужный вид и структуру.
- Добавление и удаление уровней: программа позволяет легко добавлять и удалять уровни в списках, что дает возможность точно настраивать иерархическую структуру информации.
Использование многоуровневых списков в программах для текстовых документов позволяет пользователю легко организовывать и структурировать информацию, создавать иерархические структуры и упрощать процесс работы с данными. С помощью соответствующих инструментов и настроек, пользователь может эффективно использовать возможности программ для создания и редактирования текстовых документов.
Откройте документ в программе Microsoft Word

Перед вами стоит задача открыть программу Microsoft Word, определенным образом первая ступень в создании многоуровневого списка, необходимого для дальнейшей работы с таблицей. Данное действие позволит вам получить доступ к различным функциям и инструментам программы, которые помогут вам создать и настроить таблицу в соответствии с вашими потребностями и предпочтениями.
При открытии документа в Word вы получите доступ к интерфейсу программы, где сможете начать работу над своей таблицей. Используйте соответствующие команды и инструменты для импорта или создания вашего документа. Обратите внимание на особенности интерфейса и возможности программы Word, которые помогут вам эффективно управлять содержимым и форматированием вашей таблицы.
Не забудьте сохранить документ после открытия, чтобы сохранить все ваши изменения и готовую таблицу для дальнейшего использования. Регулярное сохранение вашего документа поможет избежать потери данных и обеспечит безопасность вашей работы. Будьте внимательны и использовайте соответствующие опции сохранения в программе Word.
Выберите нужное количество уровней перечислений
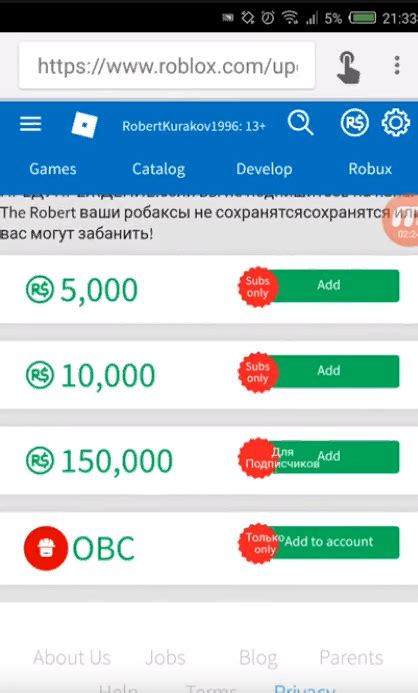
В данном разделе мы рассмотрим важный аспект оформления информации в документе и расскажем о возможностях выбора количества уровней структурированных списков.
Структурированные списки - это эффективный способ представления и организации информации, позволяющий читателю легче ориентироваться и усваивать содержимое. Они помогают упорядочить данные и выделить основные пункты, делая текст более структурированным.
Возможность выбора количества уровней списков является важной функцией в оформлении информации. При выборе количества уровней следует учитывать содержание и цель документа, чтобы наилучшим образом передать нужную информацию и подчеркнуть ее важность. Кроме того, при выборе количества уровней необходимо учесть удобство чтения и наглядность представления данных.
В большинстве текстовых редакторов, таких как Microsoft Word, пользователю предоставляется возможность выбора количества уровней структурированных списков. Это позволяет адаптировать оформление документа под конкретные нужды и отобразить иерархию информации с наибольшей эффективностью.
Выбрав оптимальное количество уровней списков, пользователь может создавать наглядные документы, которые не только содержат информацию разного уровня важности, но и позволяют удобно ориентироваться в тексте.
Итак, выбор необходимого количества уровней списков - это ключевой шаг при оформлении информации, позволяющий структурировать данные и передать их с наибольшей ясностью и удобством для читателя.
Определение стиля для каждого уровня списка
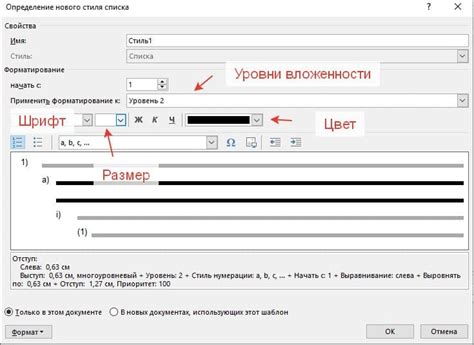
В данном разделе будут рассмотрены варианты определения стиля для каждого уровня списка. Это позволит создать структурированный и уникальный вид списка без обращения к стандартным инструментам.
Вместо использования стандартных функций программы, можно применить специальные теги для форматирования. Например, применение тегов
- и
- создаст ненумерованный список, а использование тегов
- и
- создаст нумерованный список. Путем добавления стилей к этим тегам можно определить внешний вид каждого уровня списка.
Для каждого уровня списка можно задать свой шрифт, цвет, размер, отступы, маркеры и другие атрибуты. Это позволит выделить каждый уровень отдельно и сделать список более информативным и уникальным.
Прежде чем применять стили, необходимо определить структуру списка. Это можно сделать с помощью вложенных тегов
- и
- . Вложенные теги позволяют создать многоуровневый список, где каждый уровень будет иметь свой стиль. Таким образом, можно создать иерархическую структуру с различными стилями для каждого уровня.
Определение стиля для каждого уровня списка позволяет придать списку профессиональный и организованный вид. Это особенно полезно при создании документов, таблиц или отчетов, где важно передать информацию в понятном и структурированном виде.
Применение стилей ко всем уровням перечисления
В данном разделе рассмотрим способы применения стилей к перечислениям, иконкам и номерам различных уровней, чтобы создать уникальный и выразительный внешний вид списка.
Делая акцент на каждом уровне перечисления, мы можем добавить визуальное разнообразие и легче ориентироваться в списке, подчеркнуть его иерархию и структуру.
- Используя теги ul и li, позволяющие создавать маркированные списки, примените разные стили для каждого уровня элементов. Можно задать различные цвета, шрифты, отступы и т.д. для каждого уровня, чтобы сделать список более наглядным.
- Если вам необходим нумерованный список, используйте теги ol и li. При этом, также можно применить стили к каждому уровню элементов, изменяя их цвет, размер и форматирование.
- Для добавления иконок к элементам списка, можно воспользоваться псевдоэлементами ::before и ::after, меняя их содержимое и оформление. Это позволит создать интересный и запоминающийся внешний вид каждого уровня списка.
Применение стилей к каждому уровню списка - отличный способ сделать список более выразительным, понятным и привлекательным для читателя. Используйте воображение и экспериментируйте, чтобы достичь желаемого результатс, подчеркнуть особенности и структуру вашего списка.
Примените иерархичный формат для структурирования информации
Этот раздел будет охватывать применение иерархического формата для создания многоуровневых списков в текстовых документах. Мы рассмотрим методы, которые позволят вам структурировать информацию в удобочитаемый и логичный вид.
Суть этого подхода заключается в использовании вложенных уровней, что позволяет организовать информацию по иерархии и подразделам. Такой подход особенно полезен, когда необходимо представить сложные данные или системы с взаимосвязями.
Вместо того, чтобы просто перечислять элементы списка в ряд, можно организовать их в виде древовидной структуры, где каждый уровень представляет собой более конкретные детали или подпункты. Такой подход позволяет читателю легче найти и понять отношения между разными элементами.
Иногда такие многоуровневые списки называют структурированными списками или списками с вложенностью. Они могут быть использованы для описания процессов, иерархии организаций, тематических групп и многое другое. Что бы вы ни решили представить в виде списка, иерархичный формат поможет вам легче организовать и отобразить свою информацию.
Редактируйте и форматируйте перечень
В данном разделе мы рассмотрим методы редактирования и форматирования перечней, с целью создания структурированного и понятного текста. Учитывая различные уровни иерархии, вы сможете организовать информацию таким образом, чтобы она была легко читаема и удобна для восприятия.
Когда вы редактируете перечень, вы можете использовать различные инструменты для изменения его структуры и внешнего вида. Например, вы можете изменять отступы, междустрочное расстояние, шрифт и начертание текста, чтобы создать визуальное различие между разными уровнями списка. Кроме того, вы можете добавлять или удалять элементы, изменять их порядок и добавлять различные символы или номера в маркированные и нумерованные списки.
Нужно также помнить, что форматирование списка необходимо с учетом его смысловой структуры. Каждый уровень перечня должен отражать определенный уровень детализации иерархии. Отдельные элементы списка должны быть логически связаны между собой, чтобы образовывать высококачественный и понятный текст. Используя разные синонимы и вариативный лексический состав, вы сможете делать текст более разнообразным и интересным для читателя.
Таким образом, редактирование и форматирование перечней является важным аспектом создания структурированного текста. Путем использования различных инструментов и учета смысловой структуры, вы сможете создать удобочитаемый и информативный перечень, который будет эффективно передавать ваше сообщение.
Изменение уровней элементов списка при необходимости
В этом разделе мы рассмотрим, как гибко настраивать уровни списка при создании таблицы в текстовом редакторе.
Уровни элементов списка - это способ организации информации в иерархическом порядке, позволяющий структурировать и упорядочить данные.
Когда вы работаете с созданием многоуровневого списка в текстовом редакторе, иногда может возникнуть необходимость изменить уровень некоторых элементов. Это может быть связано с изменением их важности или желаемым порядком представления информации.
Для изменения уровней элементов списка в Word, вы можете использовать разнообразные операции и команды.
Одна из основных возможностей - это изменение отступов. Вы можете добавить или убрать отступы у элементов списка для изменения их уровня в иерархии. Это позволит вам легко переносить элементы списка между уровнями и изменять их иерархическую структуру.
Важно помнить, что изменение уровней списка может влиять на визуальное представление данных и их восприятие. Поэтому при редактировании уровней списка необходимо учитывать цель и контекст использования таблицы, чтобы достичь максимальной ясности и понятности информации.
Расширение списка с помощью дополнительных элементов
На данном этапе рассмотрим способы внесения изменений в существующий список, чтобы он стал более информативным и наглядным. Для достижения этой цели можно воспользоваться несколькими приемами, которые помогут улучшить структуру списка и обеспечить более четкое представление необходимых данных.
Один из способов дополнить список - добавить дополнительные колонки или ячейки, в которых будут указаны дополнительные подробности или контекст для каждого элемента списка. Это позволит читателю легко ориентироваться и получать более полную информацию о каждом элементе. При этом необходимо обратить внимание на то, чтобы дополнительные элементы не перегружали список и оставались понятными и легко воспринимаемыми.
Другим способом расширить список является добавление подсписков для каждого элемента. Подсписки представляют собой дополнительные уровни в иерархии, которые позволяют разделить элементы списка на более конкретные категории. Это особенно полезно, когда требуется более детальное описание или классификация элементов. Дополнительные подсписки позволяют создать более структурированную и интуитивно понятную таблицу.
Кроме того, возможным вариантом дополнения списка является добавление разделительных линий или цветовых маркеров между элементами, которые относятся к различным категориям или подкатегориям. Это поможет явно выделить каждую группу элементов и облегчить их визуальное восприятие. Такой подход особенно полезен, когда список содержит большое количество элементов и представлен в виде таблицы.
Используя эти приемы, можно значительно улучшить представление многоуровневого списка, добавив в него дополнительные элементы. Однако необходимо помнить о балансе между информативностью и удобством чтения, чтобы список оставался понятным и эффективно передавал нужную информацию.
Элемент списка Дополнительные детали Элемент 1 Дополнительная информация 1 Элемент 2 Дополнительная информация 2 Элемент 3 Дополнительная информация 3 Сохраните файл и проверьте результат
После завершения работы над созданием многоуровневого списка в документе Word, пришло время сохранить документ и проверить, насколько эффективно были применены все необходимые настройки и форматирование.
Перед сохранением документа, убедитесь, что все элементы списка выстроены по желаемой иерархии и нумерации, используя аналогичные синонимы и вариации внутри текста. Убедитесь, что каждый уровень разделов и подразделов четко отмечен и выделен в списке.
Выберите опцию "Сохранить" или "Сохранить как" в меню программы Word, в зависимости от вашего предпочтения. Укажите путь для сохранения документа и выберите желаемый формат файла.
После сохранения документа, откройте его снова, чтобы проверить, что многоуровневый список отображается корректно и соответствует вашим ожиданиям. Убедитесь, что нумерация и форматирование списка сохранены без изменений.
Используйте таблицу для создания дополнительных проверок и сравнений между оригинальным форматированием и сохраненным файлом. Убедитесь, что все разделы и подразделы соответствуют нужным уровням в таблице и отображаются корректно.
В случае обнаружения любых ошибок или несоответствий, отредактируйте список и повторите процедуру сохранения и проверки. После достижения желаемого результата, ваш многоуровневый список в Word будет готов для использования в таблице.
Оригинальное форматирование Сохраненный файл Раздел 1 Раздел 1 Подраздел 1.1 Подраздел 1.1 Подраздел 1.2 Подраздел 1.2 Раздел 2 Раздел 2 Подраздел 2.1 Подраздел 2.1 Подраздел 2.2 Подраздел 2.2 Вопрос-ответ
Как создать многоуровневый список в Word для таблицы?
Чтобы создать многоуровневый список в Word для таблицы, следуйте следующим шагам: 1. Выделите текст, который будет являться первым уровнем списка. 2. Нажмите правой кнопкой мыши на выделенный текст и выберите "Маркированный список". 3. Выберите "Опции многоуровневого списка" и настройте уровни списка. 4. Для каждого следующего уровня списка повторите шаги 1-3.
- . Вложенные теги позволяют создать многоуровневый список, где каждый уровень будет иметь свой стиль. Таким образом, можно создать иерархическую структуру с различными стилями для каждого уровня.
- создаст нумерованный список. Путем добавления стилей к этим тегам можно определить внешний вид каждого уровня списка.