Современный мир требует от нас умения привлекать внимание наших аудиторий и передавать информацию эффективно. Одним из инструментов, позволяющих создать максимально привлекательную и интерактивную презентацию, является добавление кликабельных ссылок.
Кликабельная ссылка - это неотъемлемая часть актуального коммуникационного процесса. Она позволяет нам быстро и легко направлять нашу аудиторию к дополнительным материалам, важным источникам информации или демонстрации интересных примеров. Она добавляет интерактивности и глубины в наши презентации, делая их более запоминающимися и эффективными.
Но как же создать такую кликабельную ссылку в нашей презентации? Как ее оформить и сделать естественно вписанной в контекст нашего доклада? В этой статье мы рассмотрим несколько простых шагов, которые помогут вам добавить кликабельные ссылки в ваши слайды и сделать вашу презентацию интерактивной и динамичной.
Зачем нужна кликабельная гиперссылка и как она облегчает навигацию по презентации

Гиперссылка может иметь различные цели и быть полезной в различных ситуациях. Она может использоваться для улучшения пользовательского опыта, позволяя слушателям переходить к интересующей их информации без необходимости тратить время на прокрутку или поиск нужного слайда. Кроме того, кликабельная ссылка упрощает осуществление практических действий, например, переход к подробному объяснению концепции или иллюстрации на другом слайде. Она также может быть использована для расширения презентации за ее рамки, предоставляя возможность доступа к дополнительным материалам, веб-страницам или презентациям, содержащим более подробную информацию об упоминаемых темах.
В целом, кликабельная гиперссылка является важным элементом создания информативных и интрактивных презентаций, расширяющих возможности коммуникации с аудиторией и обогащающих ее восприятие материала. Она способствует улучшению навигации и удобству пользования презентацией, делая ее более доступной, понятной и привлекательной для слушателей.
Создание текстовой гиперссылки в презентации PowerPoint

Первым шагом для создания текстовой гиперссылки в PowerPoint является выделение текста, который должен быть кликабельной ссылкой. Это может быть любой участок текста на слайдах, будь то заголовок, подзаголовок, абзац или даже одно отдельное слово. После выделения текста, вам потребуется добавить гиперссылку, которая будет связывать этот текст с соответствующей страницей внутри презентации или с внешним веб-ресурсом.
Чтобы добавить гиперссылку, щелкните правой кнопкой мыши на выделенный текст и выберите опцию "Гиперссылка" из контекстного меню. Появится диалоговое окно, где вы сможете ввести URL-адрес веб-страницы или выбрать слайд внутри текущей презентации. Там же вы сможете настроить внешний вид гиперссылки, задав ей другой цвет, подчеркивание или жирный шрифт. После завершения настройки гиперссылки, нажмите кнопку "ОК" для ее применения.
Теперь ваш текстовый элемент стал кликабельной ссылкой, которую можно активировать во время презентации, нажатием на нее левой кнопкой мыши или использованием соответствующих клавиш на клавиатуре. Это делает вашу презентацию более динамичной и позволяет аудитории быстро перейти к необходимым страницам или ресурсам с контекстной информацией. Проверьте работоспособность гиперссылки, пройдя через презентацию и убедившись, что она перенаправляет вас в нужное место.
Как добавить ссылку на определенный слайд внутри презентации

В данном разделе мы рассмотрим, как создать удобную навигацию внутри вашей презентации, добавив ссылки на определенные слайды. Это поможет вам организовать информацию в презентации более структурированно и позволит зрителям легко перемещаться между интересующими их слайдами.
Ссылка на слайд позволяет создать переход от одного слайда к другому по клику на определенный элемент, такой как текст, кнопка или изображение. Это особенно полезно при создании обучающих презентаций, где нужно предоставить дополнительную информацию или подробности на отдельных слайдах.
- Шаг 1: Выделите элемент, на который хотите добавить ссылку
- Шаг 2: Нажмите правой кнопкой мыши на выделенном элементе и выберите "Гиперссылка"
- Шаг 3: В появившемся окне "Гиперссылка" выберите вкладку "Презентация"
- Шаг 4: В списке слайдов выберите нужный слайд, на который должна вести ссылка
- Шаг 5: Нажмите "ОК", чтобы сохранить изменения
Теперь ваш элемент стал кликабельной ссылкой, которая будет перенаправлять пользователей на выбранный слайд при клике на него. Повторите эти шаги для всех элементов, которые вы хотите сделать ссылками на другие слайды внутри презентации.
Создание ссылки на веб-страницу в Презентации

В Презентации есть способ, позволяющий вставить ссылку на веб-страницу и сделать ее кликабельной. Это очень полезно, когда вы хотите поделиться полезной информацией или направить зрителей к важным материалам. В этом разделе вы узнаете, как легко добавить ссылку на веб-страницу в свою презентацию и сделать ее доступной для кликов.
Для создания ссылки на веб-страницу в Презентации, вам понадобится следовать нескольким простым шагам:
- Выделите текст или объект, который будет содержать ссылку.
- На панели инструментов выберите вкладку "Вставка".
- В меню "Вставка" найдите и выберите опцию "Гиперссылка".
- Откроется окно "Вставка гиперссылки". Введите URL в поле "Адрес" или выберите одну из доступных по умолчанию ссылок в списке.
- Если вы хотите, чтобы ссылка открывалась в новом окне, отметьте соответствующую опцию "Открывать ссылку в новом окне".
- Нажмите кнопку "Применить", чтобы добавить ссылку на веб-страницу к выделенному тексту или объекту.
Теперь ваша ссылка готова к использованию! Просмотрите слайды и проверьте, что ссылка открывается веб-страницу, указанную вами. Помните, что ссылка будет работать только при просмотре презентации в режиме показа слайдов.
Как добавить ссылку на файл в презентации PowerPoint
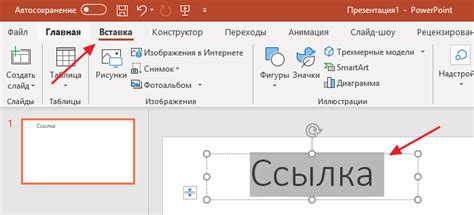
В одном из самых популярных инструментов для создания презентаций, возможность вставки ссылок на файлы позволяет пользователям предоставлять более подробную информацию путем обеспечения доступа к дополнительным материалам или ресурсам. Добавление ссылок на файлы в презентацию создает возможности для активной взаимодействии с аудиторией.
Вот несколько шагов, позволяющих вам добавлять ссылки на файлы в презентации PowerPoint:
- Откройте презентацию PowerPoint, в которую вы хотите добавить ссылку на файл.
- Выберите слайд, на котором вы хотите поместить ссылку, и нажмите правой кнопкой мыши на нем.
- В контекстном меню выберите "Гиперссылку".
- В диалоговом окне "Гиперссылка" выберите "Существующий файл или веб-страницу".
- Найдите файл на компьютере или в сети, с которым вы хотите создать ссылку, и выберите его.
- Нажмите "OK", чтобы завершить добавление ссылки.
Добавив ссылку на файл в свою презентацию PowerPoint, вы можете предоставить аудитории дополнительные материалы или предоставить им доступ к внешним источникам информации. Это улучшит качество вашей презентации и позволит аудитории глубже погрузиться в представленный материал.
Настройка ссылки для открытия в новом окне
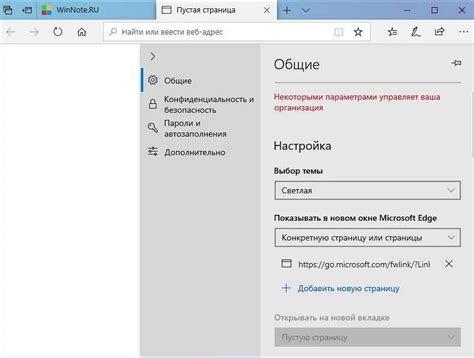
В данном разделе мы рассмотрим, как настроить ссылку таким образом, чтобы она открывалась в новом окне браузера. Это может быть полезно, если вы хотите, чтобы пользователь оставался на вашей веб-странице, имел возможность вернуться к ней или продолжать ее просматривать, не закрывая открытую ссылку.
- Способ 1: Использование атрибута target
- Способ 2: Использование JavaScript
Первый способ, который мы рассмотрим, - это использование атрибута target в теге <a> (тег ссылки). Атрибут target определяет контекст, в котором открывается новая страница при клике по ссылке. Чтобы ссылка открывалась в новом окне, достаточно добавить атрибут target со значением "_blank" к тегу <a>.
Второй способ требует использования JavaScript для открытия ссылки в новом окне. При таком подходе мы будем использовать функцию window.open(), которая открывает новое окно или вкладку браузера с указанным URL-адресом. Мы добавим эту функцию к атрибуту onclick в теге <a>.
Изменение внешнего вида гиперссылки в презентации PowerPoint
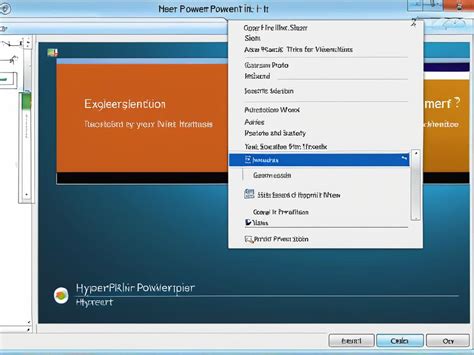
Делая презентацию более интерактивной и привлекательной для зрителей, важно не только создать кликабельную и функциональную гиперссылку, но также обратить внимание на ее внешний вид. Уникальный дизайн и форматирование гиперссылки могут помочь более эффективно подчеркнуть важные моменты и привлечь внимание аудитории.
1. Выбор цвета и стиля
Вместо использования обычных синих ссылок, вы можете выбрать цвет, отражающий тему презентации или создающий контраст с основным фоном слайда. Стилизация ссылки также поможет сделать ее более заметной и привлекательной.
2. Использование иконок или изображений
Если хотите добавить визуальный элемент к гиперссылке, можно использовать иконку или небольшое изображение, связанное с темой презентации. Но помните о мере: избегайте излишней загруженности слайда и сохраняйте узнаваемость ссылки.
3. Формирование описания ссылки
Дополнительно вы можете добавить описательный текст или ключевую фразу, указывающую на содержание или цель ссылки. Это облегчит понимание аудитории о том, что ожидается от перехода по данной ссылке.
Изменение внешнего вида гиперссылки в PowerPoint позволяет создавать более эстетичные и содержательные презентации, акцентируя внимание на важных элементах и улучшая взаимодействие с зрителями.
Проверка работоспособности ссылки в презентации

В этом разделе мы рассмотрим, как убедиться, что ссылка, размещенная на слайде презентации, работает корректно и перенаправляет пользователя на нужную страницу в сети Интернет.
Прежде всего, для проверки работоспособности кликабельной ссылки нужно убедиться, что она верно ведет на целевой ресурс. Для этого рекомендуется следовать нескольким шагам:
| Шаг 1: | Определите точный адрес (URL) страницы или сайта, на который должна вести ссылка в вашей презентации. Обратите внимание на возможные опечатки или ошибки в адресе. |
| Шаг 2: | Скопируйте ссылку из презентации и вставьте ее в адресную строку вашего веб-браузера. Нажмите Enter или выполните соответствующую команду, чтобы открыть ссылку в браузере. |
| Шаг 3: | Проверьте, что открывается страница или сайт, которые вы ожидали увидеть. Убедитесь, что информация на странице соответствует вашим ожиданиям и отражает цель, которую вы хотите достичь с помощью данной ссылки. |
Если ссылка не работает или отображает неправильную страницу, возможно, она была неверно создана или введена в презентацию. В таком случае, вы можете отредактировать ссылку, проверить правильность ввода и повторить процесс проверки работоспособности.
Также стоит отметить, что работоспособность кликабельных ссылок может зависеть от наличия подключения к Интернету и доступности целевого ресурса. Убедитесь, что ваше устройство подключено к сети, и что сайт или страница доступны для просмотра.
Проверка работоспособности кликабельной ссылки в презентации позволяет убедиться в правильности ввода адреса и корректности перехода пользователя по нему. Это важный шаг, который помогает обеспечить успешную навигацию внутри презентации и достижение поставленных целей.
Важные аспекты при добавлении интерактивных ссылок в презентацию

1. Определение цели ссылок: Перед созданием кликабельных ссылок необходимо ясно представить, какая именно информация должна быть раскрыта или какая задача должна быть выполнена с их помощью. Может потребоваться дать дополнительные пояснения по теме или предоставить возможность более детального изучения материала.
2. Выбор правильного текста для ссылок: Текстовое содержимое ссылки имеет огромное значение для активности пользователей. Желательно использовать четкие и конкретные фразы, основываясь на ожиданиях аудитории. Ссылка должна быть информативной и лаконичной, чтобы привлечь внимание и мотивировать кликнуть по ней.
3. Правильное форматирование и стиль ссылок: Кликабельная ссылка должна быть явно отличима от остального текста в презентации. Для этого можно использовать гипертекстовое форматирование, такое как подчеркивание или изменение цвета текста. Это позволит аудитории легко обнаружить и отличить ссылку от остального содержимого презентации.
4. Проверка ссылок и их корректность: После создания ссылок необходимо убедиться, что они работают правильно. Рекомендуется проверить каждую ссылку на доступность и корректность перехода по адресу. Также важно убедиться, что ссылки не содержат опечаток или других ошибок, которые могут привести к неполадкам или нежелательным последствиям.
Учитывая эти важные моменты, каждый специалист сможет создать эффективные кликабельные ссылки в своих презентациях PowerPoint. Это позволит улучшить взаимодействие с аудиторией, предоставить им дополнительную информацию и улучшить впечатление от презентации в целом.
Вопрос-ответ

Как добавить кликабельную ссылку в слайд PowerPoint?
Чтобы добавить кликабельную ссылку в слайд PowerPoint, сначала выберите текст или изображение, которые вы хотите сделать ссылкой. Затем нажмите правой кнопкой мыши на выбранный элемент и выберите пункт «Гиперссылка» из контекстного меню. В открывшемся окне настройки гиперссылки вы можете ввести URL-адрес или выбрать существующий файл на вашем компьютере. После завершения настройки нажмите «Применить» и «ОК», чтобы сохранить изменения. Теперь ваш выбранный элемент стал кликабельной ссылкой, которая будет открывать указанный URL-адрес или файл при щелчке мыши.
Можно ли добавить ссылку на слайд PowerPoint, чтобы она открывалась только при щелчке на определенную область изображения?
Да, вы можете добавить ссылку на определенную область изображения в слайде PowerPoint. Для этого выберите изображение, на которое вы хотите сделать ссылку, и нажмите правой кнопкой мыши. В контекстном меню выберите пункт «Гиперссылка», а затем в открывшемся окне настройки гиперссылки выберите пункт «Место в этом документе» слева от окна. Затем выделите область изображения, на которую вы хотите добавить ссылку, и нажмите «ОК». Теперь при щелчке на эту область изображения будет открываться указанный слайд или другое место в документе.
Могу ли я создать ссылку на веб-страницу в PowerPoint?
Да, вы можете создать ссылку на веб-страницу в PowerPoint. Чтобы это сделать, сначала выберите текст или изображение, которые вы хотите сделать ссылкой. Затем нажмите правой кнопкой мыши на выбранный элемент и выберите пункт «Гиперссылка» из контекстного меню. В открывшемся окне настройки гиперссылки введите URL-адрес веб-страницы, на которую вы хотите создать ссылку, в поле «Адрес» и нажмите «Применить» и «ОК», чтобы сохранить изменения. Теперь ваш выбранный элемент стал кликабельной ссылкой, которая будет открывать указанную вами веб-страницу при щелчке мыши.



