Работа с электронными таблицами – это неотъемлемая часть современного делового мира. Однако, часто возникают ситуации, когда необходимо изменить ориентацию таблицы, чтобы она стала горизонтальной. В этом разделе мы расскажем, как можно легко и быстро преобразовать вертикальную таблицу в горизонтальную в программе электронных таблиц.
Горизонтальная таблица – это таблица, в которой данные представлены по горизонтали, в строках, а не в столбцах как в обычной вертикальной таблице. Зачастую подобная таблица оказывается удобнее для анализа данных, особенно в случае большого объема информации. Но как же создать такую таблицу в программе электронных таблиц?
Для начала, необходимо выделить все данные, которые вы хотите преобразовать в горизонтальную таблицу. Затем, выберите соответствующую команду в вашем электронном редакторе таблиц, чтобы преобразовать данные в горизонтальную форму. Необходимо помнить, что для каждой программы электронных таблиц команда может называться по-разному и находиться в разных меню, однако основная идея остается прежней – изменить ориентацию таблицы из вертикальной в горизонтальную.
Размещение таблицы в горизонтальной ориентации: варианты и методы

В данном разделе рассмотрены различные способы горизонтального расположения таблицы в приложении для работы с электронными таблицами Microsoft Excel. Основная цель состоит в том, чтобы добиться более удобного отображения данных и обеспечения лучшей читаемости информации.
Альтернативы для перевода таблицы в горизонтальное положение
Для достижения горизонтальной ориентации таблицы можно использовать несколько различных подходов, каждый из которых обладает своими особенностями и применим только в определенных ситуациях. Среди этих вариантов: ротация таблицы, транспонирование данных, альтернативное форматирование и объединение ячеек. В дальнейшем будут рассмотрены подробные инструкции по применению каждого из этих методов.
Ротация таблицы
Ротация таблицы - это метод, который позволяет повернуть таблицу на 90 или 180 градусов, чтобы изменить расположение данных из вертикального положения на горизонтальное и наоборот. Подробные инструкции и шаги по ротации таблицы будут представлены в следующем разделе.
Транспонирование данных
Транспонирование данных - это процесс, при котором строки таблицы становятся столбцами, а столбцы - строками. Этот метод позволяет легко изменять ориентацию данных и переводить их в горизонтальное положение. В этом разделе будет описан процесс транспонирования и приведены примеры использования.
Альтернативное форматирование и объединение ячеек
Альтернативное форматирование и объединение ячеек - это методы, которые позволяют изменить внешний вид таблицы, адаптируя ее к горизонтальному размещению. В данном разделе мы рассмотрим различные способы форматирования и объединения ячеек для достижения желаемого эффекта.
В завершении раздела будет предоставлена сводная информация и некоторые рекомендации по выбору наиболее подходящего метода для конкретной ситуации. Знание и понимание указанных методов и практическое применение их в Excel позволят значительно улучшить организацию и представление данных в горизонтальной ориентации.
Использование функции "Транспонирование"
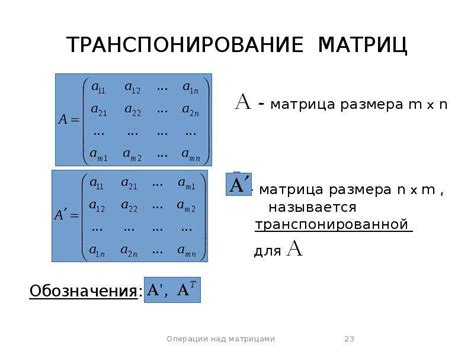
Раздел "Использование функции "Транспонирование"" предлагает решение для изменения ориентации данных в таблице без необходимости создания новой горизонтальной таблицы в Excel. Эта функция позволяет находиться элемента в строке и столбце, согласно его координатам, что в конечном итоге приводит к изменению расположения данных из вертикального порядка в горизонтальный. Использование функции "Транспонирование" может значительно сократить время, затраченное на создание таблицы, а также обеспечить более удобный способ представления данных.
Для применения функции "Транспонирование" пользователю нужно выделить диапазон данных, которые требуется транспонировать, а затем использовать сочетание клавиш Ctrl+C, чтобы скопировать данные в буфер обмена. Далее, ячейка, в которую будет вставлен транспонированный диапазон, должна быть выделена, и пользователь должен использовать комбинацию клавиш Ctrl+V для вставки данных. После этого появится окно "Вставка данных", где пользователь должен выбрать опцию "Транспонировать". В результате, данные будут представлены в горизонтальном формате, что позволит ознакомиться с ними более удобным и понятным способом.
Применение функции "Вставить таблицу"
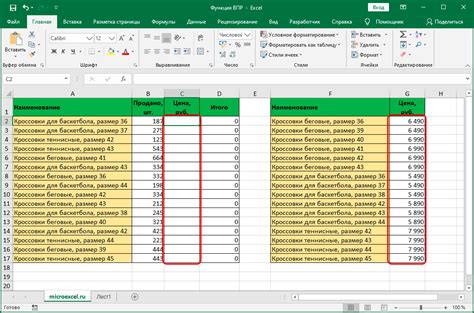
В данном разделе рассматривается возможность использования функции "Вставить таблицу" в приложении Excel для создания нестандартных представлений данных в горизонтальной форме. Эта функция позволяет разработчикам и пользователям Excel создавать таблицы с различными параметрами, а также применять дополнительные функции и форматирование для улучшения визуального представления информации.
Например, функция "Вставить таблицу" может быть использована для создания горизонтального представления данных, где колонки заполняются слева направо, а строки находятся на вертикальной оси таблицы. Это может быть полезно, когда требуется сравнить значения различных категорий в горизонтальном формате или представить данные, описывающие прогресс по времени или другой параметр по горизонтали.
Применение функции "Вставить таблицу" позволяет также добавлять дополнительные стили и форматирование к созданной таблице. Это может включать цветовую кодировку, условное форматирование, использование различных шрифтов и размеров, а также добавление границ и промежутков между ячейками таблицы. Созданные таблицы могут быть также легко изменены и изменяться в соответствии с обновляющимися данными или требованиями.
Однако, перед использованием функции "Вставить таблицу" в Excel, важно понимать ее особенности и ограничения. Некоторые из них включают ограничение на количество ячеек и колонок в таблице, несовместимость со старыми версиями Excel и потребность в дополнительной настройке прав доступа для работы с таблицами в общем доступе. Подробное понимание функциональности и возможностей функции "Вставить таблицу" поможет эффективно использовать ее для создания горизонтальных представлений данных в Excel.
| Применение функции "Вставить таблицу" |
|---|
Перетаскивание и изменение размеров ячеек для размещения данных в горизонтальном формате
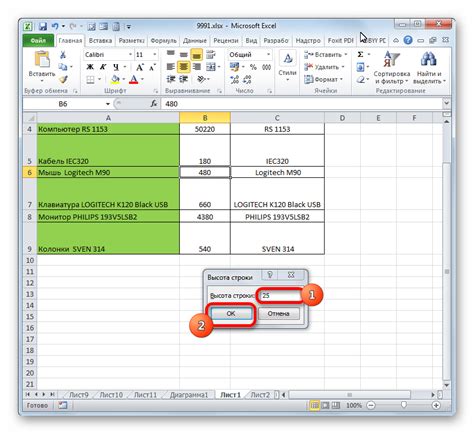
- Перетаскивание ячеек для горизонтального размещения данных.
- Изменение размеров ячеек для оптимального оформления данных.
- Примеры использования перетаскивания и изменения размеров ячеек в горизонтальной таблице.
Перетаскивание ячеек - это удобный способ изменять расположение данных в таблице горизонтально. Достаточно выбрать несколько ячеек, которые необходимо переместить, затем зажать их мышью и перетащить на новую позицию. Это позволяет быстро и эффективно перераспределить данные и улучшить их визуальное представление.
Изменение размеров ячеек также важно для горизонтального форматирования данных. Путем изменения ширины ячеек можно достичь оптимального расположения информации в таблице. Для этого необходимо навести курсор на границу нужной ячейки в таблице, щелкнуть на ней и, удерживая щелчок мыши, изменить ее размер, тянув границу вправо или влево. Этот метод позволяет создавать место для большого количества информации в одной строке, делая таблицу более компактной.
Примеры использования перетаскивания и изменения размеров ячеек в горизонтальной таблице могут включать сортировку данных по возрастанию или убыванию, создание сводной информации на основе нескольких строк и столбцов, а также упорядочивание информации для анализа. Правильное использование перетаскивания и изменения размеров ячеек поможет сделать вашу таблицу в Excel более легкочитаемой и информативной.
Вопрос-ответ

Как сделать таблицу горизонтально в Excel?
Для того чтобы сделать таблицу горизонтально в Excel, необходимо выделить все ячейки, которые вы хотите разместить горизонтально. Затем щелкните правой кнопкой мыши на выделенном диапазоне и выберите пункт "Копировать". Потом щелкните правой кнопкой мыши на первой ячейке нового места для таблицы и выберите пункт "Вставить" -> "Ссылки". Таблица теперь будет размещена по горизонтали.



