Внимание! Если вы хотите создать наглядный список или выделить ключевые элементы в таблице Excel, то вам обязательно пригодится этот уникальный метод добавления маркеров. Общеизвестно, что такие списки значительно облегчают восприятие информации и упрощают быстрый ее поиск.
Каким образом осуществляется данное преобразование? В заметках к ячейкам можно указать символ, который будет использоваться в качестве маркера для элементов списка. Это значит, что вы сможете выделить особо важные данные, упорядочить задачи или выделить ключевые моменты в таблице.
Данный метод сократит время, потраченное на создание выделенного списка элементов в таблице Excel и позволит вам мгновенно ориентироваться в данных, а также делиться ими с коллегами.
Преимущества использования маркеров в ячейке Excel
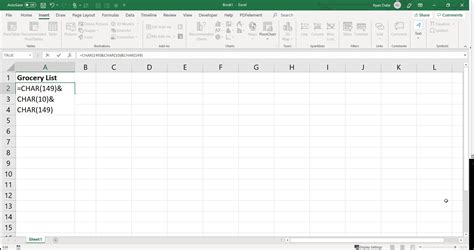
- Ясное выделение ключевых элементов: использование маркеров позволяет выделить важные пункты или заголовки, делая их более заметными и улучшая общую читабельность данных.
- Упорядочивание информации: при работе с большим объемом данных, маркеры позволяют логически разделить информацию на отдельные категории или группы. Это упрощает поиск и организацию данных внутри таблицы.
- Визуальное представление иерархии: с помощью маркеров можно создавать подуровни иерархической структуры, делая схему данных более наглядной и структурированной.
- Быстрый доступ к информации: благодаря маркерам, пользователь может быстро ориентироваться в таблице и находить нужную информацию, не тратя время на поиск или чтение каждой ячейки.
- Легкость редактирования и изменения: маркеры могут быть легко добавлены, изменены или удалены при необходимости, позволяя гибко адаптировать таблицу под меняющиеся требования и условия.
Использование маркеров в ячейках Excel предоставляет пользователю не только удобство и эстетическую составляющую, но и позволяет упорядочить данные и повысить их визуальную перспективу. Это улучшает процесс работы с таблицами и способствует более оперативному и точному анализу информации.
Краткость и удобочитаемость
- Использование синонимов и разнообразных формулировок помогает избегать повторений и делает текст более кратким и интересным для чтения.
- Структурирование информации с помощью маркированных (
<ul>) и нумерованных (<ol>) списков позволяет организовать буллиты в логичном порядке и облегчает их восприятие. - Использование железных аргументов, точных формулировок и ясных намерений позволяет кратко и однозначно передавать информацию, отсутствующую необходимость в лишних пояснениях.
- Выбор понятных и информативных заголовков для буллитов способствует быстрому ориентированию в содержании и позволяет избегать дополнительных уточнений.
Обратите внимание на то, что краткость и удобочитаемость являются важными аспектами не только для создания буллитов в ячейке Excel, но и для любых видов письменных материалов. Умение представить информацию лаконично и понятно помогает сделать работу более продуктивной и эффективной.
Шаги форматирования содержимого ячейки в Excel с использованием маркировки
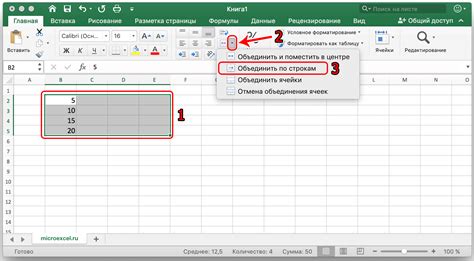
Преобразуйте свои данные в Excel в более наглядный и организованный вид с помощью создания маркировки в ячейках. Используя данную технику, вы сможете создавать точные списки и выделять основные элементы. Ознакомьтесь с простыми шагами ниже, чтобы легко применять данное форматирование в Excel.
Шаг 1: Выберите ячейку или несколько ячеек, которые вы хотите оформить с помощью буллитов. Маркировку можно применить к одной ячейке или к нескольким смежным ячейкам одновременно.
Шаг 2: Щелкните правой кнопкой мыши на выбранных ячейках и выберите пункт меню "Формат ячейки".
Шаг 3: В открывшемся окне "Формат ячейки" перейдите на вкладку "Число" и выберите пункт "Специальный" в категории "Категория".
Шаг 4: В поле "Тип" введите символ, который вы хотели бы использовать в качестве маркировки. Например, вы можете ввести символ "•", чтобы создать точечный стиль маркировки или использовать любой другой символ, который соответствует вашей предпочтительной маркировке.
Шаг 5: Нажмите кнопку "ОК", чтобы сохранить изменения и применить маркировку к выбранным ячейкам. Теперь ваш текст будет отображаться с буллитами, обозначающими важные элементы или пункты списка.
Применив эти простые шаги, вы сможете быстро и легко создать буллиты в ячейке Excel, улучшив организацию своих данных и делая их более понятными и наглядными.
Выбор клетки и активация режима редактирования
В данном разделе рассмотрим основные шаги по выбору определенной клетки в таблице и активации режима редактирования для внесения изменений в содержимое этой ячейки.
Перед тем как начать работу с таблицей, необходимо определить нужную клетку, с которой мы хотим производить операции. Для этого мы можем использовать различные способы, например, указать координаты ячейки или перемещаться с помощью стрелок на клавиатуре. При выборе ячейки можно также воспользоваться мышью, кликнув на нее.
Выделение ячейки
После определения нужной клетки, мы можем выделить ее, чтобы выполнить определенную операцию. Выделение ячейки помогает нам последовательно осуществить действия, связанные с этой конкретной ячейкой. Для этого можно использовать мышь, удерживая нажатой левую кнопку и выделяя при этом нужную область. Кроме того, можно выделить несколько ячеек сразу, удерживая нажатой клавишу Shift и выделяя при этом нужное пространство.
Редактирование содержимого
После выделения ячейки и активации режима редактирования, мы можем вносить необходимые изменения в содержимое этой ячейки. В режиме редактирования мы можем вводить текст, числа, формулы или другие данные, необходимые для дальнейшей работы с таблицей.
Выбор ячейки и активация режима редактирования являются важными шагами для работы с таблицами в Excel. Они позволяют пользователю определить нужную ячейку и внести необходимые изменения в ее содержимое.+
Возможности форматирования маркированных списков в ячейке таблицы Microsoft Excel

Маркированные списки в ячейках Excel позволяют организовывать информацию в удобной и привлекательной форме. Эти списки могут быть использованы для структурирования данных, упорядочения их важности или просто для привлечения внимания к определенным элементам.
Средства форматирования маркированных списков в Excel предоставляют широкий спектр возможностей для создания структурированных и организованных ячеек с учетом заданных критериев и требований. Возможности включают в себя выбор различных видов маркеров, изменение их размеров и цветовой гаммы, а также настройку отступов и выравнивания текста в списке.
- Выбор маркера: Excel предлагает богатый выбор маркеров, включающий символы, буллиты, числа и буквы. Это позволяет пользователю выбрать подходящий стиль маркированного списка в соответствии с требованиями и целями.
- Размер и цвет маркера: Через возможности форматирования можно настроить размер и цвет маркера для достижения оптимальной видимости и привлекательности. Изменение размеров и цветового оформления маркеров дает возможность создания эффектных списков.
- Настройка отступов: Excel позволяет устанавливать отступы в маркерованных списках, что позволяет более четко разделить элементы и сделать список более удобочитаемым. Регулирование отступов помогает создавать аккуратные и понятные маркерованные списки.
- Выравнивание текста: Форматирование маркерованных списков также включает возможность выравнивания текста внутри ячейки. Выравнивание может быть произведено по левому, правому или центральному краю ячейки, что позволяет создать более симметричный и аккуратный список.
Описанные возможности форматирования маркерованных списков в ячейке Excel предоставляют пользователю гибкие инструменты для создания структурированных, аккуратных и привлекательных списков в рамках электронной таблицы. Умелое использование этих возможностей позволит упростить анализ данных, повысить эффективность работы и улучшить визуальное оформление документа.
Использование различных символов и иконок
Вместо того, чтобы ограничиваться стандартными кружками или цифрами, мы исследуем широкий выбор символов и иконок, которые можно использовать в качестве замены для обозначения элементов списка. Мы рассмотрим разнообразные варианты, такие как звездочки, стрелки, сердечки, флажки и многие другие символы.
Использование таких разнообразных символов и иконок поможет вам визуально выделить определенные элементы списка, упростить его восприятие и сделать вашу таблицу более привлекательной и интересной для чтения.
Советы по применению маркировки в ячейках таблицы Excel
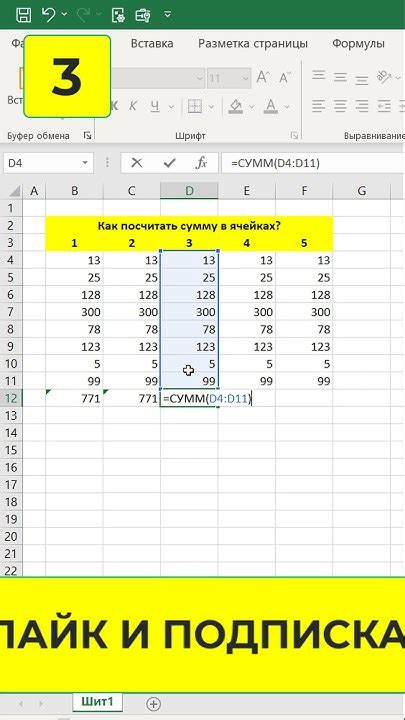
В данном разделе мы рассмотрим полезные рекомендации и советы по использованию специального инструмента маркировки для ячеек в популярной программе Microsoft Excel. Под маркировкой здесь понимается создание упорядоченных или неупорядоченных списков, которые позволяют выделить ключевые точки или организовать информацию в удобной форме.
- Удобство использования маркировки в Excel
- Выбор подходящего вида маркировки
- Форматирование маркированных списков
- Специальные символы для маркировки
- Преимущества использования маркировки в таблицах
- Эффективное использование маркировки для работы с данными
Каждый из перечисленных пунктов предлагает полезные советы по использованию маркировки в ячейках таблицы Excel. Разберемся, как выбрать подходящий вид маркировки в зависимости от того, какую информацию необходимо выделить. Также узнаем, как форматировать маркированные списки для придания им эстетичного вида и удобочитаемости.
Особое внимание уделим специальным символам, которые можно использовать в качестве маркеров вместо стандартных точек или номеров. Это позволит вам создавать уникальные списки, которые будут отличаться от стандартных шаблонов. Также рассмотрим преимущества использования маркировки в таблицах и как она может помочь вам более эффективно организовать и работать с данными в Excel.
Вопрос-ответ

Как создать буллиты в ячейке Excel?
Чтобы создать буллиты в ячейке Excel, вы можете использовать клавишу Tab или символ буллита. Если вы хотите использовать клавишу Tab, просто введите текст в ячейку и нажмите Tab перед каждым пунктом списка. Если вы предпочитаете использовать символ буллита, можно вставить его в начале каждого пункта списка.
Могу ли я использовать разные символы буллитов в Excel?
Да, вы можете использовать разные символы буллитов в Excel. Для этого откройте форматирование символов для ячейки, выберите вкладку "Символ" и выберите нужный символ буллита из списка. Вы также можете вставить свои собственные символы, если они доступны в шрифте, которым вы работаете.
Как изменить стиль и размер буллитов в Excel?
Для изменения стиля и размера буллитов в Excel вы можете открыть форматирование символов для ячейки, выбрать вкладку "Шрифт" и выбрать желаемый стиль и размер из доступных опций. Если вам нужны дополнительные стили или размеры, вы можете создать свой собственный список буллитов, используя символы или изображения.
Можно ли создать многоуровневые списки с использованием буллитов в Excel?
Да, вы можете создавать многоуровневые списки с использованием буллитов в Excel. Для этого вы можете использовать клавишу Tab или символы буллитов разных уровней в начале каждого пункта в списке. Нажатие Tab будет создавать отступы и создавать иерархическую структуру списка.



