В современном мире, где информация играет ключевую роль, визуальное представление данных стало неотъемлемой частью нашей повседневной жизни. Часто нам требуется создать матрицу и отобразить на ней определенные значения или результаты исследования. В таких случаях, программы для работы с текстом, такие как Microsoft Word, предоставляют широкий спектр возможностей для создания интуитивно понятных таблиц. Давайте рассмотрим один из простых методов создания матрицы размером 4 на 4 в программе Word.
Когда наше внимание приковывает таблица, мы ожидаем не только лаконичности и точности представленной информации, но и грамотно спроектированный дизайн. Именно поэтому важно выбрать подходящий шаблон для создания матрицы, который поможет нам точно отразить необходимые данные.
Один из методов создания матрицы 4 на 4 в программе Word - использование встроенных инструментов таблиц. Этот метод позволит нам быстро и легко создать матрицу с ячейками нужного размера и разнообразить ее с помощью стилей форматирования текста. Такой подход позволит наглядно представить информацию и сделать ее более доступной для восприятия.
Создание таблицы размером 4x4 без особых усилий в программе Word

Этот раздел расскажет о простом способе создания таблицы размером 4 на 4 в приложении Word без необходимости использования сложных инструментов или особых навыков.
Для начала, откройте программу Word и выберите вкладку "Вставка" в верхней панели инструментов. Найдите раздел "Таблица" и нажмите на кнопку "Вставить таблицу".
Появится всплывающее окно, где вы можете выбрать размер таблицы. Введите число 4 в поле "количество строк" и "количество столбцов". Затем нажмите кнопку "ОК", чтобы создать таблицу.
Теперь у вас есть таблица размером 4 на 4, состоящая из ячеек. Вы можете заполнить каждую ячейку текстом или данными, просто щелкнув на нужной ячейке и начав печатать.
Если вам нужно отформатировать таблицу или добавить стиль, вы можете использовать инструменты форматирования в верхней панели инструментов. Вы можете изменить цвет фона таблицы, шрифт, выравнивание и другие параметры, чтобы таблица выглядела так, как вам нужно.
Таким образом, создание таблицы размером 4 на 4 в программе Word не требует особых навыков или сложных инструментов. Просто следуйте указанным выше шагам, чтобы легко и быстро создать таблицу.
Изучение функций таблиц в редакторе Word

При изучении функций таблиц в текстовом редакторе Word можно расширить свои навыки работы с данным инструментом и использовать таблицы для организации информации и визуального представления данных.
Начать изучение функций таблиц - значит освоить возможности программы для создания и форматирования таблиц различных размеров и состава. С помощью таблиц можно упорядочить информацию, создавать списки, таблицы с данными, таблицы со схематическим представлением информации и многое другое.
Создание таблиц. Одной из основных функций таблиц в Word является возможность создания таблиц с разным числом строк и столбцов. При создании таблицы можно выбирать различные параметры, такие как размеры ячеек, заголовки, стили форматирования и многое другое. При создании таблицы важно учитывать цель ее использования и адаптировать ее под необходимые требования.
Форматирование таблиц. После создания таблицы в Word можно применять различные стили и настройки форматирования для изменения внешнего вида таблицы. Это могут быть стилизации ячеек, изменение шрифтов и цветов, выравнивание текста в ячейках и многое другое. Форматирование таблиц позволяет улучшить читаемость и визуальное представление данных.
Редактирование таблиц. В процессе работы с таблицами можно вносить изменения в уже созданные таблицы. Редактирование таблиц в Word включает в себя добавление или удаление строк и столбцов, слияние и разделение ячеек, изменение размеров ячеек и другие действия, которые позволяют изменять структуру и содержание таблицы. Редактирование таблиц позволяет актуализировать информацию и вносить корректировки без необходимости создания новых таблиц.
Освоение функций таблиц в программе Word позволяет использовать данное средство не только в качестве текстового редактора, но и как инструмент для организации информации и визуального представления данных. Умение создавать, форматировать и редактировать таблицы повышает эффективность работы с текстом и помогает лучше представлять информацию.
Шаги по построению таблицы размером 4 на 4 в текстовом редакторе Word
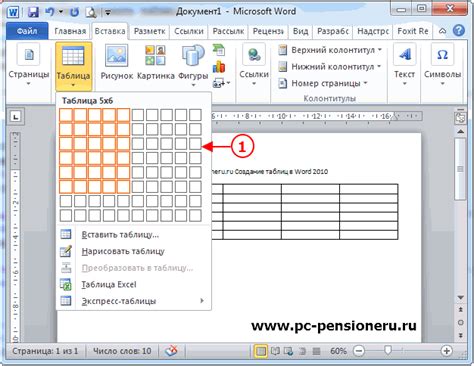
Настало время создать таблицу, в которой мы будем использовать 4 строки и 4 столбца. Данный раздел посвящен детальному описанию шагов, которые необходимо выполнить, чтобы получить желаемый результат.
Шаг 1: Открываем программу Microsoft Word и создаем новый документ.
Шаг 2: В верхней части экрана, на панели инструментов, найдите вкладку "Вставка".
Шаг 3: Кликните на вкладку "Вставка" и выберите опцию "Таблица".
Шаг 4: В открывшемся выпадающем меню выберите "Вставить таблицу".
Шаг 5: Появится диалоговое окно, в котором вы сможете выбрать параметры таблицы. В нашем случае, необходимо установить 4 строки и 4 столбца.
Шаг 6: Указать нужные значения в соответствующих полях и нажать на кнопку "ОК".
Шаг 7: В результате выполнения предыдущего шага, на вашем документе появится матрица размером 4 на 4. Теперь вы можете заполнить ее содержимым или продолжить работу с таблицей в соответствии с вашими потребностями.
Создание таблицы размером 4 на 4 в программе Word не так сложно, как кажется на первый взгляд. Если вы следуете описанным выше шагам, то сумеете создать нужную вам матрицу без особых усилий и дополнительной таблицеобработки.
Советы по оформлению и стилизации таблицы размером 4 на 4 в текстовом редакторе MS Word
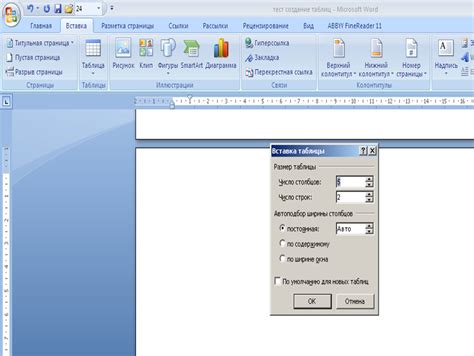
1. Выбор цветовой схемы
Один из важных аспектов при оформлении таблицы - выбор подходящей цветовой схемы. Вы можете использовать нейтральные тона для фона таблицы и ячеек, а яркие или контрастные цвета для заголовков или особых значимых ячеек. Помните, что выбор цветов должен быть гармоничным и удобочитаемым.
2. Использование границ и заливки
Для выделения отдельных ячеек или группы ячеек рекомендуется использовать границы. Можно добавить рамку вокруг всей таблицы для ее выделения. Кроме того, возможно добавление заливки для ячеек, чтобы сделать таблицу более яркой или выделить какую-либо область.
3. Выравнивание текста
Выравнивание текста внутри ячеек таблицы позволяет улучшить ее читаемость и оформление. Вы можете использовать горизонтальное выравнивание (слева, по центру, справа) и вертикальное выравнивание (по верхнему краю, по центру, по нижнему краю). Подбирайте выравнивание, которое лучше всего соответствует вашей целевой аудитории и типу информации, представленной в таблице.
4. Использование шрифтов и стилей
Подберите подходящий шрифт и его размер для текста внутри таблицы. Вы можете использовать разные стили шрифта для заголовков, значимых ячеек или текста обычных ячеек. Это поможет отличить различные части таблицы и сделать ее более читаемой и структурированной.
Следуя данным советам, вы сможете создать привлекательную и понятную матрицу размером 4 на 4 в программе MS Word, визуально выделить важные части таблицы и облегчить восприятие информации.
Вопрос-ответ




