Постоянно открываете одни и те же вкладки в браузере и теперь решили попробовать что-то новое? Возможно, вам придется столкнуться с необходимостью скопировать свое избранное из одного браузера в другой. Но как это сделать без лишней головной боли?
Идея исследовать возможности нового браузера и сохранить старые закладки может показаться сложной и требующей много времени. Однако с помощью некоторых простых инструкций и рекомендаций, вы сможете быстро и без проблем перенести свои «неотъемлемые» веб-страницы в новое пространство.
Вместо того, чтобы рассказывать об абстрактных возможностях конкретного браузера, давайте сконцентрируемся на том, как вы можете удобно и эффективно перенести свои избранные страницы в программу, которой вы уже пользуетесь и которая, возможно, лучше соответствует вашим потребностям.
Эффективный способ экспортировать избранные в браузере Microsoft Edge

В данном разделе мы рассмотрим удобный и оперативный способ передачи списков сохраненных вкладок, страниц и ссылок из вашего личного кабинета веб-браузера на устройствах, использующих программу Microsoft Edge. Экспорт избранных элементов позволит вам перенести личные настройки и сохраненные данные с одного устройства на другое, без необходимости вручную создавать и заполнять список избранного.
Одним из преимуществ этого метода является возможность перемещения данных избранного на другие устройства, что позволяет синхронизировать контент между устройствами и иметь всегда под рукой актуальные закладки и ссылки в любое время и в любом месте. Экспортированный список также может быть сохранен в виде резервной копии, что очень полезно в случае потери данных или сбоя системы.
Для начала скопируйте свои избранные элементы, следуя этим простым инструкциям:
| 1. | Откройте браузер Microsoft Edge и перейдите в раздел "Избранное". |
| 2. | Нажмите на иконку "..." в правом верхнем углу окна браузера для открытия дополнительного меню. |
| 3. | Выберите опцию "Экспортировать избранное". |
| 4. | Укажите место сохранения файла экспорта и назовите его по вашему усмотрению. |
| 5. | Нажмите кнопку "Сохранить" для экспорта списка избранных элементов в выбранную директорию. |
Поздравляю! Вы успешно экспортировали ваш список избранных элементов в браузере Microsoft Edge. Теперь вы можете импортировать этот список на другое устройство или сохранить его в качестве резервной копии для будущего использования. Не забывайте регулярно обновлять ваш список избранных элементов, чтобы всегда быть в курсе самых актуальных ссылок и ресурсов!
Функция экспорта встроенного менеджера избранного: сохранение персональной коллекции веб-страниц
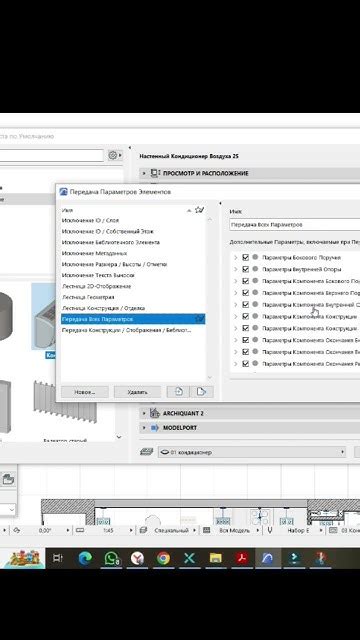
С помощью функции экспорта вы можете создать резервную копию вашего персонального сборника веб-страниц, чтобы избежать потери данных или для удобства использования на других устройствах. Это особенно полезно, если у вас есть несколько устройств, на которых вы хотите иметь доступ к одним и тем же избранным страницам.
При использовании функции экспорта встроенного менеджера избранного вы можете выбирать формат файла для сохранения вашей коллекции. Например, вы можете выбрать формат HTML, который сохраняет избранное в виде веб-страницы с активными ссылками, что позволяет вам удобно открыть сохраненные страницы и получить к ним доступ с помощью браузера.
| Преимущества функции экспорта |
|---|
| 1. Способ сохранения и передачи вашей персональной коллекции веб-страниц |
| 2. Создание резервной копии избранных страниц для предотвращения потери данных |
| 3. Удобство использования на разных устройствах и браузерах |
Использование функции экспорта встроенного менеджера избранного является простым и эффективным способом сохранить вашу персональную коллекцию веб-страниц и иметь к ней доступ в любом месте и в любое время. Благодаря этой функции вы можете быть уверены, что важные материалы всегда будут под рукой и не пропадут.
Импорт закладок из других веб-обозревателей в браузер Microsoft Edge

Для начала импорта закладок, необходимо следовать нескольким простым шагам, используя встроенный функционал Microsoft Edge. Откройте браузер и найдите раздел, посвященный импорту избранного. Там вы можете выбрать соответствующий браузер, из которого вы хотите импортировать закладки.
Доступные варианты импорта избранного зависят от того, какие веб-обозреватели у вас установлены на компьютере. Некоторые из наиболее популярных вариантов включают Google Chrome, Mozilla Firefox и Safari. Нажмите на иконку выбранного браузера, чтобы начать процесс импорта.
После выбора иконки нужного веб-обозревателя, Microsoft Edge автоматически обнаружит сохраненные закладки и предоставит вам возможность выбрать те, которые вы хотите импортировать. Выберите необходимые вам закладки и нажмите кнопку "Импортировать", чтобы завершить процесс.
После завершения импорта избранного, выбранные закладки будут добавлены в список избранных Microsoft Edge. Они будут организованы в том же порядке, в котором были в предыдущем веб-обозревателе. Теперь вы можете удобно переходить на любимые сайты без необходимости вручную добавлять каждую закладку.
Организация предпочтительных страниц в браузере Microsoft Edge
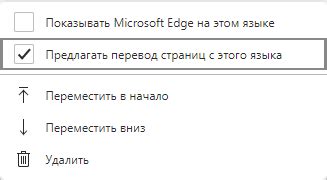
Браузер Microsoft Edge, один из наиболее широко используемых браузеров в наше время, предоставляет возможность организовать и упорядочить важные веб-страницы в специально созданном разделе. Действуя по вашим индивидуальным предпочтениям, данный раздел позволяет сохранить и быстро найти нужные вам страницы, которые можно открыть в любой момент времени.
Создание вашего списока "предпочтений" в Microsoft Edge является удобным способом для хранения и организации страниц, которые вы считаете значимыми и хотели бы быстро вернуться к ним в будущем. Вам не придется тратить время на поиск нужных ссылок или упорядочивание большого количества открытых вкладок, так как все ваши избранные страницы будут храниться в удобном меню.
Создание организованных папок для удобной классификации предпочтительных элементов в браузере
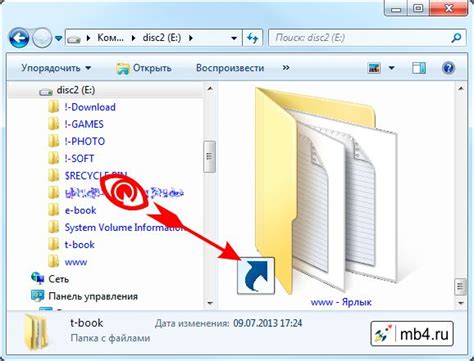
Организация предпочтительных элементов в браузере может быть сложной задачей, особенно если их много. Для облегчения поиска и доступа к сохраненным страницам или веб-ресурсам может быть полезно создавать папки и структурировать избранное в них. Папки эффективно помогают сделать процесс поиска и управления сохраненным контентом более удобным и структурированным.
Одной из преимуществ использования папок для организации фаворитов является возможность логического разделения веб-содержания на различные категории или темы. Например, можно создать папку для работы или учебы, где будут храниться все веб-сайты и инструменты, необходимые в рабочих или учебных целях. Кроме того, можно создать папки для развлечений, новостей, покупок и других интересующих вас категорий.
Важно помнить о необходимости использования понятных и описательных названий для создаваемых папок. Четкие и информативные названия папок сделают процесс поиска и навигации более эффективным и удобным. Например, вместо общего названия "Игры" можно создать папку "Видеоигры" или "Онлайн-игры", указывая более конкретное описание содержимого.
После создания папок можно начать перемещать сохраненные элементы из раздела "Избранное" в соответствующие категории. Для этого следует открыть окно "Избранное" в браузере, найти соответствующий предмет, нажать правой кнопкой мыши и выбрать опцию "Переместить в". Затем выберите требуемую папку из списка категорий, чтобы переместить элемент в соответствующую классификацию.
Создание организованных папок в браузере поможет упорядочить и легко найти сохраненные веб-ссылки и материалы, упрощая процесс управления избранными элементами. Наличие хорошо структурированного и организованного списка предпочтений сделает работу с браузером более удобной и эффективной.
Вопрос-ответ




