В современном информационном обществе, где у каждого из нас есть обилие цифровых данных, всегда возникает вопрос: как эффективно хранить и синхронизировать важную информацию? Одним из популярных решений этой проблемы стал сервис Яндекс Диск, позволяющий пользователю с легкостью хранить, редактировать и делиться файлами в облаке. Однако, как быть, если нужно синхронизировать только конкретную папку с этим сервисом?
В данной статье мы рассмотрим пошаговое руководство о том, как настроить синхронизацию отдельной директории с Яндекс Диском, используя доступные инструменты и функциональность сервиса. Мы покажем вам, как это сделать без лишнего головной боли и сложностей, так чтобы вы могли эффективно организовать свой рабочий процесс и иметь всегда под рукой необходимые материалы.
Одна из главных причин использования синхронизации отдельной папки с Яндекс Диском заключается в том, чтобы не перегружать облако лишней информацией, а сохранять только те файлы и папки, которые действительно важны и требуют постоянного доступа с разных устройств. Это позволяет оптимизировать использование ресурсов, сэкономить место на диске и облегчить процесс работы с файлами.
Самостоятельно выбирайте папки для синхронизации с облачным хранилищем Яндекс Диск
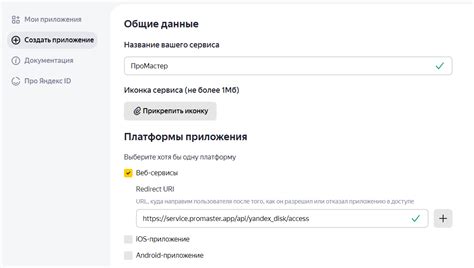
В этом разделе вы узнаете, как легко и удобно синхронизировать нужные вам папки с Яндекс Диском. Будет описано подробное руководство, позволяющее выбирать и синхронизировать конкретные папки, а также дополнены полезными советами.
Для начала, необходимо определиться с теми папками на вашем компьютере, которые вы хотели бы сохранить в облаке. Вы сможете легко организовать свою работу с помощью функциональной синхронизации, поскольку она позволит вам сохранить данные актуальными и доступными в любой момент времени.
Важно учесть, что синхронизация позволяет передавать данные между вашим устройством и Яндекс Диском, обновляя информацию в режиме реального времени. Это позволяет вам иметь постоянный доступ к обновленным версиям файлов и папок, а также делиться ими с другими пользователями.
- Прежде всего, убедитесь, что у вас установлено приложение Яндекс Диск на вашем компьютере. Если нет, то скачайте его с официального сайта Яндекс Диска и установите на вашу операционную систему.
- Запустите приложение и введите вашу учетную запись Яндекса.
- Чтобы выбрать папку для синхронизации с Яндекс Диском, щелкните на иконке приложения и выберите "Настройки".
- В разделе "Синхронизация" найдите опцию "Выбрать папки для синхронизации".
- Щелкните по этой опции и в появившемся окне выберите нужные папки на вашем компьютере. Они будут отображены с помощью флажков, рядом с которыми также есть возможность выбрать подпапки внутри основной папки.
- После того, как вы выбрали нужные папки, нажмите кнопку "Готово".
Теперь выбранные папки будут синхронизироваться с Яндекс Диском, и изменения и обновления, которые вы вносите на вашем компьютере, будут автоматически отражаться в облачном хранилище. Вы всегда сможете получить доступ к своим данным через веб-интерфейс Яндекс Диска, а также через мобильное приложение на смартфоне или планшете.
Шаг 1: Установка Яндекс Диск - ключ к синхронизации важных файлов на компьютере
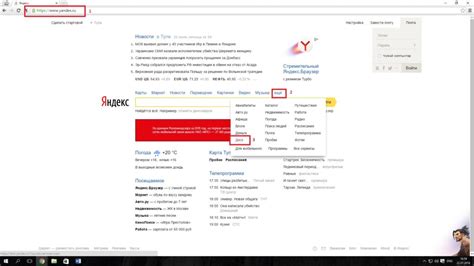
Шаг 2: Доступ к настройкам Яндекс Диска
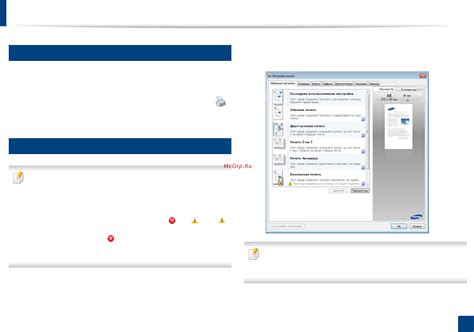
Чтобы получить доступ к настройкам, перейдите в главное окно клиента Яндекс Диска и найдите иконку, представленную в виде шестеренки или кнопки с надписью "Настройки". Кликните по ней, чтобы открыть окно с доступными настройками.
После этого, вам потребуется пройти аутентификацию, чтобы быть уверенным, что только вы сможете изменять настройки синхронизации. Введите свой логин и пароль, которые вы используете для входа в аккаунт Яндекс Диска.
После успешной авторизации, вы попадете на страницу с настройками, где сможете указать папку на вашем компьютере, которую хотите синхронизировать, а также определить другие параметры синхронизации, такие как частота обновления и размер загружаемых файлов.
| Важно: | Убедитесь, что ваш компьютер имеет активное подключение к интернету, чтобы изменения настроек синхронизации могли быть сохранены на сервере Яндекс Диска. |
Выберите папку для синхронизации
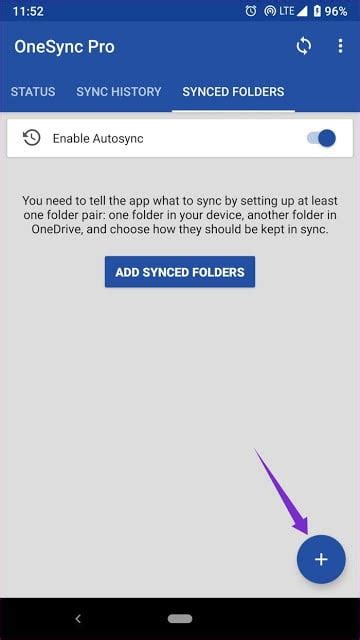
В данном разделе мы познакомим вас с необходимыми шагами для выбора конкретной папки, которую вы желаете синхронизировать с Яндекс Диском.
Необходимо внимательно рассмотреть содержимое вашего компьютера или мобильного устройства, чтобы определить, какую папку вы хотите добавить в синхронизацию. Будьте внимательны и уверены в выборе, чтобы избежать случайного синхронизирования ненужных файлов.
Помните, что выбранная папка будет автоматически синхронизироваться со всеми устройствами, на которых установлен Яндекс Диск. Это позволит вам иметь постоянный доступ к вашим файлам и документам на различных устройствах.
Однако, перед тем как выбирать папку для синхронизации, убедитесь, что у вас достаточно свободного пространства на Яндекс Диске, чтобы хранить все необходимые файлы. Также обратите внимание на то, что все изменения, внесенные в выбранную папку, будут автоматически передаваться на сервер Яндекс Диска и на все устройства, связанные с вашим аккаунтом.
Не стоит спешить при выборе папки для синхронизации – просмотрите свои файлы и папки внимательно, чтобы обеспечить надежность и безопасность данных на протяжении всего процесса синхронизации с Яндекс Диском.
Настройка параметров синхронизации
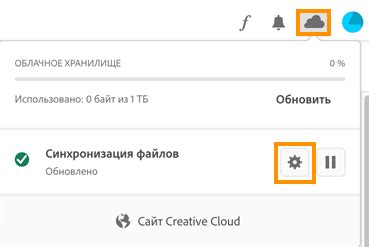
В данном разделе мы рассмотрим процесс настройки параметров для синхронизации выбранной директории с Яндекс Диском. Помните, что корректное настройка параметров позволит вам вести актуальное состояние выбранной директории и ее содержимого на Яндекс Диске.
- Откройте приложение Яндекс Диск на вашем устройстве и авторизуйтесь в своей учетной записи.
- Перейдите в раздел синхронизации и найдите параметры для выбранной директории.
- Убедитесь, что выбранная директория правильно указана и активирована для синхронизации.
- Настройте режим синхронизации: выберите режим автоматической или ручной синхронизации в зависимости от ваших предпочтений и потребностей.
- Определите префикс для файлов, которые будут синхронизироваться, чтобы удобно отличать их на Яндекс Диске от других файлов.
- Выберите режим конфликтов: автоматическое или ручное разрешение конфликтов при синхронизации файлов.
- Установите частоту синхронизации: выберите периодичность, с которой система будет проверять и обновлять выбранную директорию на Яндекс Диске.
- Укажите, какие типы файлов и папок должны быть исключены из синхронизации, если такие имеются.
- Проверьте и сохраните настройки синхронизации.
После завершения настройки параметров синхронизации, выбранная директория будет регулярно синхронизироваться с вашим аккаунтом Яндекс Диск, обеспечивая вас самыми актуальными версиями файлов и папок. Обратите внимание, что вы всегда можете вернуться в этот раздел и изменить настройки в любое время.
Шаг 5: Установить режим синхронизации
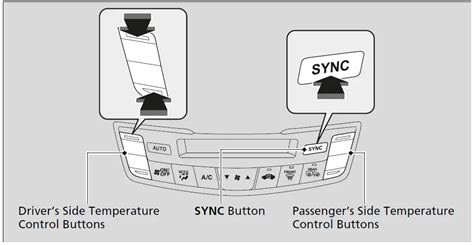
В данном разделе мы рассмотрим процесс установки режима синхронизации выбранной папки с Яндекс Диском.
После того, как вы выбрали папку для синхронизации с Яндекс Диском, необходимо установить режим, в котором будет осуществляться синхронизация данных. Это позволит вам контролировать, какие изменения в папке будут автоматически отображаться на Яндекс Диске или наоборот.
Для установки режима синхронизации вам потребуется зайти в настройки выбранной папки и указать необходимый вариант:
- Двусторонняя синхронизация: при выборе этого режима все изменения, внесенные как на Яндекс Диске, так и в выбранной папке, будут автоматически синхронизироваться между собой. Это наиболее удобный вариант, если вы хотите иметь актуальные данные в любой момент времени.
- Только загрузка: при использовании этого режима изменения, внесенные на Яндекс Диске, не будут отображаться в выбранной папке, но все новые файлы и папки, добавленные в папку, будут загружены на Яндекс Диск.
- Только скачивание: в этом режиме с Яндекс Диска будут загружаться все файлы и папки в выбранную папку, но изменения, внесенные в папку, не будут отражаться на Яндекс Диске.
Правильный выбор режима синхронизации позволит вам эффективно управлять своими данными и обеспечить их актуальность в реальном времени.
Шаг 6: Начать синхронизацию выбранной директории
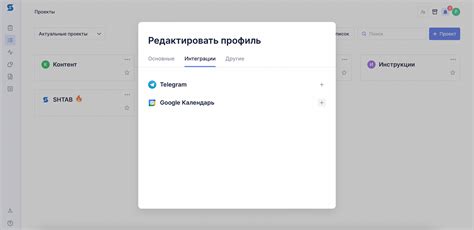
Пришло время приступить к процессу синхронизации указанной папки с вашим аккаунтом на Яндекс Диске. Это позволит вам обмениваться файлами и данными с любого устройства, сохраняя их актуальность и доступность всегда.
Для начала, убедитесь, что вы авторизованы в своем аккаунте Яндекс Диска на компьютере. После этого откройте приложение "Яндекс.Диск" и найдите в нем опцию "Синхронизация папки". Она обеспечит связь между вашим компьютером и облачным хранилищем.
Следующим шагом будет выбор папки, которую вы хотите синхронизировать. Помните, что выбор должен быть уместным и соответствовать требованиям и целям вашей работы. Далее, отметьте эту папку в списке и нажмите на кнопку "Синхронизировать".
Дождитесь завершения процесса синхронизации. Приложение будет загружать и отправлять файлы в оба направления, соблюдая актуальность и целостность данных. После завершения синхронизации папка будет доступна на всех подключенных устройствах, а изменения будут автоматически синхронизироваться.
Теперь, когда вы научились синхронизировать выбранную папку, вы сможете удобно работать с вашим контентом, сохраняя его безопасность и доступность независимо от местоположения и используемых устройств.
Шаг 7: Исключение нежелательных файлов из синхронизации

На этом этапе мы узнаем, как исключить определенные файлы из процесса синхронизации с Яндекс Диском. Это позволит избежать передачи нежелательных данных и снизит объем передаваемой информации.
Вам может потребоваться исключить различные файлы, такие как временные файлы, системные файлы или файлы, которые намеренно не хотите сохранять на Яндекс Диске. Добавление этих файлов в список исключений позволит вам сделать выборочную синхронизацию и сохранить только необходимые данные.
Шаг 8: Проверить текущий статус синхронизации

После завершения предыдущих шагов, необходимо убедиться, что выбранная папка успешно синхронизируется с Яндекс Диском. Для этого можно проверить текущее состояние синхронизации.
Для начала, откройте приложение Яндекс Диск на своем устройстве и найдите раздел синхронизации. В этом разделе вы можете увидеть список всех файлов и папок, которые синхронизируются между вашим устройством и Яндекс Диском.
Проверьте, что указанная отдельная папка, которую вы выбрали для синхронизации, находится в списке и имеет статус "синхронизирована". Если статус папки отображается как "синхронизация в процессе" или "ошибка синхронизации", это может указывать на проблемы синхронизации, которые требуют вашего внимания.
В случае ошибок синхронизации, вам может потребоваться проверить подключение к интернету, убедиться, что папка доступна и правильно настроена для синхронизации, а также исправить любые конфликты, которые могут возникнуть с другими файлами или папками.
Если все проверки пройдены успешно и указанная папка имеет статус "синхронизирована", это означает, что все изменения, внесенные в эту папку на вашем устройстве, автоматически передаются на Яндекс Диск и наоборот.
Что делать при возникновении трудностей с синхронизацией?

В первую очередь, при возникновении проблем со синхронизацией необходимо проверить доступность интернет-соединения. Убедитесь, что у вас есть стабильное и надежное подключение к сети, так как проблема может быть обусловлена неполадками в сети.
Далее, рекомендуется проверить наличие свободного места на Яндекс Диске и в отдельной папке. Убедитесь, что у вас достаточно места для синхронизации и загрузки файлов. В случае нехватки свободного пространства, освободите некоторое место, удалив ненужные или редко используемые файлы.
Если проблема с синхронизацией остается, попробуйте перезапустить приложение Яндекс Диск или повторно войти в аккаунт. Иногда простое обновление или перезагрузка приложения может решить проблему.
Если ничто из вышеперечисленного не помогло, рекомендуется обратиться в службу поддержки Яндекс Диска. Они могут предоставить дополнительную информацию и помощь в решении возникших проблем.
Важно помнить, что проблемы со синхронизацией могут быть разнообразными и каждая ситуация требует индивидуального подхода к решению. Следуйте указанным рекомендациям и не стесняйтесь обращаться за помощью, чтобы обеспечить бесперебойную синхронизацию вашей отдельной папки с Яндекс Диском.
Дополнительные советы для эффективной синхронизации с Яндекс Диском
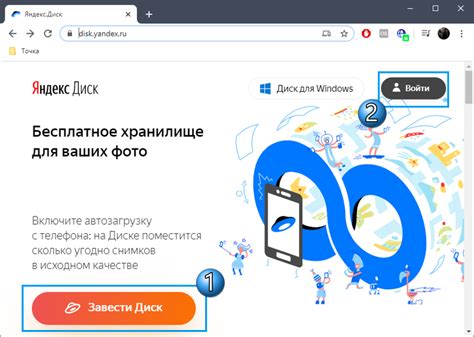
В этом разделе мы предоставим вам несколько полезных советов, которые помогут вам максимально эффективно синхронизировать нужные вам файлы и папки с Яндекс Диском. Следуя этим рекомендациям, вы сможете с легкостью поддерживать актуальность данных, обеспечить безопасность и организовать свой рабочий процесс более удобным образом.
- Настройте расписание синхронизации. Предусмотрите регулярные и удобные промежутки времени, чтобы автоматически обновлять данные на Яндекс Диске. Такая практика поможет вам избежать забытых обновлений и непредвиденных сбоев системы, а также позволит сосредоточиться на других задачах.
- Используйте локальную папку для временных файлов. Организуйте структуру папок на вашем компьютере, чтобы у вас была отдельная папка для временных файлов синхронизации, которые будут автоматически загружаться на Яндекс Диск. Таким образом, вы сможете легко отслеживать и удалять ненужные файлы, а также избежать перегрузки своего облачного хранилища.
- Установите уведомления о несинхронизированных файлах. Яндекс Диск предоставляет возможность настроить уведомления о файлах, которые не были успешно синхронизированы из-за ошибок или проблем с соединением. Это поможет вам оперативно отслеживать и решать любые проблемы с синхронизацией и предотвращать потерю данных.
- Используйте возможности совместной работы. Если вам нужно синхронизировать папку с коллегами или партнерами, воспользуйтесь функцией совместного доступа. Вы сможете пригласить других пользователей и установить права доступа для каждого участника синхронизации. Так вы сможете обеспечить удобную и эффективную работу в команде.
- Используйте версионирование файлов. Если вам важно иметь доступ к предыдущим версиям файлов, не беспокойтесь - Яндекс Диск предоставляет возможность версионирования. Это позволит вам легко отслеживать, сохранять и восстанавливать предыдущие версии файлов, что особенно полезно при коллективной работе или при необходимости повторного использования определенных данных.
Соблюдая эти дополнительные советы, вы сможете максимально оптимизировать процесс синхронизации с Яндекс Диском и с уверенностью использовать его для хранения и обмена файлами. Помните, что правильная настройка и регулярное обслуживание помогут вам избежать потери данных и сделают вашу работу более продуктивной и удобной.
Вопрос-ответ

Как синхронизировать отдельную папку с Яндекс Диском?
Для синхронизации отдельной папки с Яндекс Диском вам необходимо выполнить несколько простых шагов. Сначала установите приложение "Яндекс.Диск" на ваш компьютер. Затем откройте приложение и войдите в свою учетную запись Яндекс. Если у вас еще нет аккаунта, зарегистрируйтесь. После успешной авторизации откройте папку, которую вы хотите синхронизировать, и нажмите правой кнопкой мыши на нее. В контекстном меню выберите опцию "Синхронизировать с Яндекс.Диском". Теперь выберите папку на Яндекс Диске, в которую вы хотите синхронизировать выбранную папку на вашем компьютере. Нажмите кнопку "Синхронизировать", и процесс синхронизации начнется. Теперь выбранная папка будет автоматически синхронизироваться с Яндекс Диском при каждом изменении.
Можно ли синхронизировать несколько папок с Яндекс Диском одновременно?
Да, вы можете синхронизировать несколько папок с Яндекс Диском одновременно. Для этого вам нужно выполнить те же самые шаги, описанные в предыдущем ответе, для каждой желаемой папки. Откройте приложение "Яндекс.Диск" на компьютере, авторизуйтесь, затем щелкните правой кнопкой мыши на папку, которую вы хотите синхронизировать, и выберите "Синхронизировать с Яндекс.Диском". Повторяйте эти шаги для каждой папки, которую вы хотите синхронизировать. Все выбранные папки будут синхронизироваться автоматически.
Могу ли я изменять и удалять файлы в синхронизированной папке на Яндекс Диске?
Да, вы можете изменять и удалять файлы в синхронизированной папке на Яндекс Диске. После синхронизации папки на вашем компьютере и Яндекс Диске, все изменения, включая добавление, изменение и удаление файлов, будут автоматически синхронизироваться между этими двумя местами. Если вы удалите файлы или папки на Яндекс Диске, они также будут удалены с вашего компьютера. То же самое относится и к измененным файлам - изменения будут автоматически применены к копиям на обоих устройствах.
Как синхронизировать отдельную папку с Яндекс Диском?
Для синхронизации отдельной папки с Яндекс Диском нужно выполнить несколько шагов. Во-первых, убедитесь, что у вас установлено приложение "Яндекс.Диск" на вашем компьютере. Затем откройте приложение и авторизуйтесь с помощью своего аккаунта Яндекса. После этого выберите папку, которую вы хотите синхронизировать, щелкните правой кнопкой мыши на этой папке и выберите пункт "Синхронизировать с Яндекс.Диском". Теперь указанная папка будет автоматически синхронизироваться с вашим аккаунтом Яндекс Диска. Если вы внесете изменения в папку или файлы в этой папке, они будут автоматически обновлены на Яндекс Диске, и наоборот.



