Ключевым этапом разработки программных продуктов является синхронизация проекта в среде Android Studio. Эта сложная и ответственная задача требует от разработчика не только умения пользоваться инструментарием среды, но и осознания целей и задач проекта.
Синхронизация - это процесс создания гармоничного взаимодействия между различными компонентами разработки программного обеспечения. Основная цель синхронизации состоит в том, чтобы каждый элемент отдельно и их общая комбинация работали эффективно и поддерживали высокое качество и надежность.
Важно отметить, что успешная синхронизация проекта в Android Studio предполагает не только правильный выбор средств и методов, но и их грамотное применение в конкретных условиях разработки.
Wichtig zu beachten ist, dass eine erfolgreiche Projekt-Synchronisierung in Android Studio nicht nur die richtige Auswahl von Mitteln und Methoden, sondern auch ihre korrekte Anwendung unter spezifischen Entwicklungsbedingungen umfasst.
Il est important de noter qu'une synchronisation de projet réussie dans Android Studio exige non seulement le bon choix d'outils et de méthodes, mais aussi leur application appropriée dans des conditions de développement spécifiques.
Настройка синхронизации проекта в Android Studio: первоначальные шаги
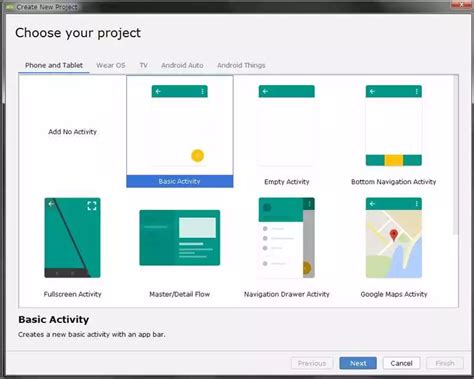
В этом разделе мы рассмотрим важные действия, которые необходимо выполнить при первоначальной настройке синхронизации проекта в Android Studio. Эти шаги помогут вам создать эффективное и надежное окружение для разработки мобильных приложений.
- Установите необходимое программное обеспечение: перед началом работы убедитесь, что на вашем компьютере установлены все необходимые компоненты. Проверьте наличие актуальной версии Java Development Kit (JDK) и Android Studio. Обеспечение правильной установки этих компонентов является первым шагом к успешной синхронизации проекта.
- Настройте Android Studio: после установки Android Studio, перейдите к настройке среды разработки. В этом разделе вам предложат выбрать настройки интеграции с Android SDK, установить предпочтительную тему оформления, изучить основные сочетания клавиш и познакомиться с другими функциями, которые помогут вам эффективно работать в среде Android Studio.
- Настройте синхронизацию проекта: для начала разработки мобильного приложения в Android Studio необходимо импортировать ваш проект или создать новый проект. При создании нового проекта вам будет предложено выбрать шаблон приложения, указать основные настройки проекта и задать требуемые параметры. В случае импорта проекта, важно убедиться, что все необходимые файлы и зависимости были правильно импортированы и настроены.
- Настройте среду разработки: после импорта или создания проекта важно настроить вашу среду разработки в соответствии с требованиями вашего проекта. Это может включать в себя добавление дополнительных плагинов или библиотек, настройку системы сборки и другие оптимизации, которые помогут вам максимально эффективно работать над проектом.
Выполнив все эти шаги, вы подготовите среду разработки в Android Studio к дальнейшей работе над проектом. Правильная настройка синхронизации проекта с самого начала поможет вам избежать проблем и сэкономить время в процессе разработки мобильных приложений.
Установка Android Studio и создание нового проекта

В данном разделе представлена процедура установки Android Studio и последующее создание нового проекта. Рекомендуется следовать указаниям, чтобы успешно настроить среду разработки и начать работу над проектами для Android-платформы.
Для начала, необходимо установить Android Studio на ваш компьютер. Это интегрированная среда разработки (IDE), разработанная специально для создания Android-приложений. После завершения установки, вы сможете приступить к созданию новых проектов и воплощению своих идей в реальность.
Процесс создания нового проекта в Android Studio - это первоначальный шаг к разработке Android-приложений. При создании проекта, вы можете выбрать его имя, задать минимальную версию SDK, выбрать язык программирования и другие параметры. После этого, вам будет предоставлена базовая структура проекта, включающая основные файлы и папки, необходимые для разработки.
Подключение к репозиторию при помощи системы контроля версий
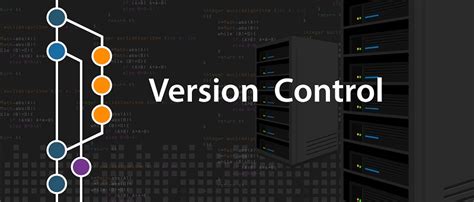
В этом разделе мы рассмотрим процесс подключения к репозиторию с использованием системы контроля версий. Система контроля версий предоставляет инструменты для организации коллаборации и управления изменениями в проекте. Благодаря ей можно эффективно работать над разработкой, отслеживать историю изменений и получать доступ к актуальной версии проекта.
Первый шаг в подключении к репозиторию - это установка и настройка системы контроля версий. Существует множество различных систем контроля версий, таких как Git, Subversion, Mercurial и другие. В зависимости от ваших предпочтений и потребностей проекта, можно выбрать наиболее подходящую систему. Затем следует установить соответствующий клиент или инструмент для работы с выбранной системой контроля версий.
После настройки системы контроля версий, следует создать репозиторий - это хранилище, в котором будут храниться все файлы и версии проекта. Репозиторий может быть создан локально на вашем компьютере или же располагаться на удаленном сервере, к которому вы будете подключаться. Создание репозитория зависит от выбранной системы контроля версий и может требовать выполнения различных команд или интерфейсных действий.
После создания репозитория, необходимо подключить свой проект к нему. Возможные способы подключения могут различаться в зависимости от выбранной системы контроля версий и клиента, но обычно это делается путем указания пути к репозиторию и выполнения команды "clone" или аналогичной операции. При подключении проекта к репозиторию, все файлы и история изменений будут синхронизированы между вашим компьютером и хранилищем.
Подключение к репозиторию при помощи системы контроля версий - это важный шаг в работе над проектом. Он позволяет эффективно организовать коллаборацию, отслеживать изменения и получать доступ к актуальной версии проекта. Для подключения необходимо установить и настроить систему контроля версий, создать репозиторий и подключить проект к нему. Следуйте инструкциям, специфичным для выбранной системы контроля версий, чтобы успешно выполнить этот шаг и начать совместную работу над проектом.
Импорт проекта из репозитория в Android Studio

В данном разделе будет рассмотрен процесс импорта проекта из репозитория в одну из популярных сред разработки для платформы Android. Будут представлены основные шаги и рекомендации, которые помогут вам успешно выполнить данную операцию.
| Шаг | Описание |
|---|---|
| Шаг 1 | Перейдите в раздел "File" (Файл) в меню Android Studio и выберите "New" (Создать). |
| Шаг 2 | В появившемся выпадающем меню выберите "Project from Version Control" (Проект из системы контроля версий) и далее "Git". |
| Шаг 3 | Введите URL-адрес репозитория, откуда вы хотите импортировать проект, и укажите местоположение, где вы хотите сохранить проект на вашем компьютере. |
| Шаг 4 | Подтвердите выбор нажатием кнопки "Clone" (Клонировать). |
| Шаг 5 | После завершения процесса клонирования, Android Studio автоматически откроет импортированный проект. |
Таким образом, вы успешно импортировали проект из выбранного репозитория в Android Studio. Теперь вы можете начать работать над ним, вносить необходимые изменения и запускать приложение на эмуляторе или физическом устройстве для тестирования. Убедитесь, что перед началом работы вы правильно настроили все необходимые зависимости и установили требуемые SDK и компоненты платформы Android.
Автоматическая синхронизация при изменении файлов: простая настройка в Android Studio

Такая настройка позволит сэкономить ценное время, которое можно было бы потратить на ручное синхронизирование проекта каждый раз после внесения изменений. Ведь каждый раз, когда мы вносим изменения в файлы проекта, они должны быть отражены в других компонентах, таких как скомпилированный код, или отображение изменившихся элементов пользовательского интерфейса в редакторе макетов.
Настройка автоматической синхронизации очень проста и займет всего несколько шагов. Сначала откройте настройки Android Studio и найдите раздел, отвечающий за автоматическую синхронизацию. Здесь вы можете включить или отключить эту функцию в зависимости от своих предпочтений. Кроме того, вы можете выбрать момент, когда автоматическая синхронизация должна происходить, например, сразу после сохранения файла или при переключении между вкладками.
Неправильная настройка автоматической синхронизации может привести к нежелательным последствиям, таким как затормаживание работы Android Studio или появление ошибок при сборке проекта. Поэтому, перед внесением изменений в настройки синхронизации, рекомендуется ознакомиться с документацией Android Studio и убедиться, что вы понимаете последствия своих действий.
Управляемая согласованность проекта в среде разработки для мобильной платформы

Среда разработки для мобильных устройств обеспечивает возможность ручной установки согласованности проекта. Это важный этап разработки, который дает возможность объединить все изменения, внесенные в код, и обеспечить единое состояние проекта. Процесс ручной синхронизации проекта в Android Studio отличается от автоматической синхронизации и позволяет разработчику более гибко контролировать процесс.
В отличие от автоматической синхронизации, которая происходит автоматически при открытии проекта или изменении файлов проекта, ручная синхронизация позволяет разработчику выбирать момент, когда он хочет объединить все изменения в проекте. Это особенно полезно в случае, когда необходимо выполнить несколько последовательных изменений, которые могут привести к ошибкам или конфликтам в проекте.
Для выполнения ручной синхронизации проекта в Android Studio необходимо выполнить несколько простых шагов. Во-первых, выберите раздел "VCS" в основном меню Android Studio, а затем выберите опцию "Синхронизировать с репозиторием". Далее, следуйте инструкциям на экране и выберите необходимые опции для согласования проекта. Не забудьте сохранить все изменения перед синхронизацией.
После завершения процесса ручной синхронизации проекта в Android Studio будет обновлен и все изменения в проекте будут объединены, обеспечивая единое состояние проекта. Это важный этап разработки, который помогает избежать ошибок и конфликтов при работе с кодом. Ручная синхронизация дает разработчикам большую гибкость и контроль над процессом согласования проекта, что способствует более эффективной и безопасной разработке мобильных приложений.
Вопрос-ответ

Можно ли синхронизировать проект в Android Studio автоматически?
Да, в Android Studio есть возможность автоматической синхронизации проекта. Для этого необходимо открыть файл настроек (File -> Settings) и в разделе "Build, Execution, Deployment" выбрать "Gradle". Затем нужно выбрать опцию "Global Gradle settings" и установить флажок "Use Auto-import". После этого Android Studio будет автоматически синхронизировать проект при изменении файлов build.gradle.



