Быстрый и удобный доступ к мобильному содержимому на вашем Android-устройстве - это то, чего все мы желаем. В наше время, когда многие из нас привыкли к безупречной связи через Wi-Fi, полезно знать, что существуют простые и эффективные методы для синхронизации Android и компьютера без необходимости использования проводов или дополнительных устройств.
Теперь вы можете забыть о замысловатых инструкциях и сложных процедурах, связанных с подключением Android-смартфона или планшета к компьютеру. В этой статье мы расскажем вам о простом способе передачи данных, требующем минимума усилий и времени. Самое прекрасное в этом, что вы сможете настроить все с помощью вашей домашней Wi-Fi сети, не требуя никаких специфических навыков или дополнительных инструментов.
С отличной скоростью и надежным соединением Wi-Fi вы сможете передавать фотографии, видео, музыку и другие файлы между вашим Android-устройством и компьютером с удивительной легкостью. Независимо от того, являетесь ли вы пользователем Android, который хочет сохранить важные файлы на компьютере, или же вам просто нужно освободить место на вашем мобильном устройстве, данная инструкция станет вашим верным помощником.
Почему стоит преимущественно использовать беспроводную синхронизацию?

Беспроводная синхронизация обладает рядом преимуществ, которые делают ее предпочтительной по сравнению с другими способами передачи данных. Во-первых, она позволяет вам делать это без необходимости подключения проводов или кабелей к устройствам. Вы можете настроить соединение через Wi-Fi и передавать информацию прямо из рук в руки, в локальной сети или даже на большие расстояния.
Во-вторых, синхронизация через Wi-Fi предоставляет вам возможность передавать большие объемы данных за короткое время. Благодаря беспроводной связи вы можете пересылать фотографии, видео и другие медиафайлы между устройствами без задержек и потери качества. Это особенно удобно, если у вас есть много файлов, которые нужно перенести на компьютер или мобильное устройство.
Кроме того, синхронизация по Wi-Fi не требует физического подключения к компьютеру или другому устройству, что значительно упрощает процесс передачи данных. Вы можете настроить связь между устройствами, и они будут автоматически сопрягаться, когда находятся в пределах диапазона Wi-Fi. Это позволяет вам синхронизировать данные без необходимости выполнять рутинные операции, такие как подключение кабеля или установка драйверов.
- Беспроводная синхронизация обеспечивает удобство и свободу передвижения без ограничений проводами или кабелями.
- Она позволяет передавать большие объемы данных, включая медиафайлы, с высокой скоростью.
- Не требует физического подключения и упрощает процесс передачи данных.
Настройка беспроводной синхронизации между смартфоном и ПК

Для удобной и безопасной синхронизации данных между вашим мобильным устройством и компьютером можно использовать беспроводное подключение по Wi-Fi. Это позволяет передавать файлы и информацию без необходимости использовать провода или кабели, что делает процесс синхронизации быстрым и эффективным.
Чтобы настроить беспроводную синхронизацию, сначала убедитесь, что ваш смартфон и компьютер подключены к одной Wi-Fi сети. Затем перейдите к настройкам на обоих устройствах и найдите соответствующий раздел, связанный с Wi-Fi синхронизацией или передачей файлов.
В большинстве случаев, для активации беспроводной синхронизации, вам потребуется включить соответствующую опцию на обоих устройствах. После этого вы сможете устанавливать и поддерживать соединение между смартфоном и компьютером без использования проводов.
Для того чтобы обмениваться файлами между устройствами через Wi-Fi, можно использовать специальные приложения или программы, которые обеспечат удобную и безопасную передачу данных. Также, при необходимости, вы можете настроить доступ к определенным папкам или файлам на компьютере, чтобы контролировать, какие данные можно синхронизировать.
- Убедитесь, что оба устройства находятся в пределах Wi-Fi сигнала и подключены к одной и той же сети.
- Включите соответствующую опцию для Wi-Fi синхронизации на обоих устройствах.
- Используйте специализированные приложения или программы для управления передачей файлов между смартфоном и компьютером.
- Настройте доступ к нужным данным на компьютере, чтобы определить, какие папки и файлы можно синхронизировать.
Настройка беспроводной синхронизации между смартфоном и компьютером по Wi-Fi может значительно упростить процесс обмена данными и обеспечить более эффективную работу с вашими файлами и информацией. Следуя инструкциям и использованию соответствующих приложений, вы сможете настроить и поддерживать это соединение без необходимости использования проводов и кабелей, обеспечивая удобство и надежность в использовании обоих устройств.
Оптимальные настройки беспроводной сети для безопасной синхронизации
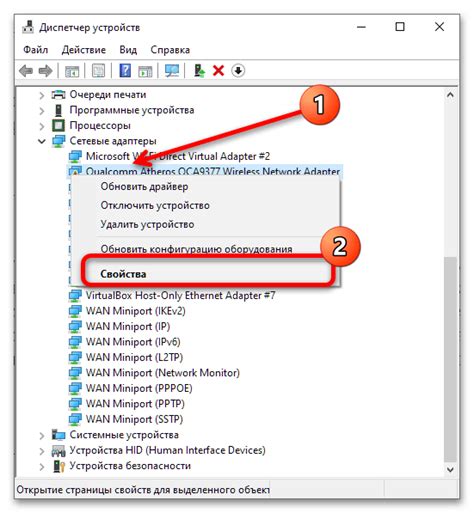
Существует несколько важных факторов, которые следует учесть при настройке Wi-Fi для обеспечения безопасной синхронизации устройств. Правильная конфигурация сети может значительно увеличить уровень безопасности передачи данных и защитить личные и конфиденциальные информацию.
Во-первых, рекомендуется сменить стандартный пароль на маршрутизаторе и выбрать сложный, непредсказуемый пароль, состоящий из комбинации букв, цифр и символов. Это поможет предотвратить несанкционированный доступ к вашей сети.
Во-вторых, активируйте шифрование и выберите наиболее безопасный протокол Wi-Fi, такой как WPA2. Это обеспечит защиту передаваемых данных, предотвратит прослушивание и поможет предотвратить несанкционированный доступ к вашей сети.
В-третьих, регулярно обновляйте прошивку маршрутизатора, чтобы исправить уязвимости и улучшить безопасность сети. Злоумышленники постоянно находят новые способы взлома сетей, поэтому важно иметь последнюю версию прошивки маршрутизатора и регулярно проверять её наличие обновлений.
| Рекомендации по настройке Wi-Fi для безопасной синхронизации: |
|---|
| Смените стандартный пароль маршрутизатора на сложный, непредсказуемый пароль, состоящий из комбинации букв, цифр и символов. |
| Активируйте шифрование и выберите протокол WPA2 для обеспечения безопасности передаваемых данных. |
| Регулярно обновляйте прошивку маршрутизатора, чтобы устранить уязвимости и повысить безопасность сети. |
Следуя этим рекомендациям, вы сможете обеспечить безопасную синхронизацию устройств через Wi-Fi и защитить свои данные от несанкционированного доступа.
Как осуществить передачу файлов между устройствами при помощи беспроводной связи?
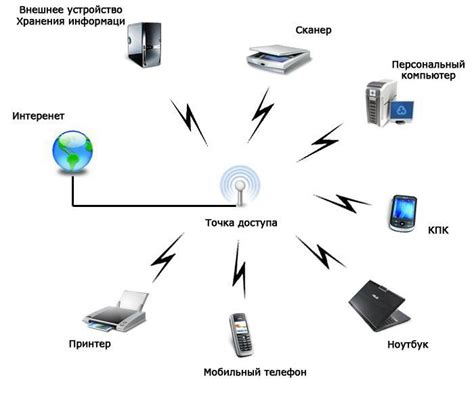
Чтобы начать передачу файлов через Wi-Fi, вам понадобится надежное подключение к беспроводной сети и устройства, поддерживающие данную функцию. Множество современных смартфонов, планшетов и ноутбуков имеют встроенные модули Wi-Fi, что значительно упрощает процесс передачи.
Существует несколько способов передачи файлов через Wi-Fi. Один из наиболее популярных – использование специальных файловых менеджеров или приложений, поддерживающих передачу файлов по сети. Такие приложения позволяют создавать свою собственную Wi-Fi сеть и обмениваться файлами между устройствами, подключенными к этой сети.
Помимо файловых менеджеров, существуют также специализированные приложения для передачи медиа-контента, например, фотографий и видео. При использовании таких приложений, вы можете легко и удобно отправлять и получать файлы прямо с мобильного устройства без необходимости подключения к компьютеру.
Передача файлов по Wi-Fi обеспечивает удобство и гибкость в обмене информацией между устройствами. Важно всегда помнить, что безопасность имеет первостепенное значение при использовании беспроводной сети. Убедитесь, что ваше устройство и сеть защищены паролем, чтобы предотвратить несанкционированный доступ к передаваемым данным.
Синхронизация контактов и календаря: подробная инструкция
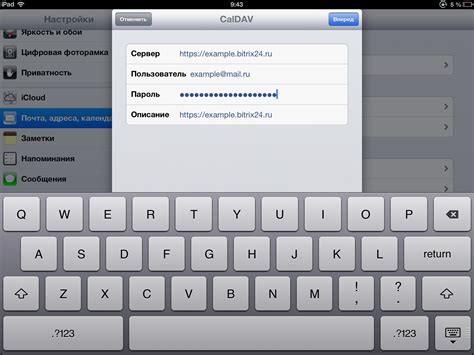
В этом разделе мы рассмотрим методы взаимодействия вашего мобильного устройства и персонального организатора без использования проводов или интернет-подключения.
Для того чтобы сохранить вашу информацию в актуальном состоянии на разных устройствах, вам понадобится установить соответствующие приложения и настроить синхронизацию.
Перенос контактов и событий в календаре
Одним из эффективных способов синхронизации контактов и календаря является использование функции резервного копирования и восстановления. Вам нужно активировать эту функцию на обоих устройствах и синхронизировать информацию через локальную Wi-Fi сеть.
Примечание: Эта функция позволяет вам не только переносить данные на другое устройство, но и восстанавливать их после сбоев и смены устройства.
Далее мы подробно рассмотрим процесс синхронизации контактов и календаря с использованием данной функции.
Передача изображений и видео с мобильного устройства на персональный компьютер без использования проводов

Данный метод не только позволяет быстро и эффективно передавать фотографии и видео на компьютер, но и устраняет необходимость использования проводов и кабелей, обеспечивая максимально безопасное и удобное взаимодействие между устройствами.
Процесс передачи фотографий и видео с андроид-устройства на компьютер через Wi-Fi может быть разделен на несколько простых шагов:
- Установите на телефон специальное приложение по передаче файлов по Wi-Fi. В настоящее время существует множество различных приложений, которые предоставляют эту возможность. Откройте магазин приложений на вашем андроид-устройстве и найдите приложение, которое вам наиболее подходит.
- Следуйте инструкциям по установке и настройке приложения на своем телефоне. Обычно это сводится к созданию учетной записи, настройке доступа к файлам на вашем устройстве и выборе режима передачи файлов.
- Запустите приложение на вашем андроид-устройстве и дождитесь, когда оно установит соединение с вашим компьютером через Wi-Fi.
- Выберите фотографии и видео, которые вы хотели бы передать, и нажмите на кнопку "Отправить". Приложение автоматически начнет передачу файлов на ваш компьютер.
- После завершения передачи вы можете открыть папку на вашем компьютере, где были сохранены фотографии и видео, и наслаждаться просмотром или редактированием содержимого.
Помните, что перед началом процесса синхронизации вы должны убедиться, что ваш телефон и компьютер находятся в одной Wi-Fi-сети. Также обратите внимание на качество и стабильность Wi-Fi-соединения, чтобы избежать возможных прерываний передачи данных.
Полезные приложения для обеспечения беспроблемной передачи данных по сети Wi-Fi

Вместе с развитием технологий синхронизации, появилось множество полезных приложений, которые помогут вам без проблем передачи данных по сети Wi-Fi. Эти приложения обеспечивают стабильное соединение и эффективное управление данными, позволяя вам передавать файлы, видео, аудио и другую информацию между устройствами.
Одним из универсальных средств передачи данных является приложение "Проводник". Оно предоставляет возможность удобно управлять файлами на вашем устройстве, создавать резервные копии, перемещать файлы из одного каталога в другой и многое другое. Благодаря разнообразным функциям и простому интерфейсу, оно станет незаменимым помощником при синхронизации данных.
Для тех, кто активно обменивается фотографиями и видеоматериалами, приложение "Галерея" будет полезным инструментом. Оно позволяет легко просматривать и редактировать медиафайлы, а также сортировать их по альбомам. С помощью этого приложения вы сможете быстро и удобно синхронизировать свои изображения и видео с другими устройствами по сети Wi-Fi.
Если вам необходимо передать большие файлы, например, документы или архивы, рекомендуется установить приложение "Архиватор". Оно позволяет сжимать файлы и создавать архивы для более удобной передачи и хранения информации. С использованием этого приложения, вы сможете эффективно синхронизировать большие объемы данных по сети Wi-Fi, сэкономив время и ресурсы.
Как облегчить управление андроид-устройством с компьютера по Wi-Fi?

В современном мире использование мобильных устройств на базе операционной системы Android стало неотъемлемой частью нашей повседневной жизни. Однако, существует необходимость периодически управлять этими устройствами с помощью компьютера без использования проводных соединений. В данном разделе мы рассмотрим разнообразные методы управления Android-устройством через беспроводную сеть Wi-Fi, которые позволят вам легко и удобно управлять вашим мобильным устройством, не прибегая к использованию проводных средств связи.
1. Удаленное управление с помощью специальных приложений
Одним из наиболее распространенных способов управления Android-устройством по Wi-Fi является использование специальных приложений. Эти приложения позволят удаленно получать доступ к вашему устройству через сеть Wi-Fi, предоставляя возможность управлять им с помощью компьютера. Вы сможете осуществлять такие действия, как отправка сообщений, просмотр файлов, управление приложениями и многие другие функции, не прибегая к использованию физического доступа к устройству.
Примеры таких приложений: "AirDroid", "TeamViewer", "Vysor".
2. Подключение устройства в качестве удаленного диска
Другим методом управления Android-устройством является возможность подключения его в качестве удаленного диска к компьютеру по Wi-Fi. С помощью этого подключения вы сможете легко перемещать файлы между устройствами, редактировать их, а также осуществлять резервное копирование и восстановление данных.
Вам потребуется настроить сетевое соединение между вашим компьютером и Android-устройством, что позволит обмениваться файлами по Wi-Fi.
3. Управление устройством с помощью удаленного рабочего стола
Один из самых удобных способов управления Android-устройством через Wi-Fi - использование удаленного рабочего стола. В этом случае, вы будете иметь полный доступ к экрану вашего устройства на компьютере и сможете управлять им, как будто он находится в ваших руках. Вы сможете смотреть видео, играть в игры и запускать любые приложения, а также осуществлять любые другие действия без необходимости непосредственного физического взаимодействия с устройством.
Примеры программ для удаленного рабочего стола: "TeamViewer", "AnyDesk", "Chrome Remote Desktop".
Используя описанные выше методы, вы сможете значительно упростить управление вашим Android-устройством через Wi-Fi, обеспечивая себе более удобные и гибкие возможности в использовании мобильных технологий.
Безопасное резервное копирование данных с использованием беспроводной сети

Научитесь сохранять важные данные с вашего устройства на компьютер без необходимости подключения кабеля. В этом разделе вы найдете полезные советы и инструкции по осуществлению резервного копирования через wifi.
Перед началом процесса, убедитесь, что ваше устройство и компьютер подключены к одной беспроводной сети и обладают стабильным интернет-соединением. Также важно установить специальное программное обеспечение на оба устройства для обеспечения безопасности передачи данных.
Шаг 1: Настройка программного обеспечения
Для начала, скачайте и установите на ваш компьютер специальное приложение для резервного копирования данных по wifi. Приложение должно быть совместимо с вашим устройством и поддерживать передачу данных безопасным способом. После установки, следуйте инструкциям по настройке программы и укажите папку, в которую вы хотите сохранить резервную копию данных.
Шаг 2: Подключение устройства к программе
Откройте приложение на вашем устройстве и найдите опцию соединения с компьютером через wifi. Введите адрес, указанный при настройке программы на компьютере, и установите соединение. После успешного подключения, ваше устройство будет отображено в программе на компьютере.
Шаг 3: Настройка параметров резервного копирования
Прежде чем начать процесс, рекомендуется выбрать тип данных, которые вы хотите включить в резервную копию. Можно выбрать контакты, сообщения, фотографии, видео или любые другие файлы, которые вам важны. Не забудьте также установить настройки безопасности для защиты ваших данных.
Шаг 4: Запуск резервного копирования
После того, как все настройки выполнены, нажмите кнопку "Запустить резервное копирование". Процесс может занять некоторое время, в зависимости от размера данных и скорости вашей сети. Убедитесь, что во время копирования устройство остается в близости от компьютера и не теряет соединение.
Шаг 5: Проверка и восстановление данных
После завершения резервного копирования, убедитесь, что все ваши данные успешно сохранены на компьютере. В случае, если вам потребуется восстановить данные, откройте программу на компьютере, выберите нужную резервную копию и следуйте инструкциям по восстановлению.
Следуя этим простым шагам, вы сможете безопасно сохранять свои данные на компьютере через wifi, обеспечивая надежность и доступность важной информации.
Вопрос-ответ

Какая программа лучше всего подходит для синхронизации андроида с компьютером через Wi-Fi?
На рынке существует множество программ для синхронизации андроида с компьютером через Wi-Fi. Некоторые из популярных программ включают AirDroid, MyPhoneExplorer, Mobizen и SyncDroid. Однако выбор программы зависит от ваших индивидуальных потребностей и предпочтений.
Какие основные преимущества синхронизации андроида с компьютером через Wi-Fi?
Синхронизация андроида с компьютером через Wi-Fi имеет несколько преимуществ. Во-первых, она не требует использования проводов или кабелей, что делает процесс более удобным и гибким. Во-вторых, синхронизация через Wi-Fi позволяет передавать файлы и данные между устройствами в реальном времени без задержек. Кроме того, Wi-Fi синхронизация обеспечивает более стабильное и надежное соединение, по сравнению с другими методами, такими как Bluetooth.
Как настроить синхронизацию андроида с компьютером через Wi-Fi?
Настройка синхронизации андроида с компьютером через Wi-Fi отлично проста. Сначала убедитесь, что ваш андроид и компьютер подключены к одной сети Wi-Fi. Затем загрузите и установите соответствующую программу на свой андроид и компьютер. После установки программы, следуйте инструкциям по ее настройке, указав необходимые параметры и разрешения. Как только настройка будет завершена, вы сможете начать синхронизацию своего андроида с компьютером через Wi-Fi.
Какие типы данных можно синхронизировать между андроидом и компьютером через Wi-Fi?
Синхронизация андроида с компьютером через Wi-Fi позволяет передавать различные типы данных. Это включает в себя фотографии, видео, музыку, документы, контакты, сообщения и расписание. Вы также можете установить приложения на свое устройство Android, используя компьютер.



