В эпоху цифровой технологии, когда мир умещается в окне браузера и сутки не хватает на восхищение бескрайней информационной вселенной, нет ничего более удобного и эффективного, чем способность запечатлеть мгновение виртуального бытия на полноэкранной картинке.
Профессиональное владение навыками захвата скриншотов становится неотъемлемой частью повседневной работы. Эта мощная технологическая возможность нашла свое продолжение в стройной линии продуктов Apple, превосходно работающих в операционной системе macOS. В числе легендарных устройств также находится Макбук, безусловный признак элитарности и статусности своего обладателя.
Этот уникальный гаджет не только служит плодотворным орудием для работы и развлечения, но и предлагает чарующую функцию – захват экрана в одном щелчке. Вылизанность и элегантность формы Макбука находят прямое проложение в простоте выполнения этой операции, давая возможность пользователям вращать магию мирного просмотра и концентрации столь мощным инструментом, как скриншот.
Использование комбинации клавиш

Один из способов получить скриншот всей страницы на устройствах компании Apple, включая Макбук, возможностей которого предстоит изучить в этом разделе, заключается в использовании комбинации определенных клавиш. Применение этой комбинации позволяет сделать захват содержимого экрана, а также сохранить его в виде изображения, от которого можно потом отредактировать или распечатать.
Для получения скриншота всей страницы на Макбуке, вам потребуется нажать определенную комбинацию клавиш. К счастью, Apple облегчает вам эту задачу, предоставляя встроенные инструменты для создания скриншотов. Для использования данного метода, просто нажмите определенные клавиши на клавиатуре, и вся видимая область экрана будет зафиксирована и сохранена в отдельный файл.
Комбинация клавиш, использование которой позволяет сделать скриншот всей страницы на Макбуке, предоставляет простую и удобную возможность захвата информации, которую вы видите на экране. Нажатие правильных клавиш одновременно и в нужной последовательности активирует функцию скриншота и позволяет вам сохранить результат для будущего использования или обмена информацией.
Использование приложения "Снимок экрана"
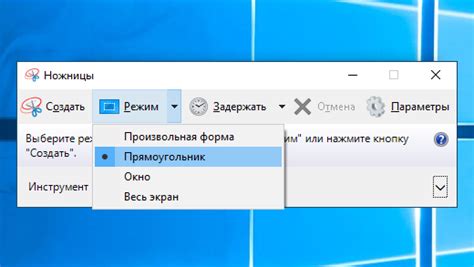
В данном разделе мы рассмотрим процесс использования приложения "Снимок экрана" на устройствах Mac для создания полного снимка содержимого экрана. Это приложение позволяет вам сохранить изображение, фиксирующее видимую область экрана без использования дополнительных программ или расширений браузера.
- Шаг 1: Откройте приложение "Снимок экрана"
- Шаг 2: Выберите опцию "Сделать снимок всего экрана" в меню приложения
- Шаг 3: Снимок экрана будет сделан и автоматически сохранен
- Шаг 4: Найдите снимок экрана в папке "Снимки экрана" на вашем компьютере
Приложение "Снимок экрана" предоставляет удобный и простой способ сделать полный снимок содержимого экрана на устройствах Mac. Следуя приведенным выше шагам, вы сможете быстро и легко сохранить изображение, которое затем можно использовать для различных целей, таких как делиться с другими людьми или сохранять для себя в качестве визуального отчета или документации.
Установка и запуск программы
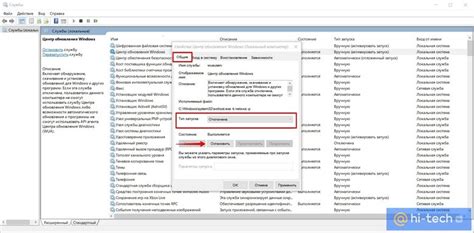
Раздел "Установка и запуск утилиты" представляет общую информацию о необходимых шагах для использования определенной программы на компьютере. Здесь описываются действия, которые требуется выполнить для установки программного обеспечения и последующего его запуска.
В этом разделе будет представлена пошаговая инструкция по установке и запуску утилиты на вашем устройстве. Вначале будет описан процесс загрузки программного обеспечения из официального источника, а затем будут рассмотрены основные действия для успешной установки и запуска программы.
| Шаг | Описание |
|---|---|
| Шаг 1 | Загрузите установочный файл с официального сайта разработчика или из другого надежного источника. |
| Шаг 2 | Запустите установочный файл и следуйте указаниям мастера установки. |
| Шаг 3 | Принимайте условия соглашения на использование программы, если это требуется. |
| Шаг 4 | Выберите место установки программы, если необходимо, и задайте настройки по умолчанию. |
| Шаг 5 | Дождитесь завершения установки и запустите программу. |
После выполнения всех вышеуказанных шагов у вас будет установлена и готова к использованию утилита. Процесс установки и запуска может незначительно различаться в зависимости от программы и операционной системы, но общий алгоритм остается примерно одинаковым.
Создание изображений сайтов с помощью программы "Paparazzi!"

Используя "Paparazzi!", вы можете сохранить полное изображение веб-страницы, включая ее содержимое, расположенное за пределами видимой области экрана. Программа автоматически прокручивает страницу и создает скриншот каждой видимой области, затем объединяет эти изображения в одно полное изображение страницы.
"Paparazzi!" обладает рядом полезных функций, таких как возможность выбора размера окна браузера, сохранение изображения в различных форматах и настройка визуальных параметров создаваемого скриншота. Кроме того, программу можно использовать не только для создания скриншотов веб-страниц, но и для создания изображений приложений, документов и других элементов интерфейса.
Важно отметить, что "Paparazzi!" является программным обеспечением для операционной системы macOS. Она интуитивно понятна в использовании и предоставляет удобный интерфейс для работы с создаваемыми изображениями.
Таким образом, "Paparazzi!" является удобным и эффективным инструментом для создания скриншотов веб-страниц и других элементов интерфейса на устройствах с операционной системой macOS. Эта программа позволяет получить полные изображения сайтов с высокой степенью детализации и точности, и может быть полезна для различных задач веб-разработки, дизайна и тестирования.
Установка и настройка необходимого расширения

Этот раздел посвящен установке и настройке специального расширения, которое позволит вам сохранять изображения страниц веб-сайтов на вашем MacBook. Ниже представлены шаги, которые помогут вам получить доступ к необходимому инструменту.
- Первым шагом является открытие веб-браузера на вашем MacBook. Далее вам потребуется перейти в официальный магазин расширений.
- Найдите подходящее расширение, которое позволяет делать скриншоты всего содержимого веб-страницы. Вы можете использовать поисковую функцию или просмотреть популярные расширения, рекомендованные другими пользователями.
- Когда вы найдете подходящее расширение, нажмите на кнопку "Установить". Откроется окно с запросом на подтверждение установки.
- Подтвердите установку расширения, следуя инструкциям на экране. Обычно этот процесс занимает всего несколько секунд.
- После установки расширения, перезапустите веб-браузер для активации изменений.
- Теперь вы можете настроить расширение в соответствии с вашими предпочтениями. Обычно это можно сделать, щелкнув на значке расширения в панели инструментов браузера и выбрав соответствующие опции.
- После настройки расширения, вы будете готовы делать скриншоты всей страницы веб-сайтов на вашем MacBook! Просто откройте нужную страницу и воспользуйтесь функцией скриншота из расширения.
Теперь, после установки и настройки необходимого расширения, вы сможете без труда сохранять изображения полных страниц веб-сайтов на вашем MacBook. Следуйте инструкциям в предыдущих разделах статьи, чтобы узнать, как это сделать.
Вопрос-ответ

Как сделать скриншот всей страницы на Макбуке?
На Макбуке можно сделать скриншот всей страницы, не только видимой области, при помощи комбинации клавиш Shift + Command + 3. После нажатия этих клавиш, скриншот сохраняется на рабочем столе в виде файла с именем "Снимок экрана [дата и время].png".
Как сделать скриншот полностью видимой области на Макбуке?
На Макбуке можно сделать скриншот только видимой области при помощи комбинации клавиш Shift + Command + 4. После нажатия этих клавиш, курсор мыши превращается в маленькую камеру, которой нужно выделить область экрана для скриншота. После выделения области, скриншот сохраняется на рабочем столе в виде файла с именем "Снимок экрана [дата и время].png".
Можно ли сделать скриншот всей страницы, включая невидимую часть, на Макбуке?
Да, на Макбуке есть специальная функция, позволяющая сделать скриншот всей страницы, включая невидимую часть. Для этого нужно нажать комбинацию клавиш Shift + Command + 4, а затем нажать пробел. Курсор мыши превратится в маленькую камеру, и вы сможете сделать скриншот всего окна или меню, наведя на них курсор мыши. После этого скриншот сохранится на рабочем столе.



