Все, что мы испытываем, все, что видим перед собой, всегда обладает особой значимостью. Как часто мы пытаемся запечатлеть мгновение, убежденные, что время, пройденное в каждом из нас, стоит быть запечатленным. Сегодня, когда мобильные устройства являются неотъемлемой частью нашей жизни, сделать скриншот - это способ отвечать наше естественное стремление. Но как захватить эти моменты на своем iPhone 11 Pro?
Не так уж и сложно! В этой статье мы предлагаем вам ознакомиться с простыми и понятными шагами для создания и сохранения скриншотов на вашем iPhone 11 Pro. Без излишней сложности и множества непонятных терминов, мы предоставим вам детальные инструкции, чтобы вы могли быстро и легко запечатлеть важные моменты вашей жизни с помощью всего нескольких касаний экрана. Следуйте за нами, чтобы увидеть, как это делается!
Вам не придется идти на компромисс между качеством и простотой! iPhone 11 Pro - это мощное устройство, способное создавать высококачественные скриншоты, сохраняя в то же время комфорт и удобство использования. Мы позаботились о том, чтобы этот путеводитель стал вашим надежным помощником, который поможет вам создать и сохранить самые важные моменты вашей жизни на вашем современном iPhone 11 Pro. Не откладывайте это на потом - начните сейчас!
Процедура создания скриншота на iPhone 11 Pro: детальное руководство

Этот раздел даст вам полное представление о том, как сделать снимок экрана на вашем устройстве iPhone 11 Pro. Вы узнаете, как запустить процесс захвата изображения экрана с помощью нескольких легких шагов.
- Подготовка устройства к созданию скриншотов.
- Использование сочетания кнопок для снятия снимка экрана.
- Альтернативные методы создания скриншота.
- Просмотр и управление сделанными скриншотами.
Прежде чем мы начнем, обратите внимание, что эти инструкции применимы исключительно к iPhone 11 Pro и версии операционной системы iOS, предустановленной на устройстве. Следуя этим пошаговым инструкциям, вы сможете получить скриншоты с высоким разрешением, без особых усилий. Разберемся подробнее!
Откройте экран, который требуется запечатлеть
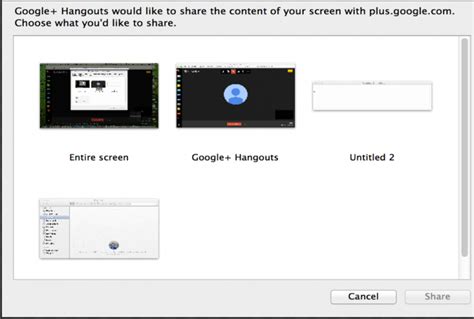
Начало процесса создания снимка на вашем iPhone 11 Pro заключается в том, чтобы открыть экран, содержащий то, что вы в дальнейшем планируете сфотографировать. Выберите интересующую вас информацию, окно приложения или текст, который вы бы хотели сохранить в виде изображения.
Будь то интересная статья веб-страницы, важное сообщение, графический элемент или любая другая информация, открыть нужный экран является первым шагом для создания точного снимка на вашем устройстве iPhone 11 Pro. Убедитесь, что экран полностью загружен и отобразился корректно, чтобы получить качественное изображение при проведении следующих шагов.
Правильное расположение пальцев по бокам экрана
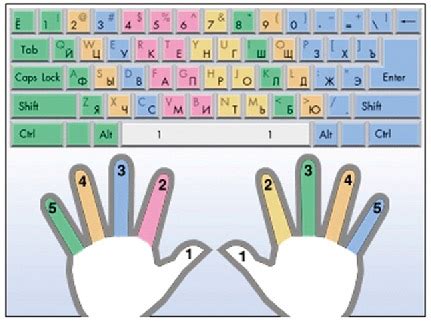
В данном разделе мы рассмотрим оптимальное расположение пальцев на боковых частях экрана вашего устройства.
Для удобства использования iPhone 11 Pro вам необходимо правильно разместить свои пальцы по бокам экрана. Это позволит вам осуществлять различные операции и навигацию максимально эффективно и комфортно.
Рекомендуется разместить указательные или средние пальцы вашей доминирующей руки на левой и правой боковых гранях экрана. Для достижения наилучшего удержания устройства, обратитесь к настройкам размера экрана и отрегулируйте его в соответствии с вашими предпочтениями. Этот шаг позволит вам лучше контролировать активности на экране с минимальными усилиями.
Будьте осторожны и избегайте прижимания пальцев слишком крепко к боковым граням экрана, чтобы избежать случайного переключения приложений или активации каких-либо функций. Также помните, что во время использования устройства в горизонтальном режиме вам придется адаптировать свое расположение пальцев и учесть новые размеры и форму экрана.
Откройте для себя оптимальное расположение пальцев по бокам экрана вашего iPhone 11 Pro и наслаждайтесь удобством и функциональностью вашего устройства!
Нажмите одновременно на кнопку увеличения громкости и кнопку блокировки

В данном разделе мы расскажем, как сделать снимок экрана на вашем устройстве, используя специальные кнопки. Для этого вам нужно одновременно нажать на кнопку, которая увеличивает громкость, и кнопку, которая блокирует экран.
Перед началом процесса убедитесь, что у вас есть доступ к кнопкам на вашем устройстве и они находятся в рабочем состоянии. По желанию вы можете повернуть устройство, чтобы сделать снимок экрана в горизонтальной или вертикальной ориентации.
- Найдите на вашем устройстве кнопку, которая увеличивает громкость. Это может быть кнопка "Громкость +" или кнопка с изображением стрелки вверх.
- Рядом с кнопкой громкости находится кнопка блокировки, которая используется для блокировки экрана вашего устройства. Она может быть расположена на правом боку или на верхней части устройства.
- Убедитесь, что пальцы находятся над кнопками громкости и блокировки, и что они готовы нажимать сразу на обе кнопки.
- Один раз нажмите и отпустите кнопку громкости. Затем сразу же нажмите и отпустите кнопку блокировки.
После выполнения этих действий вы должны услышать carash звук, который говорит о том, что снимок экрана был сделан успешно. Теперь вы можете найти сохраненный скриншот в фотографиях на вашем устройстве и использовать его по своему усмотрению.
Освободите кнопки и экран отвлечений, и ваш iPhone погрузится в яркую белую вспышку
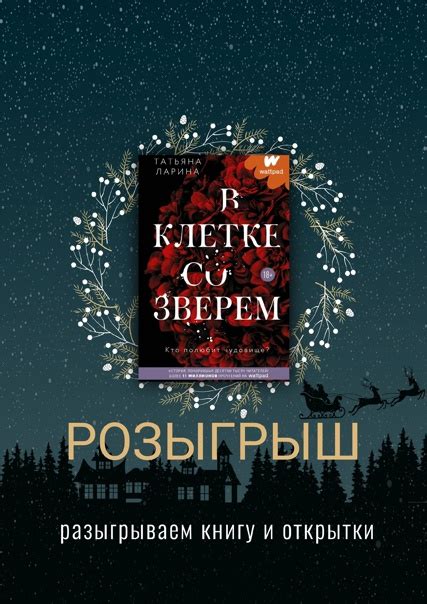
Этот раздел посвящен моменту, когда владелец iPhone 11 Pro решает сделать скриншот. Перед этим необходимо освободить кнопки от других функций и активировать экран, чтобы он мигнул ярким белым светом. Это сигнализирует о готовности устройства к фиксированию момента на снимке. Освободите кнопки и дайте вашему экрану возможность заблестеть!
| Кнопка управления громкостью | Скорректируйте основную настройку звука на вашем iPhone, чтобы избежать посторонних звуковых эффектов на скриншоте. |
| Кнопка блокировки/включения | Убедитесь, что ваш iPhone не заблокирован или находится в режиме сна, чтобы активировать экран без проблем. |
| Домашняя кнопка | Откройте активный экран, чтобы предоставить доступ к разным установкам и функционалу вашего iPhone перед сделанным скриншотом. |
Когда вы освободите кнопки и дадите экрану возможность мигнуть белым светом, ваш iPhone 11 Pro будет готов запечатлеть важный момент на скриншоте. Не упустите возможность сделать потрясающий снимок с помощью вашего устройства.
Убедитесь, что снимок экрана сохранен в галерее
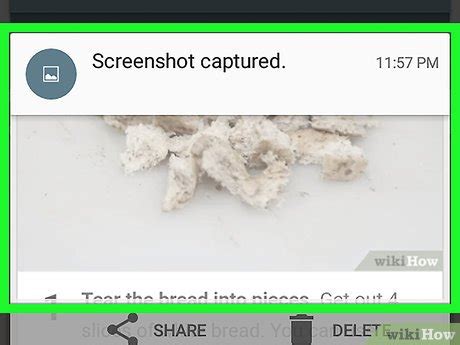
Теперь, когда вы успешно создали и сохранили снимок экрана на вашем устройстве, важно убедиться, что он сохранен в вашей фотоальбоме. Это позволит вам быстро и удобно находить и обмениваться этими снимками, а также сохранить их важную информацию на вашем устройстве.
Для этого вам потребуется открыть приложение "Фото" на вашем iPhone 11 Pro. Найдите значок приложения на главном экране и нажмите на него, чтобы открыть галерею изображений.
Когда вы окажетесь в галерее, вам нужно будет прокрутить вниз, чтобы найти раздел "Альбомы". В этом разделе вы найдете различные альбомы, включая новые снимки экрана. Возможно, вы также увидите отдельную папку для снимков экрана, которая позволит вам быстро и легко доступиться к ним.
Как только вы найдете снимок экрана, который вам нужен, вы можете открыть его, чтобы просмотреть его полную версию или использовать функции редактирования, предлагаемые в приложении "Фото". Вы также можете делиться этим снимком с другими людьми, отправляя его по электронной почте, через сообщения или публикуя на своих социальных сетях.
Теперь вы знаете, как убедиться, что скриншот сохранен в фотоальбоме на вашем iPhone 11 Pro. Благодаря доступу к ним в галерее, вы сможете легко находить и работать с этими снимками, делиться ими с другими людьми и сохранять их для долгосрочного использования.
Откройте приложение "Фото" на iPhone
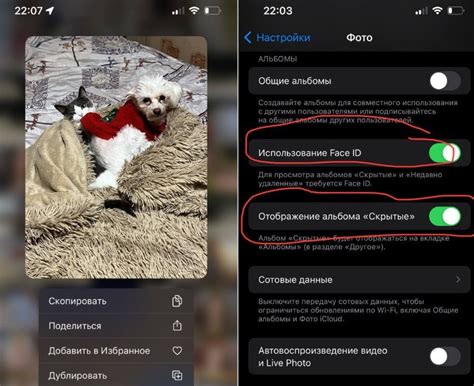
- Найдите иконку "Фото" на домашнем экране вашего iPhone. Обычно эта иконка имеет вид символа цветной рамки.
- Коснитесь и удерживайте иконку "Фото" пальцем, пока не появится меню быстрого доступа.
- В меню быстрого доступа выберите "Открыть".
После выполнения этих простых шагов вы будете перенаправлены в приложение "Фото". В нем вы можете начать работу с вашими фотографиями, просматривать и редактировать их, создавать альбомы и многое другое. Удачного использования!
Найдите альбом "Скриншоты" в разделе "Альбомы"
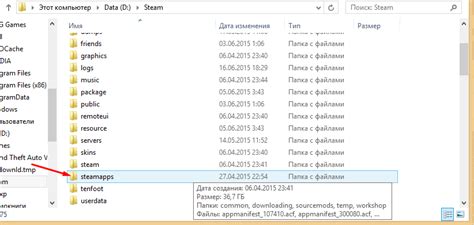
| Шаг 1: | Откройте приложение "Фото" на вашем iPhone 11 Pro. |
| Шаг 2: | Внизу экрана вы увидите раздел "Альбомы". Нажмите на него. |
| Шаг 3: | Прокрутите список альбомов вниз, пока не найдете "Скриншоты". |
| Шаг 4: | Нажмите на альбом "Скриншоты", чтобы открыть его. |
Теперь вы можете просматривать все ваши снимки экрана в альбоме "Скриншоты" на своем iPhone 11 Pro. Вы также можете делиться ими или редактировать изображения в этом альбоме, используя доступные функции.
Нажмите на изображение, чтобы просмотреть его подробнее

Для того чтобы получить детальную информацию о скриншоте на вашем iPhone 11 Pro, просто коснитесь изображения, чтобы открыть его в полноразмерном виде.
Этот простой шаг позволит вам увидеть все детали скриншота, включая мельчайшие элементы и тексты, которые могут быть не так заметны на уменьшенной версии изображения. Нажатие на скриншот также активирует функции масштабирования и прокрутки, позволяя вам рассмотреть содержимое более детально.
Не упускайте возможность рассмотреть подробности скриншота в полном объеме, нажав на него одним прикосновением. Вы сможете рассмотреть все мелочи и информацию, которую он содержит. Просто коснитесь изображения, и ваш iPhone 11 Pro откроет его для вас в полноразмерном просмотре.
Поделитесь результатом с помощью популярных социальных сетей и мессенджеров

Социальные сети
| Мессенджеры
|
Для того чтобы поделиться скриншотом через социальные сети или мессенджеры, вам нужно выбрать соответствующую иконку приложения, с которым вы хотите поделиться. После нажатия на иконку приложения, у вас откроется окно с возможностью добавить комментарий к скриншоту или выбрать, куда вы хотите опубликовать его. Вы можете отправить скриншот в личные сообщения, опубликовать его на стене или добавить в свою историю. В зависимости от выбранного приложения, вам могут быть доступны дополнительные настройки для редактирования и добавления эффектов к скриншоту перед его публикацией.
Теперь, когда вы знаете, как поделиться скриншотом через социальные сети и мессенджеры, не стесняйтесь делиться интересными моментами вашей жизни с вашими друзьями и близкими! Это просто, удобно и позволяет вам сохранить важные воспоминания и создавать сильные связи с людьми, которые вам дороги.
Вопрос-ответ

Как сделать скриншот на iPhone 11 Pro?
Для того чтобы сделать скриншот на iPhone 11 Pro, необходимо одновременно нажать и удерживать кнопку включения/блокировки (на правой боковой стороне смартфона) и кнопку увеличения громкости (на левой боковой стороне смартфона). После этого на экране смартфона появится маленькое изображение скриншота, которое можно сразу открыть и редактировать, или оставить в фотогалерее для дальнейшего использования.
Что делать, если случайно нажал кнопки и появился скриншот?
Если вы случайно сделали скриншот на iPhone 11 Pro, то ничего страшного. Просто откройте фотогалерею на вашем смартфоне и удалите нежелательный скриншот путем выбора его и нажатия на значок "Удалить". Также можно открыть скриншот и нажать на кнопку "Поделиться", чтобы отправить его кому-либо или сохранить в другом месте.
Можно ли сделать скриншот с помощью Siri?
Да, возможно сделать скриншот с помощью Siri на iPhone 11 Pro. Для этого просто скажите фразу "Сделай скриншот" или "Сохранить экран". Siri автоматически выполнит команду и сохранит скриншот в фотогалерею вашего смартфона.
Как настроить время задержки перед сделанным скриншотом?
Настройка времени задержки перед сделанным скриншотом на iPhone 11 Pro очень проста. Откройте настройки вашего смартфона, затем выберите "Общие" - "Доступность" - "Универсальный доступ" - "Управление кнопками". Найдите опцию "Скриншот" и установите нужную вам задержку – например, 5 или 10 секунд. Теперь вам будет удобно сделать скриншот, даже если вам требуется некоторое время для подготовки.
Могу ли я редактировать скриншоты на iPhone 11 Pro?
Да, вы можете редактировать скриншоты на iPhone 11 Pro. После того, как вы сделали скриншот, он появится на экране смартфона в нижнем левом углу. Нажмите на него и будет доступен редактор, в котором вы можете обрезать, подписать, рисовать, добавлять текст и другие элементы на скриншоте. Затем сохраните отредактированный скриншот или поделитесь им с другими людьми.
Как сделать скриншот на iPhone 11 Pro?
Для того, чтобы сделать скриншот на iPhone 11 Pro, вам нужно одновременно нажать и удерживать кнопку питания (находится справа на устройстве) и кнопку увеличения громкости (кнопка "+" слева).



