У вас когда-нибудь возникали ситуации, когда вам необходимо было поделиться экраном с вашей аудиторией? Неважно, дело это в профессиональной или личной сфере, ведь возможность показать своему собеседнику или команде то, что видите вы, – это одна из важнейших коммуникационных возможностей в современном мире.
Сегодня мы расскажем вам о способе максимально эффективного использования данной функции в одной из популярных платформ облачных мессенджеров, предлагающей широкий спектр функций для комфортного взаимодействия – платформе "Дискорд". Благодаря возможности демонстрации экрана в режиме полноэкранного режима, вы сможете с легкостью поделиться подробной информацией, провести презентацию или объяснить какие-либо сложные моменты.
Мы опишем пошаговую инструкцию и поделимся ценными советами, чтобы вы смогли настроить оптимальные параметры для демонстрации экрана. Поговорим о преимуществах использования полноэкранного режима и том, как максимально эффективно использовать его для достижения ваших целей и победы в работе или в игровой сфере! Готовы узнать больше? Тогда продолжайте чтение!
Возможности масштабной передачи информации на экране в Дискорде

При использовании функции демонстрации экрана в Дискорде можно предоставить участникам полное представление о содержимом своего экрана с помощью разнообразных возможностей. С помощью этих функциональных инструментов можно акцентировать внимание на важных элементах, обеспечить комфортное общение и детальное восприятие информации.
- Приближение и удаление: благодаря возможности масштабирования демонстрируемого экрана, можно подстроить уровень детализации под нужды аудитории. Участники смогут заметить даже самые мелкие детали или же сконцентрироваться на общей картине.
- Выделение элементов: с помощью указателя на экране можно подчеркнуть важные элементы информации или нарисовать отдельные области для более эффективной коммуникации.
- Переключение между окнами: при необходимости демонстрации нескольких окон или программ, пользователь может легко переключаться между ними, что обеспечивает более наглядную передачу информации.
- Регулировка качества видеопотока: пользователь может выбрать оптимальное качество видеопотока в зависимости от скорости интернет-соединения или требований к передаче образов.
- Сочетание с аудио-комментариями: функция демонстрации экрана в Дискорде может быть дополнена аудио-комментариями, что позволяет более полно раскрыть передаваемую информацию и обеспечить дополнительные пояснения или ответы на вопросы участников.
Совокупность всех описанных возможностей позволяет эффективно представить информацию на экране в Дискорде, сделать ее более доступной и комфортной для аудитории и обеспечить понятный и продуктивный диалог между участниками.
Используйте максимально полезную функцию для коммуникации на Дискорде: Узнайте, как применить функцию демонстрации экрана на весь размер для максимальной продуктивности
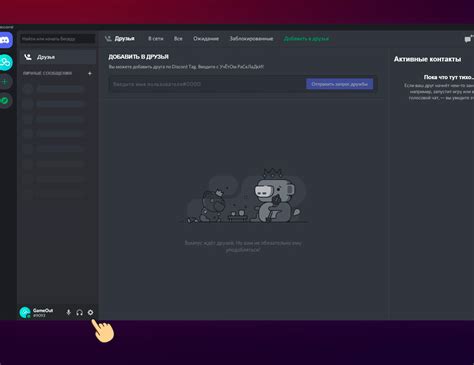
В современном мире часто возникает необходимость показать свой экран или определенное приложение другим пользователям, чтобы тщательно объяснить или продемонстрировать концепцию, процесс или задачу. Однако, сделать это безошибочно может быть сложно, особенно в контексте общения на Дискорде.
Один из ключевых способов обеспечить успешную демонстрацию экрана в полном объеме на Дискорде - использование функции демонстрации экрана на весь экран. Она обеспечивает возможность увидеть каждую деталь, каждое движение, и обеспечивает максимальное вовлечение всех участников коммуникации.
Однако, чтобы использовать эту полезную функцию, вам необходимо пройти некоторые шаги. В таблице ниже приведены подробные инструкции о том, как использовать функцию демонстрации экрана для общения в Дискорде на полном экране:
| Шаг | Действие |
|---|---|
| 1 | Откройте приложение Дискорда на вашем устройстве и войдите в свою учетную запись. |
| 2 | Выберите нужный сервер и канал в списке доступных. |
| 3 | Нажмите на значок с изображением экрана под вашим профилем. |
| 4 | Выберите вкладку "Демонстрация экрана". |
| 5 | Нажмите на кнопку "Начать демонстрацию экрана в полном размере". |
Теперь у вас есть возможность делать показы экрана в полном размере на Дискорде, что поможет вам максимально эффективно и понятно общаться с другими пользователями. Не упускайте возможностей использования этой функции!
Подготовка перед предоставлением виртуальной демонстрации в Дискорде
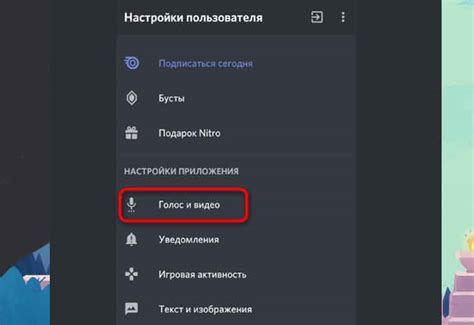
Когда речь идет о проведении импровизированных онлайн-презентаций и демонстраций, важно предварительно подготовиться, чтобы обеспечить гладкость и эффективность сессии. В этом разделе вы найдете основные рекомендации и практические советы, которые помогут вам подготовиться к демонстрации экрана в Дискорде без каких-либо затруднений.
- Определите цель демонстрации: перед началом сеанса обратите внимание на цель вашего представления. Это поможет вам сделать подготовку более целенаправленной и эффективной.
- Выберите подходящие инструменты и программное обеспечение: существует множество программ и инструментов, которые могут помочь вам осуществить демонстрацию экрана. Определитесь с выбором инструментов, соответствующих вашим потребностям и возможностям.
- Проверьте качество интернет-соединения: качество интернет-соединения имеет ключевое значение для успешной демонстрации экрана, поэтому перед началом сеанса убедитесь, что ваше подключение стабильно и достаточно быстро для передачи видео и аудио.
- Создайте подходящие настройки: прежде чем начать демонстрацию, проверьте настройки программы Дискорд и инструментов, которые вы собираетесь использовать. Убедитесь, что все параметры, такие как разрешение экрана и настройки аудио, настроены оптимально.
- Убедитесь, что экран и содержимое готовы к демонстрации: перед началом совещания проверьте, что экран, который вы собираетесь демонстрировать, является аккуратным и не содержит ненужной информации или материалов, которые могут отвлечь вас или ваших зрителей.
- Проведите тестовую демонстрацию: перед реальной демонстрацией рекомендуется провести тестовый запуск, чтобы убедиться, что все инструменты и настройки функционируют должным образом. Это поможет предотвратить возможные проблемы и неожиданности во время основной демонстрации.
Следуя этим рядом шагов, вы сможете сделать подготовку перед демонстрацией экрана в Дискорде более организованной и профессиональной. Учтите, что практика играет важную роль в достижении успеха, поэтому не забывайте тренироваться и оттачивать свои навыки, чтобы сделать вашу демонстрацию максимально эффективной.
Подготовка перед демонстрацией экрана в Дискорде на полный размер
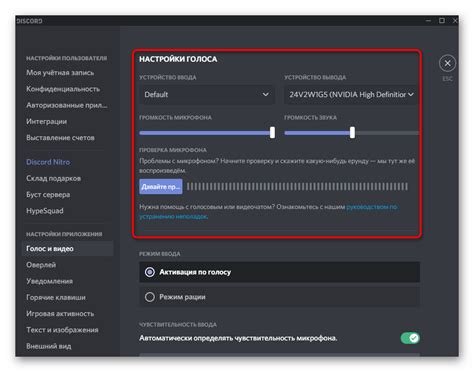
Прежде чем приступить к демонстрации экрана в Дискорде на весь экран, необходимо выполнить несколько важных шагов, чтобы обеспечить гладкое и успешное проведение этого процесса. В этом разделе мы рассмотрим все необходимые подготовительные меры, чтобы вы могли представить все необходимые детали.
- Убедитесь, что ваш компьютер или устройство, с помощью которого вы будете демонстрировать экран, соответствует минимальным требованиям и обладает достаточной производительностью для плавной передачи изображения.
- Запланируйте время и создайте комфортные условия для выступления, чтобы избежать возможных прерываний или отвлечений во время демонстрации.
- Перед началом демонстрации экрана, рекомендуется закрыть все ненужные программы и окна, чтобы избежать нежелательных отображений, сообщений или уведомлений в процессе презентации.
- Сделайте анализ всех предполагаемых сценариев использования и убедитесь, что вы заранее подготовили все необходимые файлы, документы или вкладки браузера, которые хотите показать во время демонстрации экрана.
- Протестируйте свою демонстрацию в Дискорде на весь экран в тестовом режиме, чтобы убедиться, что все работает должным образом. Проверьте, что видео активно, звук передается четко, а качество изображения высокое.
- Подготовьте краткий план демонстрации, включая основные моменты или функции, которые вы хотите продемонстрировать своей аудитории, чтобы ваша презентация была четкой и структурированной.
- Важно осознавать время своей демонстрации и настраивать параметры Дискорда соответственно, чтобы не тратить время мероприятия на ненужные задержки.
- И, наконец, перед началом демонстрации, убедитесь, что ваш аудиторий готов к просмотру и полностью подключен к вашему голосовому или текстовому каналу Дискорда.
Следуя этим важным шагам подготовки перед демонстрацией экрана в Дискорде на полный размер, вы сможете показать свои идеи, проекты или контент максимально эффективно и убедительно.
Начало перехода к показу экрана в Дискорде
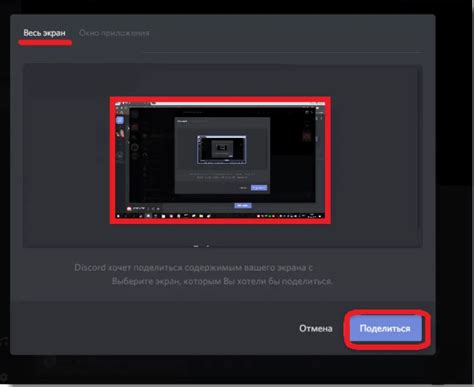
Следующие шаги помогут вам начать показ экрана в Дискорде:
- Убедитесь, что у вас установлена последняя версия приложения Дискорд на вашем компьютере или мобильном устройстве.
- Откройте Дискорд и войдите в свой аккаунт.
- Выберите сервер и канал, в котором вы хотите начать показ экрана.
- В правом нижнем углу окна Дискорда найдите значок "Экран" и нажмите на него.
- Появится окно с опциями выбора между показом всего экрана или конкретного окна. Выберите нужную опцию в зависимости от ваших потребностей.
- После выбора опции, нажмите на кнопку "Показать" или "Начать показ" и перейдите к нужному окну или экрану, который хотите показать.
- При необходимости, настройте дополнительные параметры с помощью кнопок и настроек, доступных во время показа экрана.
- Когда вы закончите показ экрана, нажмите на кнопку "Остановить показ" или закройте окно экрана.
Теперь вы знаете, как начать показ экрана в Дискорде и использовать эту функцию для эффективной коммуникации с другими участниками. Запомните, что правильное использование удобных тегов и опций вам поможет в достижении наилучших результатов.
Активация полноэкранного режима демонстрации экрана в Дискорде: пошаговая инструкция

В этом разделе мы рассмотрим шаги, необходимые для активации функции полноэкранной демонстрации экрана в приложении Дискорд. Данный режим позволяет участникам вашего сервера просматривать все детали вашего экрана практически без ограничений, повышая эффективность коммуникации и обеспечивая более качественный опыт общения на сервере.
Процесс активации функции полноэкранной демонстрации экрана в Дискорде начинается с открытия приложения и перехода в комнату сервера, в которой вы планируете проводить демонстрацию. Затем следует произвести явные действия по активации данного режима, в зависимости от используемой операционной системы. В этом разделе мы предоставим пошаговую инструкцию для Windows и Mac.
Пользователи Windows могут активировать полноэкранный режим демонстрации экрана в Дискорде путем двойного щелчка на значке приложения Дискорда на рабочем столе или в списке программ Start Menu. Затем следует выбрать нужный сервер и комнату, перейти во вкладку "Видео" и активировать режим полноэкранной демонстрации экрана в настройках этой комнаты.
Пользователям Mac необходимо щелкнуть на значке Дискорда в папке "Приложения" или на Dock-панели, чтобы открыть приложение. После выбора сервера и комнаты, в которой будет проходить демонстрация, необходимо перейти во вкладку "Настройки видео". Затем следует включить опцию "Полноэкранный режим демонстрации экрана" и сохранить настройки.
После выполнения указанных шагов и успешной активации функции полноэкранной демонстрации экрана в Дискорде, вы будете готовы делиться своим содержимым со всеми участниками сервера, при этом ни одна деталь на вашем экране не останется незамеченной. Используйте данную возможность максимально эффективно и наслаждайтесь комфортным общением с вашим сообществом!
Возможные проблемы и их решения при демонстрации экрана в Дискорде

В данном разделе рассмотрим основные трудности, с которыми пользователи могут столкнуться при попытке провести демонстрацию экрана в приложении Дискорд, а также представим эффективные способы их решения.
| Проблема | Решение |
|---|---|
| Отсутствие опции "Демонстрация экрана" | Убедитесь, что у вас установлена последняя версия приложения Дискорд. Если опция все равно недоступна, проверьте, что у вас правильно настроен экран и доступен соответствующий функционал на вашем устройстве. |
| Проблемы с качеством изображения или задержкой | Оптимизируйте настройки экрана перед началом демонстрации. Выберите подходящий экран или окно для показа и регулируйте разрешение и качество изображения, чтобы достичь наилучшей производительности. |
| Неудобное управление и навигация по демонстрируемому содержимому | Используйте указатель мыши с умом, чтобы обращать внимание на ключевые элементы экрана. Также, попробуйте предварительно подготовить и организовать свое содержимое, чтобы легко перемещаться между различными окнами или приложениями. |
| Проблемы с аудио | Убедитесь, что в настройках дискорда выбран правильный источник звука для демонстрации, а также проверьте громкость устройства. Если проблема не решается, попробуйте использовать внешние аудиоустройства или программные решения для улучшения качества звука. |
Будьте внимательны к возможным проблемам при демонстрации экрана в Дискорде и используйте предложенные решения для обеспечения более эффективного и комфортного опыта для всех участников.
Вопрос-ответ

Как можно сделать демонстрацию экрана в дискорде на весь экран?
Для того чтобы сделать демонстрацию экрана в дискорде на весь экран, вам необходимо открыть дискорд и зайти в голосовой канал. Затем нажмите на значок с кнопками внизу экрана и выберите опцию "Экран". После этого выберите, какую часть экрана вы хотите показать: весь экран, приложение или вкладку. Нажмите "Поделиться", чтобы начать демонстрацию.
Как включить полноэкранный режим при демонстрации экрана в дискорде?
Для того чтобы включить полноэкранный режим при демонстрации экрана в дискорде, после выбора опции "Экран" необходимо выбрать вариант "Весь экран". После этого нажмите кнопку "Поделиться", и демонстрация начнется в полноэкранном режиме.
Могу ли я демонстрировать только одно приложение в дискорде?
Да, вы можете демонстрировать только одно приложение в дискорде. При выборе опции "Экран", выберите вариант "Приложение" и выберите приложение, которое вы хотите показать. Затем нажмите кнопку "Поделиться", и только выбранное приложение будет отображаться участникам.
Как мне переключиться на другое приложение во время демонстрации экрана?
Во время демонстрации экрана в дискорде, чтобы переключиться на другое приложение, вам необходимо выйти из демонстрации экрана и зайти в него снова, выбрав необходимое приложение. Чтобы выйти из демонстрации экрана, нажмите на значок внизу экрана и выберите опцию "Остановить демонстрацию". Затем повторите процесс начала демонстрации экрана, выбрав нужное вам приложение.
Могу ли я демонстрировать только определенную вкладку в браузере в дискорде?
Да, вы можете демонстрировать только определенную вкладку в браузере в дискорде. После выбора опции "Экран", выберите вариант "Вкладка" и выберите нужную вам вкладку. Затем нажмите кнопку "Поделиться", и участники увидят только выбранную вкладку вашего браузера во время демонстрации.



