В наше время обработка и анализ данных являются неотъемлемой частью процесса принятия решений в различных сферах нашей жизни. Благодаря инструментам, таким как электронные таблицы, мы можем проводить углубленный анализ и визуализацию данных для получения ценной информации. Однако, иногда стандартные функции и инструменты могут не быть достаточно гибкими для того, чтобы выразить условия, которые мы хотим использовать для форматирования данных. В таких случаях, умение работать с условным форматированием может оказаться весьма полезным.
Условное форматирование в Excel с двумя критериями позволяет нам определить сложные условия для форматирования данных, что делает нашу работу с информацией еще более гибкой и удобной. Мы можем создать правила, которые будут автоматически применяться к данным в таблицах, основываясь на определенных значениях или соответствии двум условиям одновременно. Это позволяет нам выделять значимые или аномальные данные, создавать графики и диаграммы, а также делать другие сложные манипуляции с данными, сохраняя при этом их четкость и удобочитаемость.
Правильная настройка двух критериев для условного форматирования в Excel
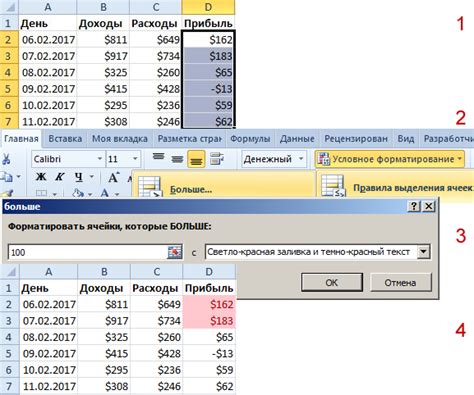
Когда дело касается форматирования данных в Excel с использованием нескольких критериев, важно понимать, как настроить эти критерии правильно. Условное форматирование позволяет автоматически изменять внешний вид данных, основываясь на определенных условиях, что обеспечивает удобство в чтении и анализе информации.
Чтобы правильно задать два критерия в условном форматировании, вам понадобится использовать функцию "Форматирование условия" в Excel. С помощью этой функции вы сможете указать два условия, которые должны быть выполнены для применения определенного форматирования к соответствующим ячейкам.
Для начала, выберите диапазон ячеек, к которым вы хотите применить условное форматирование. Затем, откройте окно "Форматирование условия", выбрав вкладку "Главная" в верхней панели инструментов Excel и щелкнув на кнопке "Условное форматирование".
В окне "Форматирование условия" выберите вкладку "Правило" и выберите "Форматирование ячеек, если". Здесь вы можете задать первое условие, выбрав нужную опцию из списка или вводя необходимые значения в поле "Значение". Затем, нажмите на кнопку "Добавить правило" и повторите те же шаги для второго критерия.
После того, как вы настроили оба критерия, укажите нужное форматирование для соответствующего условия, выбрав вкладку "Заполнить" или "Шрифт" и установив желаемый стиль, цвет или форму.
Нажмите "ОК", чтобы применить настройки условного форматирования и увидеть результаты. Excel автоматически применит выбранное форматирование к данным, которые удовлетворяют обоим заданным условиям, сделав их отчетливыми и наглядными.
Теперь вы знаете, как правильно настроить два критерия для условного форматирования в Excel. Используйте эти знания, чтобы сделать вашу таблицу более информативной и удобной для анализа данных.
| Таблица |
|---|
| Ячейка 1 |
| Ячейка 2 |
| Ячейка 3 |
Зачем нужно условное форматирование в Excel? Возможности и преимущества
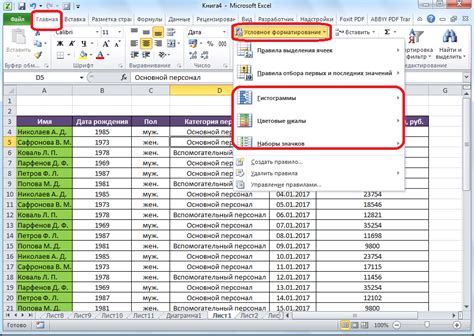
Уникальная функция условного форматирования в Microsoft Excel предоставляет пользователям удобный способ представления данных, которые соответствуют определенным критериям. Благодаря этому, пользователи могут визуально выделить и анализировать ключевые аспекты своих данных без необходимости вручную просматривать каждую ячейку. Основная идея этой функции заключается в том, чтобы автоматически применять определенные форматы к ячейкам, основываясь на заданных условиях или значениях.
Позволяя применять форматирование к ячейкам в зависимости от определенных условий или значений, условное форматирование обеспечивает более эффективное представление данных. Благодаря нему, можно легче определить и сравнить различные показатели и тенденции в таблице, что помогает принимать взвешенные решения.
В зависимости от потребностей и целей, условное форматирование предлагает различные возможности. Можно изменять цвет ячейки, шрифт, заполнять ячейку определенным цветом или значком, задавать условные значки для более наглядного представления данных, а также делать выделение ячейки жирным или курсивом. Эти инструменты позволяют пользователю стилизировать данные так, чтобы акцентировать внимание на наиболее важных аспектах.
Одним из главных преимуществ условного форматирования является его способность к автоматическому обновлению при изменении данных. Нет необходимости ручным образом применять форматирование к каждой ячейке - Excel автоматически применяет заданные условия при изменении или добавлении новых данных. Это позволяет сократить время и усилия при форматировании больших объемов информации.
Условное форматирование также полезно для создания динамических отчетов и графиков. Путем связывания условных форматов с определенными ячейками или диапазонами данных, можно создавать интерактивные документы, которые будут автоматически обновляться при изменении входных данных.
| Преимущества условного форматирования |
|---|
| Возможность быстрого и удобного идентификации ключевых аспектов данных |
| Улучшение визуального представления данных для анализа и принятия решений |
| Повышение эффективности работы с большими объемами информации |
| Автоматическое обновление форматирования при изменении данных |
| Создание динамических документов и отчетов |
Основные шаги для создания правила условного форматирования в таблицах Excel
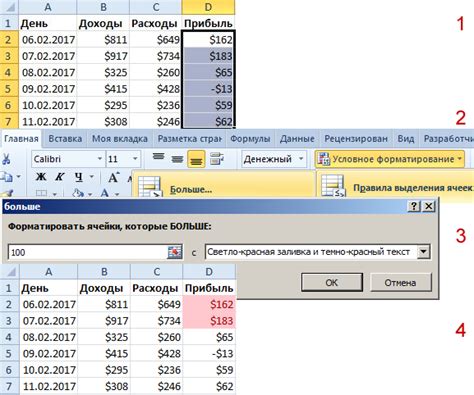
В этом разделе мы рассмотрим основы использования условного форматирования в программах таблицы Microsoft Excel. Условное форматирование позволяет динамически изменять внешний вид ячеек, в зависимости от определенных условий. Это мощный инструмент, который позволяет пользователю определять цвет фона, шрифт или другие атрибуты форматирования на основе определенных критериев или значений ячеек.
Для создания правила условного форматирования в Excel, вам понадобится следовать следующим шагам:
| Шаг | Описание |
| 1 | Выберите ячейку или диапазон ячеек, в которых вы хотите применить условное форматирование. |
| 2 | Откройте вкладку "Главная" на ленте меню и найдите раздел "Условное форматирование". |
| 3 | Нажмите на кнопку "Условные правила" и выберите нужную вам опцию из выпадающего меню. |
| 4 | Настройте условия и параметры форматирования согласно вашим требованиям и предпочтениям. |
| 5 | Проверьте предварительный просмотр, чтобы убедиться, что форматирование применяется правильно. |
| 6 | Нажмите кнопку "Применить" для применения созданного правила к выбранным ячейкам или диапазону ячеек. |
Следуя этим шагам, вы сможете создать и применить условное форматирование в Excel, чтобы легко и понятно визуализировать данные и извлекать полезную информацию.
Настройка условного форматирования с двумя основными условиями в таблице данных
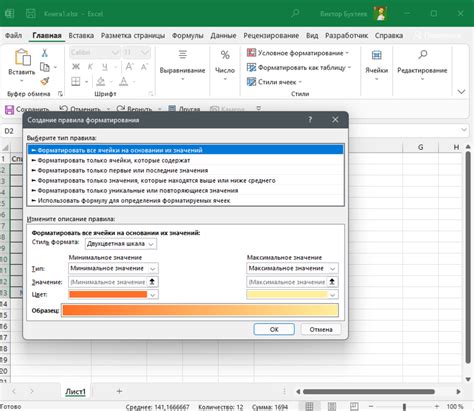
Для настройки условного форматирования с двумя основными условиями в Excel вам понадобится использовать функцию "Условное форматирование". Если вы хотите выделить определенные ячейки в таблице данных, которые удовлетворяют двум критериям, например, если значение находится в пределах заданного диапазона и одновременно соответствует определенному условию, можно использовать два отдельных формата для каждого условия.
Чтобы начать настройку условного форматирования с двумя основными условиями в Excel, следуйте следующим шагам:
| 1. | Выберите диапазон ячеек, в которых вы хотите настроить условное форматирование. |
| 2. | Перейдите во вкладку "Главная" на ленте инструментов Excel и найдите раздел "Стиль" или "Условное форматирование". |
| 3. | Нажмите на кнопку "Условное форматирование" и выберите "Создать правило". |
| 4. | В появившемся окне "Новое правило форматирования" выберите тип условия "Формула" и введите формулы для каждого из критериев. |
| 5. | Выберите форматирование, которое хотите применить к ячейкам, удовлетворяющим условиям. |
| 6. | Подтвердите настройки и нажмите "ОК". |
После выполнения этих шагов, Excel применит выбранные форматирование к ячейкам, которые соответствуют обоим заданным критериям. Вы можете изменять значения и условия в таблице данных, и Excel автоматически обновит форматирование в соответствии с новыми данными.
Советы для эффективного использования двух критериев в условном форматировании
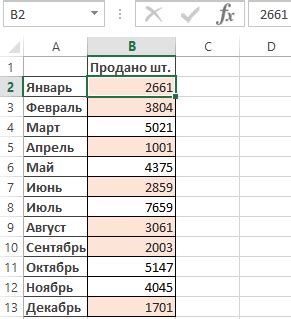
Осуществление условного форматирования в Excel с двумя критериями может представлять сложности для пользователей, особенно тех, кто только начинает осваивать возможности программы. Однако, овладение этой техникой может существенно облегчить и ускорить работу с большими объемами данных. Следуя некоторым полезным советам, вы сможете использовать два критерия в условном форматировании более эффективно и с уверенностью.
1. Уточните условия для каждого критерия: Прежде чем приступить к настройке условного форматирования с двумя критериями, необходимо четко определить условия, которые должны быть выполнены для каждого из них. Важно точно сформулировать каждый критерий, чтобы избежать возможных несоответствий или ошибок в формулах.
2. Используйте логические операторы: Для того чтобы задать правильное условие с двумя критериями, используйте логические операторы, такие как "И" или "ИЛИ". Например, если вам необходимо сформатировать ячейку, если значение в ней больше 10 и меньше 20, вы можете использовать формулу, где используется оператор "И". Это позволяет задать одновременное выполнение двух условий.
3. Применяйте условное форматирование последовательно: Если у вас возникают сложности с использованием двух критериев вместе, вы можете применить их поочередно. Например, сначала задайте условное форматирование для первого критерия, а затем для второго. Это позволит вам контролировать каждый критерий отдельно и избежать возможных ошибок.
Следуя этим полезным советам, вы сможете легко овладеть техникой условного форматирования с двумя критериями в Excel и эффективно использовать ее для обработки и анализа данных.
Вопрос-ответ

Как сделать условное форматирование в Excel с двумя критериями?
Для создания условного форматирования в Excel с двумя критериями, вам потребуется использовать функцию Форматирование по правилам. Процесс включает в себя указание условия и выбор формата, который должен применяться в тех случаях, когда оба критерия выполнены.
Можно ли в Excel использовать более двух критериев для условного форматирования?
Да, в Excel вы можете использовать более двух критериев для условного форматирования. Для этого вам потребуется создать формулу вместо использования функции "Форматирование только значимых значений". Создавая формулу, укажите все критерии, которым должны соответствовать ячейки для применения определенного формата. Например, вы можете использовать функцию "И" или "ИЛИ" для комбинирования критериев. После создания формулы выберите необходимый формат для форматирования и нажмите "ОК".



