В наше современное время, когда нужно хранить и передавать все больше информации, надежное и удобное хранилище данных - неотъемлемая часть жизни каждого человека. Вместе с развитием технологий, появляются новые возможности в области хранения информации. Одним из важных компонентов в этой области является подключение Seagate Barracuda к ноутбуку.
Seagate Barracuda - это известный производитель надежных и прочных жестких дисков, которые отличаются высокой скоростью и простотой в использовании. Подключение этого устройства к ноутбуку позволяет расширить его возможности и увеличить объем хранилища данных.
Несмотря на то, что процесс может показаться сложным для некоторых пользователей, благодаря простому руководству и несложным инструкциям, подключение Seagate Barracuda к ноутбуку становится доступным даже для новичков. Главное - следовать пошаговым инструкциям и внимательно прочитать руководство.
В этой статье мы рассмотрим основные шаги, необходимые для успешного подключения Seagate Barracuda к ноутбуку. Мы поговорим о соединительных кабелях, портах и настройках, которые вам понадобятся для этой операции. Также мы обсудим важные аспекты безопасности и правильного обращения с устройством.
Подключение внешнего накопителя к портативному компьютеру
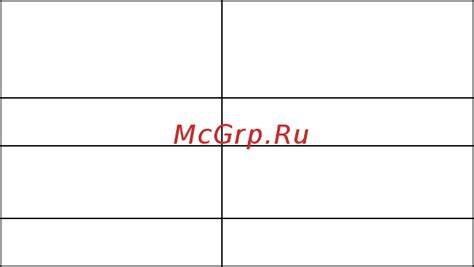
Раздел данной статьи предлагает рассмотреть процесс подключения внешнего жесткого диска к ноутбуку.
Внешние накопители обеспечивают дополнительное пространство для хранения данных, позволяя увеличить емкость ноутбука без необходимости замены внутреннего жесткого диска.
Далее представлено пошаговое руководство, которое поможет вам подключить и использовать внешний накопитель с вашим ноутбуком без лишних сложностей.
| Шаг 1: | Подготовьте внешний накопитель и соответствующий кабель. |
| Шаг 2: | Убедитесь, что ваш ноутбук полностью выключен. |
| Шаг 3: | Найдите соответствующий порт подключения на вашем ноутбуке. |
| Шаг 4: | Осмотрите внешний накопитель и найдите соответствующий порт подключения. |
| Шаг 5: | Соедините кабель с портом вашего ноутбука и внешним накопителем. |
| Шаг 6: | Включите ваш ноутбук и дождитесь его загрузки. |
| Шаг 7: | Ваш ноутбук должен автоматически распознать внешний накопитель. |
| Шаг 8: | Теперь ваш внешний накопитель готов к использованию. |
Следуя этим простым шагам, вы сможете успешно подключить ваш внешний накопитель к ноутбуку и наслаждаться дополнительным пространством для хранения данных.
Выбор модели Seagate Barracuda: основные характеристики

В данном разделе мы рассмотрим основные характеристики моделей Seagate Barracuda и рекомендации по выбору подходящей модели для вашего ноутбука. Будут представлены синонимы, чтобы разнообразить текст.
| Характеристика | Описание |
|---|---|
| Объем | Переменчивый размер внутренней памяти, представленный в GB или TB, определяющий доступное пространство для хранения данных, файлов и программ. |
| Скорость вращения | Частота оборота диска в минуту, варьирующаяся от низкой до высокой скорости и определяющая скорость чтения и записи данных. |
| Буфер | Небольшой объем оперативной памяти, используемый для буферного кэширования данных и повышения производительности чтения и записи. |
| Интерфейс | Технология, используемая для подключения жесткого диска к ноутбуку, включающая в себя различные типы разъемов и протоколов передачи данных. |
| Форм-фактор | Стандартный размер и форма жесткого диска, совместимые с определенными типами ноутбуков и обеспечивающие правильную установку. |
| Надежность | Защита данных от потери или повреждений, обеспечиваемая через различные технологии и функции, такие как встроенные датчики удара и системы самодиагностики. |
| Гарантия | Период времени, в течение которого производитель обеспечивает бесплатный ремонт или замену диска в случае выявления дефектов или неисправностей. |
При выборе модели Seagate Barracuda для вашего ноутбука, обратите внимание на эти основные характеристики, чтобы подобрать оптимальный вариант, удовлетворяющий вашим требованиям и потребностям.
Проверка совместимости: убедитесь, что ваш портативный компьютер поддерживает соединение
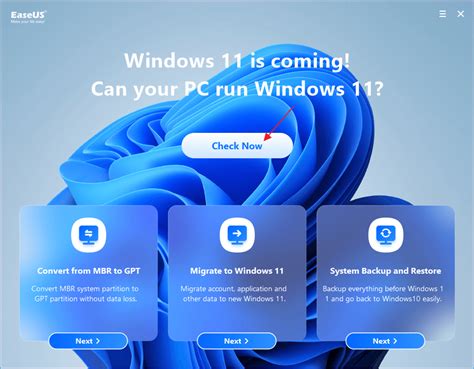
Перед тем, как приступить к подключению вашего нового накопителя к портативному компьютеру, важно убедиться, что ваше устройство имеет соответствующие функциональные возможности для подключения и совместимости.
Прежде всего, необходимо проверить наличие соответствующих портов на вашем портативном компьютере. Взгляните на боковую панель или заднюю часть устройства и найдите порт USB или другие порты для подключения внешних устройств хранения данных.
Кроме того, необходимо убедиться, что ваш портативный компьютер обладает достаточной системной производительностью для поддержки передачи данных через внешний накопитель. Проверьте характеристики вашего устройства, такие как объем оперативной памяти, тип процессора и доступное место на жестком диске.
Важно отметить, что некоторые портативные компьютеры могут иметь ограничения в отношении поддерживаемых операционных систем, особенно если используются старые модели. Убедитесь, что ваше устройство совместимо с операционной системой, которой вы планируете использовать с накопителем.
Не забывайте о возможности обновления драйверов или прошивки на вашем портативном компьютере, если это требуется. Обновления могут добавить новые функции и улучшить совместимость с подключаемыми устройствами.
В конечном итоге, перед тем, как выполнить подключение своего нового накопителя Seagate Barracuda к портативному компьютеру, убедитесь, что ваше устройство имеет подходящие порты, достаточную системную производительность и совместимость с операционной системой. Только после этого можно приступать к подключению и наслаждаться преимуществами дополнительного хранения данных на вашем портативном компьютере.
Подготовка к соединению: необходимое оборудование и программное обеспечение
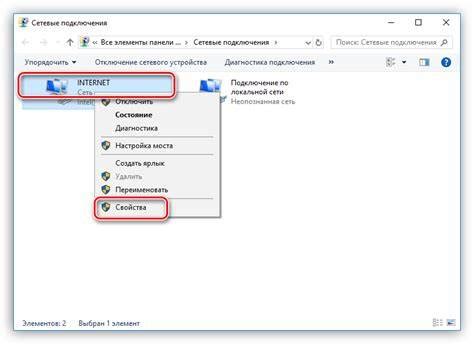
Перед тем как приступить к подключению вашего внешнего накопителя Seagate Barracuda к ноутбуку, необходимо иметь под рукой определенные компоненты и программы, которые помогут вам в этом процессе.
Первоначально, вам потребуется кабель для соединения накопителя с вашим ноутбуком. Выбор кабеля зависит от доступных портов на вашем устройстве. Рекомендуется использовать USB-кабель типа C для более быстрой передачи данных. Обратите внимание на длину кабеля, чтобы убедиться, что он достаточно длинный для вашего удобства.
Кроме того, вам понадобится свободный порт USB на вашем ноутбуке для подключения накопителя. Убедитесь, что ваш ноутбук имеет последнюю версию драйверов USB для обеспечения оптимальной совместимости.
Для успешного подключения накопителя также рекомендуется иметь специальное программное обеспечение или драйверы. Проверьте, есть ли у вас последняя версия драйвера для Seagate Barracuda, которая обеспечивает стабильную работу устройства.
| Необходимое оборудование: | Необходимое программное обеспечение: |
|---|---|
| - Кабель USB типа C | - Драйверы Seagate Barracuda |
| - Свободный порт USB | - Программа для управления дисками |
| - Обновленные драйверы USB |
Подключение накопителя к ноутбуку через USB: пошаговая инструкция

В данном разделе рассмотрим подробную пошаговую инструкцию по подключению внешнего накопителя к ноутбуку с использованием интерфейса USB.
- Убедитесь, что ваш ноутбук и внешний накопитель находятся в выключенном состоянии.
- Найдите свободный USB-порт на вашем ноутбуке. Обычно он расположен по бокам или на задней части ноутбука.
- Подключите один конец USB-кабеля к порту на ноутбуке, а другой конец – к соответствующему порту на внешнем накопителе.
- После установки соединения включите ваш ноутбук.
- Дождитесь, пока операционная система распознает подключенное устройство. Обычно это занимает несколько секунд.
- Откройте проводник (или файловый менеджер) на вашем ноутбуке.
- В проводнике вы увидите список доступных дисков и устройств. Найдите внешний накопитель в списке и щелкните на нем правой кнопкой мыши.
- В контекстном меню, которое появится, выберите опцию "Открыть" или "Обзор файлов".
- Теперь вы можете просматривать и управлять файлами на внешнем накопителе, как и на любом другом диске в системе.
Обратите внимание, что перед отключением внешнего накопителя от компьютера рекомендуется безопасно извлечь его. Для этого щелкните правой кнопкой мыши на иконке накопителя в проводнике и выберите опцию "Извлечь" или "Безопасно удалить".
Настройка и форматирование нового жесткого диска

В этом разделе мы рассмотрим процесс настройки и форматирования нового жесткого диска, чтобы он был готов к использованию с вашим ноутбуком. Эти шаги позволят вам оптимизировать работу диска и обеспечить безопасное хранение ваших данных.
1. Подключение жесткого диска.
Сначала необходимо подключить новый жесткий диск к свободному порту на вашем ноутбуке. Используйте подходящий кабель и убедитесь, что соединения надежны и прочные. После этого вы сможете приступить к его настройке.
2. Инициализация диска.
Вам потребуется инициализировать свой новый жесткий диск, чтобы он стал распознаваемым вашей операционной системой. Для этого откройте утилиту управления дисками, найдите новый диск в списке и следуйте инструкциям по его инициализации.
3. Разбиение диска на разделы.
После инициализации можно приступить к разбиению вашего нового жесткого диска на разделы. Вы можете разделить его на несколько частей, каждую из которых можно будет использовать для хранения отдельных типов данных. Используйте утилиту разделения диска для этой задачи.
4. Форматирование разделов.
После разбиения диска необходимо форматировать каждый созданный раздел. Форматирование позволит вашей операционной системе правильно распознавать и использовать каждый раздел диска. Выберите желаемый файловый систему и запустите процесс форматирования через утилиту управления дисками.
5. Проверка работоспособности.
После успешного форматирования проверьте работоспособность вашего нового жесткого диска. Убедитесь, что все разделы доступны и работают корректно. Вы также можете провести тестирование производительности диска, чтобы убедиться в его оптимальной работе.
Теперь ваш новый жесткий диск готов к использованию с вашим ноутбуком. Будьте внимательны при работе с данными и регулярно делайте их резервное копирование, чтобы избежать потери информации в случае сбоев системы или диска.
Перенос и сохранение данных: удобное решение для обработки больших объемов информации

В этом разделе мы рассмотрим эффективные способы переноса и сохранения данных, предоставляющие быстрое и надежное решение для работы с большими объемами информации. Будут представлены полезные советы и инструменты, которые помогут вам эффективно управлять вашими данными без использования сложных процедур и снижения производительности.
- Использование внешних накопителей: в данном разделе мы рассмотрим различные типы внешних накопителей, включая портативные жесткие диски и флеш-накопители. Мы расскажем о преимуществах и недостатках каждого из них, а также о том, как выбрать наиболее подходящий вариант для ваших потребностей. Кроме того, мы представим инструкции по подключению и использованию внешних накопителей на различных операционных системах.
- Облачные хранилища: в данном разделе мы рассмотрим возможности использования облачных хранилищ для сохранения и синхронизации ваших данных. Мы расскажем о популярных облачных платформах и сервисах, а также о том, как эффективно организовать свое облачное пространство и обеспечить безопасность хранения данных.
- Резервное копирование и синхронизация: в данном разделе мы рассмотрим методы создания резервных копий и синхронизации данных. Мы представим рекомендации по выбору подходящего программного обеспечения и настроим настройки для автоматического резервного копирования и синхронизации ваших данных.
Благодаря представленным в этом разделе решениям, вы сможете эффективно организовать перенос и сохранение больших объемов данных, облегчив себе работу и обеспечив безопасность хранения информации. Независимо от того, являетесь ли вы профессионалом, занимающимся анализом данных, или просто хотите сохранить важные файлы, эти рекомендации помогут вам достичь желаемых результатов.
Вопрос-ответ

Какой тип подключения используется для подключения Seagate Barracuda к ноутбуку?
Seagate Barracuda можно подключить к ноутбуку с помощью интерфейса SATA.
Какие шаги нужно выполнить для подключения Seagate Barracuda к ноутбуку?
Для подключения Seagate Barracuda к ноутбуку необходимо сначала отсоединить ноутбук от питания, затем открутить крышку на дне ноутбука. После этого нужно найти разъем SATA на материнской плате и подключить кабель Seagate Barracuda к разъему. Наконец, следует закрепить жесткий диск внутри ноутбука и закрыть крышку снова.
Является ли подключение Seagate Barracuda к ноутбуку сложной задачей?
Подключение Seagate Barracuda к ноутбуку не является сложной задачей, но требует некоторых навыков и осторожности. Если у вас нет опыта работы с жесткими дисками и компьютерами, рекомендуется обратиться к специалисту.
Какие преимущества есть у подключения Seagate Barracuda к ноутбуку?
Подключение Seagate Barracuda к ноутбуку позволяет расширить его хранилище данных, увеличить емкость диска и улучшить общую производительность. Кроме того, это может быть более экономичным решением, чем покупка нового ноутбука с большим встроенным диском.



