Стремитесь к повышению эффективности работы и максимальному использованию потенциала вашего Macbook? Использование второго монитора может значительно улучшить ваш опыт работы, предоставляя вам дополнительное пространство на экране для многозадачности и улучшая вашу продуктивность.
Но как же подключить второй монитор, чтобы он работал с вашим непревзойденным Макбуком? Это может показаться сложным заданием для начинающих пользователей, но не волнуйтесь - соответствующие настройки и подключение монитора с легкостью станут реальностью.
В этой статье мы предоставляем детальную инструкцию о том, как подключить второй монитор к Макбуку. Следуя нашим пошаговым указаниям, даже начинающий пользователь справится с этой задачей без особых усилий.
Проверка сочетаемости вашего устройства MacBook с вспомогательным экраном
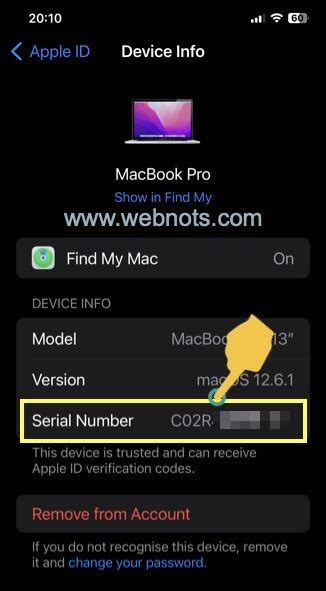
Прежде чем приступить к проверке, желательно ознакомиться с экранами MacBook, такими как "Вид" или "Системные требования", чтобы оценить поддержку пользовательского контура. Это позволит определить, поддерживает ли ваш MacBook подключение двух экранов и какие требования сочетаемости выполняются.
Процессор вашего устройства MacBook играет важную роль в его совместимости с вторым монитором. Новые модели MacBook обеспечивают более высокую производительность и могут обрабатывать больший объем визуальной информации, а старые модели могут иметь ограничения.
Графическая карта также является неотъемлемой частью проверки совместимости между вашим MacBook и вторым монитором. Некоторые MacBook могут иметь интегрированные графические ускорители, которые не всегда способны обеспечить поддержку дополнительного экрана. В то время как более новые модели MacBook с задействованными графическими картами обычно предлагают более широкие возможности для подключения второго монитора.
И наконец, проверьте возможность подключения второго монитора с помощью портов и разъемов, доступных на вашем MacBook. Некоторые модели могут иметь разные порты, такие как Thunderbolt, HDMI или USB-C, которые позволяют подключать второй монитор непосредственно к устройству. Другие модели могут требовать использования адаптеров или док-станций для подключения второго монитора.
В итоге, перед покупкой второго монитора и подключением его к вашему MacBook, рекомендуется провести проверку совместимости, описанную выше. Это позволит избежать неприятностей и гарантировать безопасное и надежное соединение между вашим MacBook и вторым монитором, позволяющее насладиться комфортной и продуктивной работой.
Приобретите нужные шнуры и переходники

Перед тем как приступить к подключению второго экрана к вашему устройству, вам понадобятся специальные кабели и адаптеры, которые обеспечат совместимость и безопасное соединение. Ниже приведена таблица с различными типами кабелей и адаптеров, которые могут понадобиться в зависимости от вашей модели MacBook и монитора.
| Тип кабеля/адаптера | Синонимы | Применение |
|---|---|---|
| USB-C к HDMI/DisplayPort/VGA | Кабель USB-C к HDMI/DisplayPort/VGA, переходник USB-C к HDMI/DisplayPort/VGA | Подключение MacBook с портом USB-C к HDMI/DisplayPort/VGA разъему монитора |
| Mini DisplayPort/Thunderbolt к HDMI/DisplayPort/VGA | Кабель Mini DisplayPort/Thunderbolt к HDMI/DisplayPort/VGA, переходник Mini DisplayPort/Thunderbolt к HDMI/DisplayPort/VGA | Подключение MacBook с Mini DisplayPort/Thunderbolt портом к HDMI/DisplayPort/VGA разъему монитора |
| HDMI к HDMI | Кабель HDMI к HDMI | Подключение MacBook с HDMI портом к HDMI разъему монитора |
Обратите внимание, что кабели и адаптеры могут различаться в зависимости от модели вашего MacBook и требований вашего второго монитора. Рекомендуется проверить спецификации и руководство пользователя для обоих устройств, чтобы убедиться в правильном выборе кабелей и адаптеров.
После того, как вы приобрели необходимые шнуры и переходники, вы будете готовы перейти к следующему шагу - подключению второго монитора к вашему MacBook.
Правильное соединение дополнительного дисплея с компьютером Apple

Сначала определите тип разъемов, которые доступны на вашем дополнительном мониторе и на MacBook. Для подключения между ними вам может потребоваться использовать один из следующих типов кабелей:
Тип розетки | Необходимый кабель |
|---|---|
HDMI | Кабель HDMI |
DisplayPort | Кабель DisplayPort |
USB-C | Кабель USB-C |
VGA | Кабель VGA |
Выберите подходящий кабель и подключите его одним концом к порту на вашем MacBook, а другим концом к соответствующему разъему на втором мониторе. Убедитесь, что соединение кабелей прочное и надежное.
После физического подключения кабеля включите дополнительный монитор и направьте ваше внимание на MacBook. Откройте меню "Apple" в левом верхнем углу экрана и выберите "Настройки системы". Затем выберите "Мониторы" и перейдите на вкладку "Размещение".
Настройте параметры отображения второго монитора, например, выбрав режим "Расширить рабочее пространство", чтобы использовать оба дисплея вместе. Вы также можете установить ориентацию экрана и размещение окон с помощью перемещения их в предпочтительные положения.
После настройки параметров отображения нажмите "Принять" или "Готово", чтобы завершить процесс подключения второго монитора к вашему MacBook.
Подключение дополнительного экрана к Mac: польза многозадачности
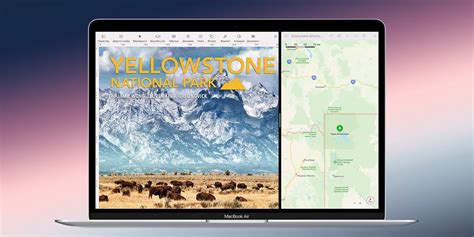
Представьте себе возможность одновременно работать на двух экранах, чтобы улучшить эффективность своей работы и повысить свою продуктивность. С помощью MacBook вы сможете легко подключить второй монитор и насладиться преимуществами многозадачности.
- Шаг 1: Проверьте доступные порты
- Шаг 2: Приобретите необходимые адаптеры
- Шаг 3: Подключите второй монитор
- Шаг 4: Настройте разрешение и позиционирование
- Шаг 5: Настройте дополнительные параметры
Прежде чем начать, убедитесь, что ваш MacBook имеет необходимые порты для подключения второго монитора. Обычно MacBook оборудован портами USB-C или Thunderbolt, которые являются наиболее распространенными интерфейсами для подключения второго монитора.
Если ваш MacBook не имеет нужных портов, вам может понадобиться приобрести адаптеры для подключения. Например, если у вас есть порт USB-C и вам нужно подключить монитор с помощью VGA-кабеля, вам понадобится адаптер USB-C к VGA.
Подключите один конец кабеля монитора к адаптеру или непосредственно к соответствующему порту MacBook, а другой конец к монитору. Убедитесь, что кабель надежно подключен и хорошо сидит в разъеме.
Когда ваш MacBook обнаружит подключенный второй монитор, вы сможете настроить разрешение и позиционирование экранов. Вы можете выбрать, станет ли второй монитор расширением главного экрана или же будет дублировать его, а также установить нужное разрешение.
После подключения второго монитора вы также можете настроить его параметры через настройки системы Mac. Здесь вы можете изменить яркость, контрастность и другие настройки, чтобы сделать использование двух экранов более комфортным для вас.
Настройка дисплеев в системных настройках
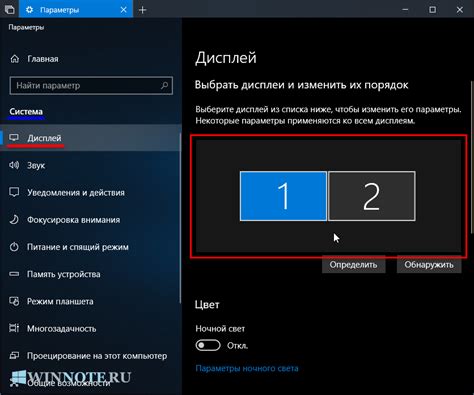
Для начала настройки перейдите в "Системные настройки" через иконку "Яблока" в верхнем левом углу экрана.
Затем найдите иконку "Дисплеи" и откройте ее. Вам будет представлено окно настройки дисплеев, в котором вы сможете управлять настройками отображения и размещения экранов.
Вам может быть предложено выбрать вкладку "Расположение", где вы сможете видеть графическое представление подключенных мониторов и их расположения относительно друг друга. С помощью мыши вы можете перетаскивать эти представления, чтобы указать настройки расположения, которые наиболее соответствуют вашим предпочтениям.
Вы также можете настроить параметры разрешения, яркости, контрастности и другие параметры каждого монитора в отдельности.
После того, как вы выполните необходимые настройки, не забудьте сохранить изменения.
Настройка экранов в системных настройках - это важный этап, который поможет вам настроить вашу рабочую или игровую среду так, чтобы она наиболее эффективно использовала все преимущества второго монитора.
Распределение содержимого на двух мониторах

Для распределения содержимого на двух мониторах на Макбуке можно воспользоваться несколькими способами. Один из них - настройка мониторов в режиме "Зеркало", когда на обоих мониторах отображается одно и то же содержимое. Другой способ - расширение рабочего стола, когда каждый монитор представляет собой отдельный рабочий стол.
Для настройки режима "Зеркало" необходимо перейти в раздел "Настройки системы" Macbook. В меню "Мониторы" выберите опцию "Вид", где вы сможете настроить режим отображения контента на двух мониторах. Этот режим может быть полезен, когда вы хотите показать презентацию или видео на нескольких мониторах одновременно.
| Режим "Зеркало" | Режим расширенного рабочего стола |
|---|---|
| В этом режиме все окна и приложения будут отображаться на обоих мониторах одновременно, дублируя друг друга. Это удобно, когда вы хотите показать одинаковый контент на нескольких мониторах. | Режим расширенного рабочего стола позволяет распределить окна и приложения между двумя мониторами. Это идеальный вариант для работы с несколькими приложениями одновременно, так как вы можете разместить их на разных мониторах. |
Выбор между режимами "Зеркало" и "Расширенный рабочий стол" зависит от ваших потребностей и предпочтений. Также имейте в виду, что для работы в режиме расширения необходимо иметь достаточное разрешение и графические возможности обоих подключенных мониторов.
Изучите возможности и настройки второго дисплея
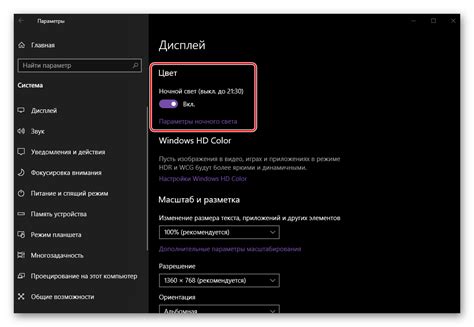
В этом разделе вы сможете узнать о различных возможностях и настройках для подключения второго монитора к вашему Макбуку. Расширьте свои знания о работе с дополнительным дисплеем и сделайте его использование еще более удобным и эффективным.
Вопрос-ответ

Можно ли подключить второй монитор к Макбуку?
Да, вы можете подключить второй монитор к Макбуку и расширить рабочее пространство.
Как подключить второй монитор к Макбуку?
Для подключения второго монитора к Макбуку, вам понадобится кабель соответствующего формата (как правило, HDMI или Thunderbolt). Подключите один конец кабеля к порту монитора, а другой конец – к порту на Макбуке.
Как настроить второй монитор после подключения?
После подключения второго монитора, перейдите в настройки системы на вашем Макбуке. В разделе "Дисплей" выберите вкладку "Расположение" и настроите расположение второго монитора относительно главного экрана. Вы можете выбрать, как использовать второй монитор: в качестве расширенного рабочего пространства или клонирования главного экрана.
Можно ли настроить разрешение второго монитора?
Да, вы можете настроить разрешение второго монитора. В настройках системы на Макбуке, в разделе "Дисплей", выберите вкладку "Масштабирование" и настройте разрешение второго монитора по вашим предпочтениям.
Могу ли я использовать второй монитор для презентаций или просмотра видео?
Да, второй монитор можно использовать для презентаций или просмотра видео. Вы можете открыть презентацию или видео на главном экране Макбука, а затем перетащить их на второй монитор, чтобы показывать контент аудитории или просматривать его на более большом экране.
Как подключить второй монитор к Макбуку?
Для подключения второго монитора к Макбуку вам понадобятся специальные кабели и адаптеры. В первую очередь, убедитесь, что ваш Макбук имеет необходимые порты для подключения второго монитора. Затем, подсоедините соответствующие кабели и адаптеры к вашему Макбуку и монитору. После этого, включите оба устройства и перейдите в настройки системы Макбука, чтобы выбрать режим отображения для второго монитора.



