В мире технологий каждый день появляются новые способы упрощения и улучшения нашей жизни. Все чаще мы стремимся к безупречной связи и мгновенному обмену информацией. Одно из самых важных достижений в этой области - подключение устройств через блютуз. Но что делать, если ваше устройство не обладает встроенным модулем блютуз? Не стоит отчаиваться! Существует простой и надежный способ решить эту проблему – подключить USB блютуз адаптер.
USB блютуз адаптер – это устройство, которое позволяет добавить беспроводные возможности вашему компьютеру, ноутбуку или планшету. Это маленькое устройство, которое подключается к USB-порту вашего компьютера и обеспечивает беспроводную связь с другими устройствами через технологию блютуз. Таким образом, вы можете подключить безупречные наушники, клавиатуру или другие устройства, не имеющие физического соединения.
Начать использовать USB блютуз адаптер очень просто. Главное – внимательно следовать несложным шагам. В этой статье мы расскажем вам, как правильно подключить USB блютуз адаптер и настроить его для использования. Независимо от того, являетесь ли вы новичком в области компьютерной техники или опытным пользователем, наша подробная и понятная инструкция поможет вам разобраться с этим процессом в кратчайшие сроки. Пристегните ремни безопасности - мы отправляемся в путешествие по беспроводным просторам!
Как работает соединение Bluetooth через USB?
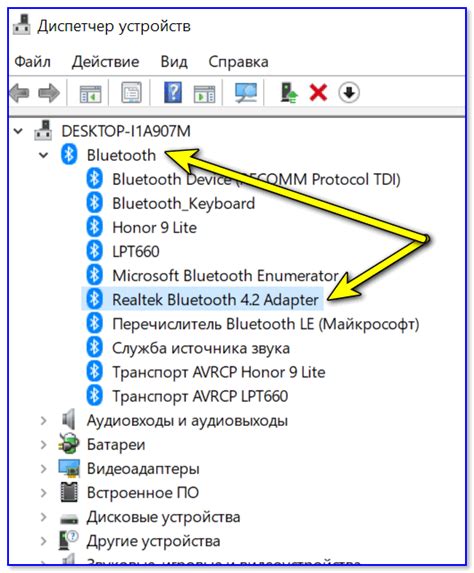
В этом разделе мы рассмотрим принцип работы подключения Bluetooth устройства с помощью порта USB. Разъемы USB и Bluetooth представляют собой различные технологии, которые могут быть использованы для передачи данных между устройствами без проводов.
При подключении Bluetooth через USB, сигнал передается по кабелю USB от компьютера или другого устройства к Bluetooth адаптеру или устройству. USB порт позволяет передавать электрическую энергию для питания Bluetooth адаптера и одновременно устанавливает связь с устройством посредством передачи данных.
Когда USB Bluetooth адаптер подключен к компьютеру, драйверы адаптера устанавливаются, и адаптер начинает работать как мост между компьютером и устройством Bluetooth. Это позволяет обмениваться данными между компьютером и Bluetooth устройством через USB соединение.
После успешного подключения, Bluetooth устройство (например, наушники или клавиатура) может использоваться для передачи данных или управления компьютером. Компьютер может отправлять и принимать аудио, видео, изображения и другие файлы через Bluetooth соединение.
Кроме того, соединение Bluetooth через USB обеспечивает большую стабильность и скорость передачи данных в сравнении с обычным Bluetooth соединением. Это может быть особенно полезно при передаче больших файлов или при использовании Bluetooth устройств вблизи компьютера.
Преимущества подключения Bluetooth через USB

Подключение Bluetooth-устройств через USB имеет несколько преимуществ по сравнению с обычным беспроводным подключением. Во-первых, подключение через USB обеспечивает более стабильную и надежную связь. Благодаря прямому физическому подключению к компьютеру, сигнал Bluetooth получается более сильным и стабильным, что позволяет избежать потери сигнала и интерференции.
Во-вторых, подключение Bluetooth-устройств через USB позволяет использовать более широкий спектр устройств. В то время как некоторые компьютеры или устройства могут иметь ограниченную поддержку Bluetooth, USB-подключение позволяет подключать практически любые устройства с поддержкой Bluetooth, независимо от их операционной системы.
Кроме того, подключение Bluetooth через USB может сэкономить энергию вашего устройства. В отличие от беспроводного подключения, которое требует активации Bluetooth-модуля и постоянной передачи данных, USB-подключение предоставляет более эффективный способ связи, который не оказывает такого сильного влияния на работу батареи устройства.
Наконец, подключение Bluetooth через USB обеспечивает простоту и удобство использования. Вам необходимо просто вставить USB-адаптер Bluetooth в порт USB компьютера и настроить подключение. Это гораздо проще, чем настройка беспроводного подключения, которая может потребовать дополнительных шагов и настроек.
Подготовка к установке беспроводного соединения

Перед тем, как приступить к подключению устройства через беспроводное соединение, необходимо выполнить ряд подготовительных шагов. Эти мероприятия позволят вам грамотно и без проблем осуществить установку.
- Проверьте доступность Bluetooth на вашем устройстве. Убедитесь, что на вашем компьютере, смартфоне или планшете включен и активирован Bluetooth-модуль. Если у вас на достаточно старом устройстве, возможно, потребуется дополнительная активация Bluetooth.
- Установите актуальные драйверы. Перед началом процесса установки удостоверьтесь, что у вас установлены последние версии драйверов для Bluetooth-устройства. Проверьте на сайте производителя вашего устройства или в настройках операционной системы.
- Очистите Bluetooth-соединения. Если вы ранее подключали другие устройства по Bluetooth, рекомендуется удалить эти соединения, чтобы избежать возможных конфликтов. Перейдите в настройки устройства и удалите все существующие Bluetooth-соединения.
- Разместите устройства рядом. Чтобы обеспечить хорошее качество и стабильность соединения, поместите устройство, с которым вы планируете подключиться, рядом с вашим компьютером или мобильным устройством. Это позволит избежать слабого сигнала и помех от стен или других предметов.
Следуя этим простым подготовительным шагам, вы гарантируете успешное и надежное подключение вашего устройства по беспроводному соединению. Теперь вы готовы для перехода к следующему этапу установки.
Проверка наличия USB-порта на устройстве

Для проверки наличия USB-порта на вашем устройстве, выполните следующие шаги:
- Осмотрите корпус вашего устройства в поисках физического порта, имеющего символы USB.
- Проверьте спецификации и характеристики вашего устройства, которые обычно указываются в руководстве пользователя или на официальном веб-сайте производителя.
- Если вы используете переносное устройство, такое как ноутбук или планшет, обратите внимание на его боковую, фронтальную или заднюю панель, чтобы найти USB-порт.
- Если вы имеете дело с настольным компьютером, ищите USB-порты на задней или передней панели системного блока.
- Если вам все еще не удается найти USB-порт, обратитесь к руководству пользователя или обратитесь за помощью к производителю вашего устройства.
Проверка наличия USB-порта будет определяющим фактором для дальнейшего подключения устройства по блютуз. Если ваше устройство не имеет USB-порта, возможно, оно несовместимо с блютуз-подключением или требуется использование специального адаптера.
Приобретение адаптера Bluetooth с USB-подключением

Прежде чем приобретать адаптер, важно определиться с его характеристиками и требованиями к совместимости. Как и любая другая покупка, выбор Bluetooth-адаптера требует внимательного изучения предложений на рынке, изучения отзывов и сравнения характеристик моделей.
При покупке адаптера стоит обратить внимание на его версию Bluetooth, дальность действия, скорость передачи данных, поддержку операционной системы вашего компьютера и другие важные характеристики. Также необходимо учитывать формат разъема USB, чтобы адаптер можно было подключить к вашему компьютеру или ноутбуку.
Выбор идеального адаптера зависит от ваших потребностей, типа устройств, которые вы планируете подключать, а также условий использования. Не стоит забывать, что качество блютуз-соединения может влиять на скорость передачи данных и стабильность, поэтому особое внимание следует уделить выбору надежного производителя и модели.
| 1 | 2 |
| 3 | 4 |
Установка необходимых программных компонентов для подключения Bluetooth-адаптера через USB порт

В данном разделе будет рассмотрен процесс установки драйверов, которые необходимы для корректной работы Bluetooth-адаптера с USB-портом. Установка этих программных компонентов позволит вам настроить связь между вашим компьютером и устройствами, поддерживающими технологию беспроводной передачи данных посредством Bluetooth.
Для начала устанавливаем драйверы. Они представляют собой специальные программы, которые обеспечивают взаимодействие операционной системы и Bluetooth-адаптера. Существует множество различных драйверов для разных моделей и производителей Bluetooth-адаптеров, поэтому важно правильно выбрать и установить подходящую версию драйвера для конкретного адаптера.
Важно отметить, что в некоторых случаях операционная система может автоматически установить драйверы для Bluetooth-адаптера при его подключении к USB-порту. Однако, если этого не произошло или вам требуется установить обновленную версию драйвера, рекомендуется скачать и установить драйверы с официального сайта производителя адаптера.
Следует обратить внимание на совместимость драйверов с операционной системой вашего компьютера. Некорректно установленные или несовместимые драйверы могут привести к неработоспособности Bluetooth-адаптера или некорректной работе подключаемых устройств.
После успешной установки драйверов рекомендуется перезагрузить компьютер, чтобы изменения вступили в силу и система правильно распознала Bluetooth-адаптер и его функционал.
Теперь, когда драйверы установлены и компьютер перезагружен, вы готовы к следующему этапу - настройке Bluetooth-соединения и подключению устройств. Подробная информация о данных процедурах будет представлена в последующих разделах данной статьи.
Подключение Bluetooth-адаптера USB.

В данном разделе рассматривается процесс соединения USB Bluetooth-адаптера с устройством. Здесь будут представлены несколько возможных способов выполнить подключение, а также приведены основные этапы установки и настройки.
Для начала, следует отметить, что Bluetooth-адаптер USB представляет собой специальное устройство, которое позволяет осуществлять беспроводное подключение совместимых устройств.
Первым шагом в процессе подключения необходимо убедиться в наличии драйверов для Bluetooth-адаптера USB. Для этого можно воспользоваться диском, который поставляется в комплекте с адаптером, либо загрузить необходимое программное обеспечение с официального веб-сайта производителя.
Далее, нужно вставить USB Bluetooth-адаптер в доступный USB-порт на компьютере или ноутбуке. Обычно система автоматически распознает устройство и начинает установку драйверов.
После успешной установки драйверов, необходимо выполнить настройку Bluetooth-адаптера USB. Для этого следует щелкнуть правой кнопкой мыши по значку Bluetooth на панели задач и выбрать пункт "Настройки Bluetooth". Затем следуйте инструкциям мастера настройки, который появится на экране.
После завершения настройки, Bluetooth-адаптер USB готов к использованию. Теперь можно подключить различные устройства, такие как наушники, клавиатуры, мыши и другие, используя функциональные возможности беспроводной связи.
Правильный способ вставки Bluetooth-адаптера USB в USB-порт

В этом разделе мы рассмотрим правильный способ вставки Bluetooth-адаптера USB в USB-порт, чтобы обеспечить его корректную работу на вашем устройстве.
Шаг 1: Перед тем, как приступить к подключению Bluetooth-адаптера USB, убедитесь, что ваше устройство полностью выключено. Это поможет избежать потенциального повреждения порта или адаптера.
Шаг 2: Внимательно рассмотрите ваш устройство и найдите USB-порт. Обычно он находится на боковой или задней панели устройства. Он может быть отмечен символом USB или иконкой подобного типа подключения.
Шаг 3: Убедитесь, что ваш Bluetooth-адаптер USB подходит для USB-порта вашего устройства. Обратите внимание на размеры и форму адаптера, чтобы он подходил без закусывания или привыкания.
Шаг 4: Осторожно вставьте Bluetooth-адаптер USB в USB-порт вашего устройства. Будьте внимательны и не применяйте чрезмерную силу. Если вставка трудна, проверьте, не забит ли порт, и легко устраните помехи, если таковые имеются.
Шаг 5: После вставки адаптера в USB-порт, убедитесь, что он надежно фиксируется, и нет никаких видимых признаков неправильного подключения или повреждений.
Шаг 6: Перед включением устройства, удостоверьтесь, что Bluetooth-адаптер USB вставлен полностью и корректно. Первоначальное правильное подключение гарантирует успешное функционирование Bluetooth-соединения.
Соблюдение правил правильной вставки Bluetooth-адаптера USB в USB-порт вашего устройства поможет вам избежать проблем и обеспечит стабильную и надежную работу беспроводного соединения.
Установка необходимого программного обеспечения для подключения Bluetooth-адаптера через USB-порт

В данном разделе мы рассмотрим процесс установки программного обеспечения, необходимого для работы Bluetooth-адаптера, подключаемого с использованием USB-порта компьютера или ноутбука.
Прежде чем начать устанавливать программное обеспечение, убедитесь, что ваш компьютер или ноутбук соответствуют минимальным требованиям, указанным в документации к Bluetooth-адаптеру. Если ваше устройство работает под управлением операционной системы Windows, обратите внимание на версию ОС, которая должна быть совместима с программным обеспечением Bluetooth.
1. Вставьте Bluetooth-адаптер в свободный USB-порт компьютера или ноутбука. При необходимости используйте дополнительные USB-переходники или удлинители с соблюдением технических требований к подключаемому устройству.
2. После вставки адаптера, дождитесь, пока операционная система распознает новое устройство. Если вам будет предложено установить драйверы из автоматического резервного копирования, выберите эту опцию.
3. Если система не нашла драйверы в автоматическом режиме, то приготовьте диск, поставляемый в комплекте с Bluetooth-адаптером. Вставьте его в привод и следуйте инструкциям, чтобы установить необходимое программное обеспечение.
| Примечание: | Если в комплекте с Bluetooth-адаптером нет диска, проверьте его упаковку на наличие инструкций или ссылку на официальный веб-сайт, где можно загрузить драйверы и программное обеспечение. |
|---|
4. Запустите программу установки, следуя инструкциям, которые появляются на экране. Обычно вам будет предложено прочитать и принять условия лицензионного соглашения, выбрать путь установки и подтвердить начало процесса.
5. По завершении процесса установки перезагрузите компьютер или ноутбук для активации изменений, внесенных в систему.
После перезагрузки ваш Bluetooth-адаптер должен быть готов к использованию. Программное обеспечение, которое вы установили, позволит вам управлять настройками Bluetooth-адаптера, устанавливать соединения с другими устройствами и наслаждаться беспроводной передачей данных.
Подключение Bluetooth-устройства к Bluetooth-адаптеру USB

Этот раздел предоставляет подробную информацию о том, как осуществить подключение Bluetooth-устройства к Bluetooth-адаптеру, используя USB-порт компьютера. Здесь вы найдете пошаговую инструкцию и полезные советы для максимальной эффективности процесса.
Шаг 1: | Ознакомьтесь с требованиями |
Шаг 2: | Проверьте наличие необходимого оборудования |
Шаг 3: | Установите драйверы для Bluetooth-адаптера USB |
Шаг 4: | Активируйте Bluetooth-устройство |
Шаг 5: | Перейдите в настройки Bluetooth на компьютере |
Шаг 6: | Установите соединение между Bluetooth-устройством и Bluetooth-адаптером |
Шаг 7: | Проверьте успешность подключения |
Следуя данному руководству, вы сможете без труда настроить и использовать ваше Bluetooth-устройство с помощью Bluetooth-адаптера USB. Благодаря этому вы сможете насладиться комфортом и удобством работы с беспроводными устройствами на вашем компьютере.
Вопрос-ответ

Нужно ли устанавливать специальное программное обеспечение для подключения USB Bluetooth?
Да, для подключения USB Bluetooth необходимо установить драйверы. Обычно они идут в комплекте с устройством, либо их можно скачать с официального сайта производителя. Установка драйверов позволит вашему компьютеру распознать и подключить USB Bluetooth.
Какой диапазон действия имеет USB Bluetooth?
Диапазон действия USB Bluetooth, как правило, составляет около 10 метров. Однако, стоит учесть, что этот параметр может варьироваться в зависимости от окружающей среды. Например, преграды, стены или другие электронные устройства могут ограничить дальность сигнала.
Можно ли подключить несколько устройств к одному USB Bluetooth?
Да, можно подключить несколько устройств к одному USB Bluetooth, если это поддерживается вашим устройством. Для этого необходимо выполнить следующие шаги: включите режим парного соединения на каждом устройстве, затем в настройках USB Bluetooth выберите режим "множественной связи". После этого вы сможете подключить несколько устройств и использовать их одновременно.



