В современном мире, где интернет играет огромную роль в нашей жизни, стабильное подключение к сети стало одной из первостепенных задач. Особенно важно иметь надежное соединение в тех случаях, когда у нас большое количество подключенных устройств или расположение нашего роутера не позволяет обеспечить равномерный доступ ко всей территории дома.
В этой статье мы рассмотрим пошаговую инструкцию по подключению дополнительного маршрутизатора, который поможет усилить и расширить соединение в вашем доме. Мы детально разберем все этапы настройки и предоставим вам понятные рекомендации о том, как сделать это без особых усилий.
Прежде чем начать: необходимо отметить, что в данной статье мы будем рассматривать настройку дополнительного маршрутизатора в качестве точки доступа, то есть он будет служить расширением уже существующей сети, а не отдельной сетью со всеми функциями основного роутера. Данный метод наиболее простой и позволяет минимизировать возможные проблемы, связанные с конфликтами IP-адресов и настройками подключения.
Подготовка к присоединению нового устройства к сети

Этот раздел описывает необходимые шаги перед тем, как подключить новое устройство к существующей сети интернет. Помимо основных настроек, описываются действия, которые позволят гарантировать стабильное и эффективное соединение, учитывая индивидуальные потребности пользователя.
Подключение электронных проводов

В этом разделе мы рассмотрим процесс подключения необходимых электронных проводов для установки соединения между вашим роутером и сетью интернет. Это важный шаг, который позволит вашему роутеру получить доступ к интернету и обеспечить бесперебойное соединение для всех устройств в вашей сети.
1. Отключите питание роутера. Прежде чем приступить к подключению кабелей, убедитесь, что ваш роутер выключен. Это гарантирует безопасность при работе с проводами и предотвращает возможные повреждения оборудования.
2. Подключите Ethernet-кабель провайдера к WAN-порту нового роутера. Найдите кабель от провайдера, который обычно поставляется вместе с вашим интернет-подключением. Вставьте один конец кабеля в WAN-порт нового роутера. Этот порт обозначается настройками как "WAN" или "Internet" и обычно имеет отличный цвет от других портов.
3. Подключите Ethernet-кабель к порту компьютера роутера. Возьмите другой Ethernet-кабель и подключите его одним концом к порту компьютера на новом роутере. Этот порт обычно помечен как "LAN" или имеет номер, который указывает на подключение к компьютеру.
4. Подключите другой конец Ethernet-кабеля к сетевой карты компьютера. Найдите сетевую карту на вашем компьютере (обычно расположенную на задней панели) и вставьте другой конец Ethernet-кабеля в соответствующий разъем. Обратите внимание на соответствие цветов коннектора и разъема, чтобы убедиться, что провод подключен правильно.
5. Включите питание роутера. После того, как все кабели подключены, можно включить питание роутера. Подождите несколько минут, пока роутер завершит свою загрузку и установит соединение с интернетом. Вы можете проверить успешное подключение, открыв веб-браузер на вашем компьютере и попытаться загрузить веб-страницу.
Теперь вы успешно подключили необходимые провода, чтобы ваш новый роутер мог соединиться с интернетом и предоставить стабильное подключение для всех устройств в вашей сети.
Настройка нового устройства для подключения к сети

В данном разделе будет рассмотрено процедура настройки нового устройства для подключения к существующей сети. Вам будет предложено пошаговое руководство, которое позволит вам быстро и эффективно настроить новый роутер для доступа в интернет. Здесь вы найдете все необходимые указания, чтобы успешно установить соединение и организовать безопасную и стабильную работу нового устройства.
Подтверждение работоспособности нового соединения
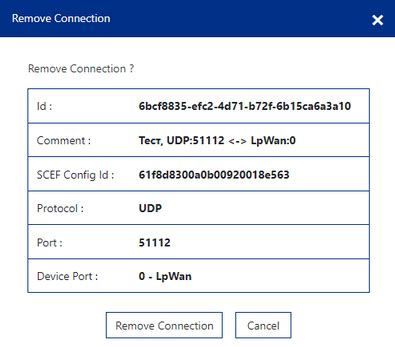
Начните с перезагрузки нового роутера, чтобы убедиться, что все настройки были применены правильно. После перезагрузки убедитесь, что все индикаторы на передней панели роутера горят зеленым цветом или отображают нормальное состояние.
Важно также проверить доступность Интернет-соединения на вашем устройстве. Подключитесь к Wi-Fi, используя новый роутер, и откройте веб-браузер. Попробуйте открыть несколько различных веб-сайтов, чтобы убедиться, что вы можете получить доступ к интернету без проблем. Убедитесь, что загрузка страницы происходит достаточно быстро и без сбоев.
Если вы получаете доступ к Интернету без каких-либо проблем, значит подключение оказалось успешным. Однако, если у вас возникли трудности, попробуйте проверить настройки сети и повторить процедуру подключения, учитывая особенности вашей ситуации.
Установка защиты

Для обеспечения безопасности и защиты сети нашего нового роутера необходимо установить пароль. Это позволит предотвратить несанкционированный доступ к нашей сети, а также защитить личные данные и информацию пользователей.
Процесс установки пароля довольно простой и займет всего несколько шагов:
- Откройте веб-браузер на компьютере, подключенном к новому роутеру.
- Введите IP-адрес роутера в адресную строку браузера и нажмите клавишу Enter. Обычно IP-адрес указан на задней панели роутера или в инструкции.
- Перейдите в раздел настройки безопасности веб-интерфейса роутера. Это может называться "Security", "Wireless Security", "Security Settings" и т.д. Возможное название зависит от модели роутера.
- В поле "Пароль" введите новый пароль для доступа к роутеру. Пароль должен быть достаточно сложным и уникальным для повышения безопасности. Рекомендуется использовать комбинацию букв, цифр и символов.
- Подтвердите новый пароль, введя его еще раз в поле "Подтверждение пароля".
- Сохраните изменения, применив их настройки.
После завершения этих шагов, новый пароль будет установлен на роутере. Теперь только пользователи с знанием этого пароля смогут получить доступ к настройкам роутера и подключиться к сети.
Дополнительные меры настройки и лучшие практики

В этом разделе приведены дополнительные рекомендации и настройки, чтобы обеспечить более стабильное и безопасное подключение вашего дополнительного маршрутизатора к Интернету.
1. Измените пароль администратора: После настройки нового роутера, важно незамедлительно изменить пароль администратора на уникальный и сложный. Это защитит вашу сеть от несанкционированного доступа.
2. Обновите прошивку роутера: Отправьтесь на веб-сайт производителя роутера и убедитесь, что у вас установлена последняя версия прошивки. Обновление прошивки поможет устранить уязвимости и повысить общую производительность.
3. Используйте безопасного типа шифрования: Убедитесь, что роутер использует наиболее безопасный тип шифрования - WPA2 или WPA3. Это поможет предотвратить несанкционированный доступ к вашей сети.
4. Отключите Удаленный доступ: Закройте доступ к административной панели роутера извне, отключив удаленный доступ. Это снизит риск взлома и несанкционированного доступа к вашему роутеру.
5. Включите брандмауэр: Убедитесь, что брандмауэр включен на вашем роутере. Брандмауэр поможет блокировать потенциально вредоносные пакеты данных из сети Интернет.
6. Ограничьте доступ к сети: Если вы хотите ограничить доступ к вашей дополнительной сети, вы можете использовать функцию MAC-фильтрации для разрешения только определенным устройствам подключаться.
7. Проверьте скорость и качество сигнала: Проверьте скорость и качество сигнала в вашей дополнительной сети. Если есть проблемы, вы можете попробовать переместить роутер или использовать усилитель сигнала для улучшения покрытия.
8. Регулярно обновляйте пароли: Не забывайте периодически менять пароли для повышения безопасности. Это поможет предотвратить несанкционированный доступ и защитить вашу сеть от возможных угроз.
9. Будьте внимательны к подозрительной активности: Будьте бдительны по отношению к любой подозрительной активности в вашей сети. Подозрительные действия могут указывать на наличие взлома или незаконного использования вашего роутера.
Следуя этим рекомендациям и приняв эти дополнительные меры настройки, вы сможете обеспечить более безопасное и надежное подключение вашего дополнительного роутера к Интернету.
Вопрос-ответ

Какие преимущества есть в подключении другого роутера к интернету?
Подключение другого роутера к интернету может быть полезным, если вы хотите расширить покрытие Wi-Fi сети дома или офиса, улучшить качество и стабильность сигнала, разделить сеть на несколько подсетей или установить дополнительные функции, которые не доступны на текущем роутере.
Как выбрать подходящий роутер для подключения к интернету?
При выборе роутера для подключения к интернету необходимо учитывать несколько важных критериев. Во-первых, обратите внимание на соответствие стандартов Wi-Fi и пропускной способности роутера вашим устройствам и провайдеру интернета. Во-вторых, учтите площадь помещения, для которого планируется покрытие Wi-Fi сигналом. В-третьих, оцените функциональность роутера и его возможности настройки, чтобы быть уверенным, что он подходит для решения ваших задач.
Как подключить другой роутер к интернету пошагово?
Подключение другого роутера к интернету требует выполнения нескольких шагов. Во-первых, подключите роутер к источнику питания и компьютеру с помощью Ethernet кабеля. Затем, введите IP-адрес веб-интерфейса роутера в адресную строку браузера, чтобы получить доступ к настройкам. Далее, введите данные, предоставленные провайдером интернета, в раздел настроек подключения к интернету. Настройте Wi-Fi сеть, указав SSID и пароль. После сохранения настроек, проведите тестовое подключение и убедитесь в успешном подключении к интернету.
Можно ли подключить другой роутер к интернету без проводного соединения?
Да, можно подключить другой роутер к интернету без проводного соединения. Для этого роутер должен поддерживать функцию беспроводного режима репитера или моста. В этом случае, вы сможете представить режим для расширения покрытия Wi-Fi сигналом или установки другого роутера в месте, где проводное соединение недоступно. Вам потребуется настроить соответствующие настройки репитера или моста в веб-интерфейсе роутера.



