Современные технологии становятся все более доступными, и в наше время невозможно представить себе нашу повседневную жизнь без цифровых устройств. Они помогают нам во многих сферах нашей деятельности, будь то работа, развлечения или общение с близкими и друзьями. Одним из таких важных устройств является цифровая приставка, которая позволяет нам наслаждаться любимыми фильмами, музыкой и играми прямо на наших телевизорах.
Однако, иногда возникает необходимость подключить цифровую приставку к компьютеру для осуществления дополнительных функций или передачи определенной информации. С этой целью существует удивительное средство подключения - USB порт, который предоставляет возможность передачи данных между устройствами без каких-либо потерь качества.
В настоящей статье мы предложим вам пошаговую инструкцию о том, как правильно подключить цифровую приставку к компьютеру с помощью USB порта. Вы узнаете не только о физическом присоединении устройств, но и о дополнительных настройках, которые позволят вам наиболее эффективно использовать все возможности вашей цифровой приставки вместе с компьютером.
Шаг 1: Проверка совместимости устройства и компьютера

Перед началом подключения цифровой приставки к вашему компьютеру через USB-порт, важно убедиться в совместимости этих устройств. Для успешной работы и передачи данных необходимо, чтобы приставка и компьютер были совместимы между собой.
Для проверки совместимости вы можете обратиться к документации, поставляемой с приставкой, или искать информацию на официальном веб-сайте производителя. Смотрите требования к системе и поддерживаемые операционные системы.
Также, учитывайте, что могут существовать различные модели компьютеров и приставок. Проверяйте, поддерживаются ли вашим компьютером определенные модели приставок и наоборот. Наличие несовместимости может привести к проблемам при подключении и невозможности передачи данных.
Важно учитывать, что каждая цифровая приставка может иметь свои особенности и требования к компьютеру для корректной работы. Поэтому, дополнительно изучите инструкцию по использованию, чтобы убедиться в совместимости и предоставленных рекомендациях о подключении устройства к компьютеру.
Шаг 2: Приобретение необходимых кабелей и адаптеров
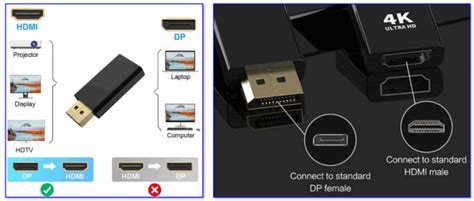
В данном разделе мы рассмотрим этап, который предшествует установке цифровой приставки к компьютеру через порт USB. Чтобы успешно осуществить подключение, вам потребуются определенные кабели и адаптеры, которые обеспечат соединение между устройствами.
Первым необходимым элементом является кабель, который позволит соединить цифровую приставку с компьютером. Выбор подходящего кабеля может зависеть от типа порта USB, которым обладает ваша приставка. Обратите внимание на то, что необходимо учесть как тип разъема (обычно USB-A или USB-C), так и его длину для удобства использования.
Дополнительно, в зависимости от конфигурации вашего компьютера, может потребоваться использование адаптеров. Например, если ваш компьютер имеет порты USB-C, а ваша приставка оснащена разъемом USB-A, вам понадобится USB-C кабель или адаптер для обеспечения соединения между этими устройствами. Важно правильно определить необходимые адаптеры, чтобы минимизировать потенциальные проблемы с совместимостью и обеспечить стабильную работу вашей цифровой приставки.
Теперь, когда у вас есть представление о необходимых кабелях и адаптерах для подключения цифровой приставки к компьютеру через USB, можно переходить к следующему шагу установки.
Шаг 3: Соединение устройства с компьютером через USB-порт

В этом разделе мы рассмотрим процедуру соединения вашего устройства с компьютером, используя USB-порт. Этот способ передачи данных позволяет установить надежное соединение и осуществлять обмен информацией между устройствами.
Для начала, найдите на компьютере свободный USB-порт. Обычно он расположен на задней или боковой панели системного блока, либо на боковине ноутбука. Иногда порты могут быть расположены на передней панели компьютера или ноутбука.
Возьмите кабель, похожий на USB, и подключите его одним концом к соответствующему разъему на задней панели устройства. Затем, введите второй конец кабеля в USB-порт компьютера. Убедитесь, что подключение кабеля на обоих концах плотное и надежное.
После установки физического соединения, ваше устройство будет автоматически распознано компьютером. На экране появится уведомление о подключении нового устройства, и система начнет процесс его настройки. Это может занять некоторое время, поэтому будьте терпеливы.
Когда устройство успешно подключено, вы можете начать использовать его функции на компьютере. Возможно, понадобится дополнительное программное обеспечение или драйверы для полноценной работы. Если программное обеспечение не установлено автоматически, вам нужно будет загрузить и установить его с официального сайта производителя устройства.
Теперь вы знаете, как подключить свою цифровую приставку к компьютеру через USB-порт. Этот способ соединения позволит вам насладиться всеми функциями устройства и осуществлять комфортный обмен данными.
Шаг 4: Установка драйверов для корректной работы устройства
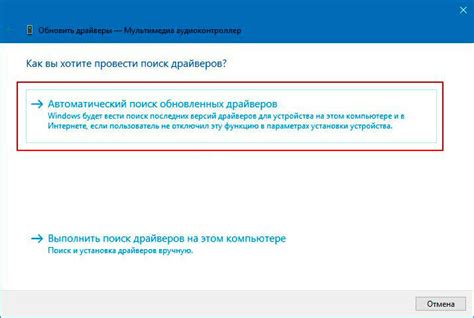
Для начала, перед тем как приступить к установке драйверов, важно убедиться, что у вас имеется доступ к интернету. Зачастую, драйверы могут быть обновлены с официального сайта производителя цифровой приставки, поэтому подключение к интернету позволит вам получить последние версии драйверов.
Следующим шагом является определение модели и производителя вашей цифровой приставки. Обычно эта информация указана на самом устройстве или в его документации. Запишите эти данные перед тем как приступить к установке драйверов.
Теперь мы готовы перейти к поиску и загрузке необходимых драйверов. Для этого откройте веб-браузер и введите в поисковой строке название производителя и модели вашей цифровой приставки, а затем добавьте ключевые слова "драйверы скачать". Это позволит вам найти официальные источники, где можно загрузить необходимые драйверы.
После того как вы успешно скачали нужные драйверы, выполните их установку согласно инструкции, которая, как правило, прилагается к загруженному файлу. Во время установки может потребоваться подтверждение администратора, поэтому необходимо внимательно следовать указаниям и предоставить необходимые разрешения.
По завершении установки драйверов, рекомендуется перезагрузить компьютер, чтобы изменения вступили в силу. После перезагрузки, ваша цифровая приставка должна корректно работать с компьютером через USB-порт.
Шаг 5: Распознавание устройства и настройка подключения

На этом шаге необходимо дождаться, пока ваш компьютер автоматически распознает подключенную к нему цифровую приставку через USB. Компьютер будет искать новое устройство и запускать процесс настройки, чтобы обеспечить правильное взаимодействие между компьютером и приставкой.
Распознавание приставки компьютером возможно благодаря встроенным драйверам, которые позволяют операционной системе обнаружить подключенное устройство и установить нужные настройки. Подождите несколько секунд, пока компьютер завершит этот процесс.
Когда компьютер успешно распознает приставку, вам может быть предложено выполнить дополнительную настройку или установку дополнительных программ или драйверов, особенно если ваша приставка имеет специфические функции или поддерживает особые форматы файлов.
Для завершения настройки подключите вашу цифровую приставку через USB к компьютеру и следуйте указаниям на экране. Убедитесь, что приставка включена и находится в режиме ожидания распознавания компьютером.
| Совет: | Если компьютер не распознал вашу приставку или процесс настройки не запустился автоматически, попробуйте перезагрузить компьютер и повторить шаги подключения. |
Шаг 6: Установка обновлений и проверка функциональности устройства
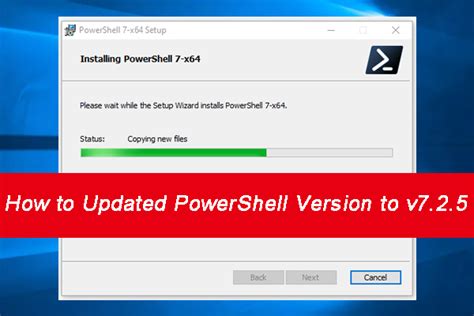
После завершения предыдущих шагов, важно обратить внимание на проведение необходимых обновлений и проверку работоспособности вашей приставки. Благодаря этим мероприятиям, вы сможете гарантировать оптимальную производительность и полную функциональность устройства.
Шаг 7: Настройка программного компонента приставки на компьютере

В этом разделе мы рассмотрим процедуру настройки программного обеспечения, необходимого для корректной работы вашей цифровой приставки на компьютере. После успешного подключения через USB, необходимо выполнить несколько шагов для активации функций и опций, доступных с помощью программного компонента.
Прежде всего, удостоверьтесь, что ваша приставка правильно подключена к компьютеру и распознана системой. Если вы столкнулись с трудностями в подключении, обратитесь к предыдущим шагам, чтобы проверить правильность выполнения инструкций.
Далее, запустите программное обеспечение приставки, используя иконку на рабочем столе или в меню "Пуск". При первом запуске вам может потребоваться придумать уникальное имя пользователя и задать пароль для входа в систему. Обязательно запомните эти данные, поскольку они понадобятся в дальнейшем.
После успешной авторизации вы попадете в главное меню программного компонента, где будет представлен список доступных функций и настроек. В зависимости от модели приставки, вам могут быть доступны такие опции, как настройка каналов, выбор языка и формата видео, а также управление дополнительными функциями.
Исследуйте все доступные функции и настройки программного компонента приставки, чтобы определиться с предпочтениями и настройками, соответствующими вашим потребностям. Помните, что некоторые функции могут быть недоступны или ограничены, в зависимости от модели и версии установленного программного обеспечения.
Как только вы завершите настройку программного компонента, вы можете начать наслаждаться всеми преимуществами, предоставляемыми вашей цифровой приставкой. Учтите, что в некоторых случаях могут потребоваться дополнительные обновления или установка драйверов для обеспечения оптимальной работы и совместимости с вашим компьютером.
Шаг 8: Подключение интернета к компьютеру с помощью устройства

В данном разделе мы рассмотрим подробную информацию о том, как установить соединение с Интернетом на вашем компьютере, используя цифровое устройство и методы, отличные от USB-подключения. Представленные ниже шаги позволят вам с легкостью подключить свой компьютер к всем преимуществам Интернета.
Шаг 8.1: Подготовка к подключению
Перед началом процесса подключения интернета, убедитесь, что ваше цифровое устройство находится в режиме подключения и готово к взаимодействию с компьютером. Проверьте наличие активных сетей в окружающей области и убедитесь, что у вас есть необходимые данные для введения в процессе установки.
Шаг 8.2: Выбор соединения
Настройте ваш компьютер на поиск доступных сетей и выберите нужное соединение для подключения. Обратите внимание на наличие необходимых кабелей или беспроводных преобразователей для установки стабильного соединения.
Шаг 8.3: Ввод данных
Следуя инструкциям, введите необходимые данные для подключения вашего компьютера к выбранной сети. Введите пароль или доступные учетные данные, если это требуется, и установите соединение.
Шаг 8.4: Проверка соединения
После завершения процесса подключения, выполните проверку соединения, чтобы убедиться в его стабильности и правильной работе. Откройте любой веб-браузер и удостоверьтесь, что у вас есть доступ к Интернету.
Следуя приведенным выше шагам, вы сможете подключить ваш компьютер к Интернету с помощью вашего цифрового устройства и наслаждаться всеми преимуществами онлайн-мира.
Шаг 9: Проверка функционирования приставки и настройка соединения
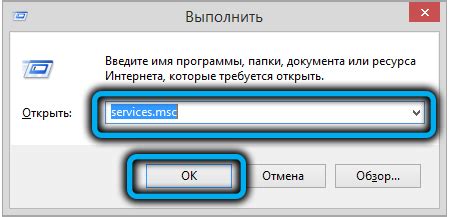
В этом разделе вы узнаете, как убедиться в правильной работе цифровой приставки, а также настроить подключение к компьютеру для оптимального использования.
- Проверьте, что приставка подключена к компьютеру через USB-порт надежно и корректно;
- Убедитесь, что все необходимые драйверы и программные компоненты установлены. В случае отсутствия или необходимости обновления, загрузите соответствующий материал с официального сайта производителя;
- Запустите тестовую программу, включенную в комплект поставки приставки, чтобы проверить работоспособность всех ее функций;
- Пройдите по настройкам приставки, используя интерфейс программы, чтобы убедиться, что подключение настроено верно и соответствующие параметры заданы;
- Проверьте качество и стабильность соединения между компьютером и приставкой. При необходимости, рассмотрите возможность использования специальных программных решений для оптимизации передачи данных;
- Оцените производительность и функциональность приставки в рабочих условиях, выполнив ряд тестовых задач и проверок.
Завершите этот шаг только после полной уверенности в правильности подключения, настроек и функционирования цифровой приставки. Только в таком случае можно рассчитывать на полноценное использование всех ее возможностей при работе с компьютером.
Вопрос-ответ

Как подключить цифровую приставку к компьютеру?
Для подключения цифровой приставки к компьютеру через USB необходимо выполнить несколько простых шагов. Во-первых, убедитесь, что у вас есть соответствующий USB-кабель. Во-вторых, включите компьютер и цифровую приставку. Затем вставьте один конец USB-кабеля в порт USB на задней панели цифровой приставки, а другой конец - в порт USB на компьютере. После этого компьютер должен обнаружить цифровую приставку и автоматически установить необходимые драйверы. Если этого не происходит, вы можете выполнить поиск драйверов вручную в меню управления устройствами.
Какой тип USB-кабеля необходим для подключения цифровой приставки к компьютеру?
Для подключения цифровой приставки к компьютеру обычно используется USB-A to USB-B кабель. USB-A коннектор имеет прямоугольную форму и широко распространен на компьютерах, в то время как USB-B коннектор имеет более квадратную форму и используется для подключения к специализированным устройствам, таким как принтеры и приставки. Убедитесь, что у вас есть подходящий кабель, иначе подключение цифровой приставки к компьютеру не будет возможным.
Что делать, если компьютер не обнаруживает цифровую приставку после подключения?
Если компьютер не обнаруживает цифровую приставку после подключения, первым делом проверьте, что оба конца USB-кабеля надежно подключены. Возможно, кабель не до конца вставлен в порты USB. Также убедитесь, что приставка включена и правильно настроена. Если проблема не решена, попробуйте использовать другой порт USB на компьютере или другой USB-кабель. Если все вышеперечисленное не помогло, возможно, необходимо обновить или установить драйверы для работы с данной цифровой приставкой. Обратитесь к документации или производителю приставки для получения дополнительной информации.
Как узнать, что цифровая приставка успешно подключена к компьютеру?
После успешного подключения цифровой приставки к компьютеру через USB, вы должны увидеть уведомление о новом устройстве на экране вашего компьютера. Также в меню управления устройствами или в проводнике операционной системы должно появиться новое устройство или диск, соответствующее подключенной приставке. Если у вас возникли сомнения, можно проверить в меню управления устройствами, имеется ли цифровая приставка в списке подключенных устройств.



