В настоящее время взаимосвязь информационных потоков и их пользователей является одним из актуальных направлений информационной деятельности. Время от времени может возникнуть необходимость обновить пути передачи информации, особенно в случае использования сетей передачи данных. Отсутствие доступа к Интернету или неправильное функционирование беспроводного роутера могут негативно сказаться на процессе получения и обработки информации.
Один из способов предотвратить возникновение проблем с Wi-Fi роутером - это периодическое обновление его программного обеспечения. Также важно иметь представление о том, как перезагрузить роутер, чтобы в случае необходимости можно было быстро и эффективно разрешить возникшие проблемы с ним. Перезагрузка роутера - это процедура, позволяющая временно отключить и включить его питание для восстановления его работы.
Существует несколько способов перезагрузки Wi-Fi роутера, в зависимости от его модели и настроек. Некоторые роутеры имеют кнопку "Включить/Выключить", к которой можно подключить питающий кабель и использовать для перезагрузки. Другой способ - это использование административного интерфейса роутера. Для этого необходимо ввести IP-адрес роутера в адресную строку браузера и войти в настройки роутера с помощью авторизационных данных. В разделе настройки можно найти вкладку "Перезагрузка" или аналогичную, где можно выполнить данную операцию.
Почему целесообразно выполнить перезагрузку беспроводного маршрутизатора?

Во-первых, перезагрузка беспроводного роутера позволяет освободить оперативную память и закрыть все текущие сеансы связи. Это может быть полезно в случае, если роутер начинает работать медленно или некорректно, так как перегрузка памяти может стать причиной ухудшения производительности устройства.
Во-вторых, перезагрузка роутера может устранить временные проблемы, связанные с его программным обеспечением. В процессе работы на роутере могут накапливаться ошибки и неполадки, которые могут привести к сбоям в работе устройства. Перезагрузка поможет очистить эти ошибки и восстановить нормальное функционирование роутера.
Перезагрузка также может быть полезна при внесении изменений в настройки роутера. Некоторые изменения могут требовать перезапуска устройства для вступления в силу. Перезагрузка после внесения настроек позволит убедиться, что изменения применены и роутер работает согласно новым настройкам.
Наконец, перезагрузка роутера может помочь разрешить проблемы с подключением к интернету или сетевым устройствам. В случае, если вы столкнулись с проблемами в сетевом соединении, перезагрузка роутера может обновить подключения и устранить временные сбои, что позволит вам снова получить стабильное и качественное подключение к интернету.
Таким образом, выполнение перезагрузки беспроводного маршрутизатора рекомендуется для поддержания надежности и эффективности его работы, а также для устранения возможных проблем с сетевым соединением. Регулярные перезагрузки помогут вам избежать многих проблем и обеспечить более стабильное функционирование вашей Wi-Fi сети.
Правила безопасной перезагрузки сетевого маршрутизатора
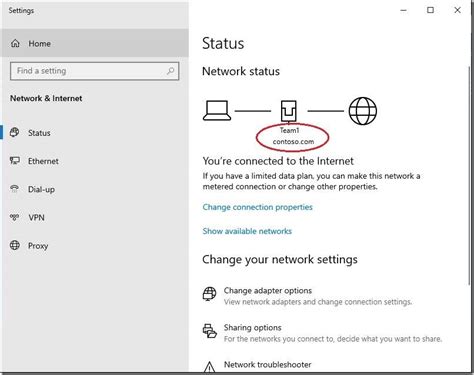
1. Проверьте подключение.
Перед перезагрузкой убедитесь, что ваш компьютер или другое устройство, с которого вы осуществляете доступ к роутеру, надежно подключено к нему посредством кабеля Ethernet или Wi-Fi соединения. Это поможет избежать потери подключения во время перезагрузки и упростит последующую настройку роутера.
2. Используйте правильную процедуру перезагрузки.
Перезагрузка роутера должна быть проведена с использованием рекомендуемой процедуры, предоставляемой производителем устройства. Обычно это осуществляется путем нажатия кнопки «Reset» на задней панели роутера или через соответствующую опцию веб-интерфейса роутера. Важно не применять насильственные методы перезагрузки, такие как отключение роутера от источника питания, так как это может привести к повреждению устройства.
3. Уведомите пользователей о перезагрузке.
Предупреждайте всех пользователей о предстоящей перезагрузке роутера, чтобы они сохраняли свою работу и не были неожиданно отключены от сети. Это поможет предотвратить потенциальные проблемы и убережет данные от потери или повреждения.
4. Проверьте настройки после перезагрузки.
После перезагрузки роутера удостоверьтесь, что все настройки остались без изменений. Проверьте наличие активного интернет-соединения, а также корректность настроек безопасности Wi-Fi, паролей и других параметров роутера. Если возникли проблемы, обратитесь к документации или к производителю роутера для получения дополнительной поддержки.
Следуя этим правилам, вы сможете безопасно перезагружать свой сетевой маршрутизатор и обеспечивать длительную и надежную работу вашей Wi-Fi сети.
Простые методы для обновления работы беспроводного маршрутизатора

В данном разделе мы рассмотрим эффективные способы восстановить нормальную работу беспроводного устройства передачи данных, которое соединяет вас с Интернетом. Используя эти простые инструкции, вы сможете обновить функции своего роутера, исправить сбои в сети и улучшить скорость и стабильность вашего Wi-Fi соединения.
Метод | Описание |
1. Перезагрузка питания | Один из самых простых способов устранить временные сбои в работе Wi-Fi роутера - выключить его питание, подождать несколько секунд и снова включить. Это поможет очистить память устройства и вернуть его к стабильной работе. |
2. Использование физической кнопки | Многие роутеры имеют специальную кнопку для перезагрузки. Найдите ее на задней панели устройства и нажмите на нее на несколько секунд. Таким образом, вы выполните аналогичную операцию, как и при отключении питания, но без необходимости входить в настройки роутера. |
3. Удаленное управление | Если ваш роутер поддерживает удаленное управление, то вы можете воспользоваться этой функцией для перезагрузки устройства. Вам нужно зайти в настройки маршрутизатора через веб-интерфейс или соответствующее приложение и выполнить соответствующую команду. |
4. Настройки автоматической перезагрузки | Если вы сталкиваетесь с периодическими сбоями в работе Wi-Fi роутера, вы можете включить функцию автоматической перезагрузки. В настройках роутера найдите соответствующий раздел и настройте периодичность перезагрузки - например, каждый день или каждую неделю. |
5. Обновление программного обеспечения | Разработчики постоянно выпускают обновления для программного обеспечения роутеров, которые исправляют ошибки, улучшают функциональность и обеспечивают более безопасную работу. Проверьте наличие новых версий прошивки на сайте производителя и выполните обновление, следуя инструкциям. |
Выберите наиболее подходящий для вас способ, чтобы перезагрузить ваш Wi-Fi роутер и наслаждаться стабильным и быстрым интернет-соединением в любое время!
Использование кнопки восстановления для перезагрузки

В этом разделе рассмотрим способ использования физической кнопки восстановления на вашем устройстве для выполнения перезагрузки. Этот метод может быть полезен, если у вас возникли проблемы с доступом к веб-интерфейсу роутера или если вы хотите быстро выполнить перезагрузку без использования программного интерфейса.
Чтобы воспользоваться кнопкой восстановления на вашем Wi-Fi роутере, вам необходимо выполнить следующие шаги:
- Обратите внимание на расположение кнопки восстановления на вашем роутере. Обычно она находится на задней или боковой панели, и может быть обозначена как "Reset" или "WPS/Reset".
- Возьмите острым предметом, например, скрепкой, и нажмите и удерживайте кнопку восстановления в течение нескольких секунд. Обычно для выполнения перезагрузки достаточно удерживать кнопку в течение 10-15 секунд.
- После этого отпустите кнопку восстановления. Роутер перезагрузится и восстановит свои настройки по умолчанию.
Важно отметить, что перезагрузка роутера с помощью кнопки восстановления может стереть все пользовательские настройки, включая пароли Wi-Fi и настройки безопасности. Поэтому перед выполнением данной операции рекомендуется создать резервную копию текущих настроек роутера, чтобы восстановить их после перезагрузки.
Перезагрузка через веб-интерфейс роутера
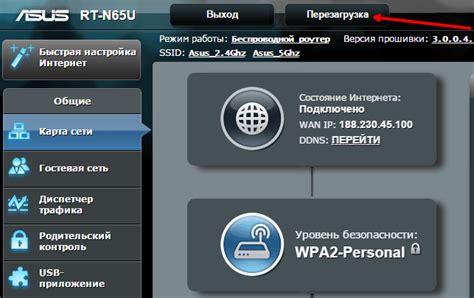
Важно отметить, что перезагрузка роутера через веб-интерфейс может потребовать некоторых осведомленности пользователя о настройках и функциональности своего устройства. Поэтому перед выполнением данной операции рекомендуется ознакомиться с руководством пользователя для конкретной модели роутера или обратиться за помощью к специалисту.
Для перезагрузки роутера через веб-интерфейс следует:
- Откройте любой веб-браузер на компьютере или другом устройстве, подключенном к Wi-Fi сети, управляемой данным роутером.
- В адресной строке браузера введите IP-адрес роутера или установленное по умолчанию доменное имя (обычно указывается в руководстве пользователя).
- Нажмите клавишу "Enter" или кликните на кнопку перехода, чтобы открыть веб-интерфейс роутера.
- В веб-интерфейсе роутера найдите раздел или вкладку, отвечающую за управление сетевыми настройками или общие настройки.
- В этом разделе вы должны найти опцию, связанную с перезагрузкой роутера. Обычно эта опция находится в виде кнопки или ссылки с соответствующим названием, например, "Перезагрузить" или "Restart".
- Кликните на данную кнопку или ссылку, чтобы выполнить перезагрузку роутера через веб-интерфейс.
- Подождите, пока процесс перезагрузки завершится. Время перезагрузки может варьироваться в зависимости от модели роутера и настроек.
После завершения перезагрузки роутера веб-интерфейс будет доступен снова, и вы сможете продолжить настройку устройства или проверить его работоспособность. Запомните, что перезагрузка роутера может помочь решить временные проблемы с подключением к сети или устранить некоторые ошибки, связанные с его работой.
Альтернативные подходы для восстановления работы беспроводного маршрутизатора

Возможны ситуации, когда стандартная процедура перезагрузки Wi-Fi роутера не дает ожидаемых результатов или недоступна по разным причинам. В таких случаях полезно знать о нескольких альтернативных методах, которые могут помочь в восстановлении функциональности роутера без излишних проблем.
Один из вариантов – это аппаратная перезагрузка роутера. Для этого можно воспользоваться физической кнопкой перезагрузки, которая обычно находится на задней панели устройства. Нажатие и удержание этой кнопки на несколько секунд приведет к выключению и последующему включению роутера, что может помочь в случаях, когда программные методы не сработали.
Еще один возможный способ – это отключение и подключение питания роутера. Для этого необходимо извлечь штекер из розетки, подождать несколько секунд и затем вновь вставить его обратно. Этот простой манипуляции помогут при наличии временных сбоев в работе роутера, так как при этом происходит полное обесточивание и последующая инициализация устройства.
Также можно воспользоваться функциональностью программного обеспечения роутера для перезагрузки устройства. Для этого следует открыть административную панель роутера веб-браузером и найти соответствующую опцию в настройках. Обычно это делается путем ввода IP-адреса роутера в адресную строку и авторизации на странице администрирования. Затем, в меню настроек, можно найти функцию перезагрузки, которая выполнит необходимые действия в программном режиме.
| Метод | Описание |
|---|---|
| Аппаратная перезагрузка | Использование физической кнопки перезагрузки на роутере. |
| Отключение и подключение питания | Извлечение штекера питания из розетки и повторное его подключение. |
| Перезагрузка через программное обеспечение | Использование функции перезагрузки в административной панели роутера. |
Полезные рекомендации при возникновении проблем с работой сети

В данном разделе мы рассмотрим некоторые полезные советы и стратегии, которые помогут вам эффективно решить проблемы, возникающие при использовании Wi-Fi роутера. Ниже представлены некоторые рекомендации, которые позволят вам быстро и без лишних сложностей восстановить нормальную работу вашей беспроводной сети.
- Проверьте питание: Убедитесь в том, что ваш роутер подключен к источнику питания и включен. Проверьте состояние светодиодных индикаторов на устройстве, чтобы быть уверенными, что с ним все в порядке.
- Перезагрузите роутер: Когда возникают проблемы с Wi-Fi соединением, осуществление перезагрузки бывает весьма эффективным решением. Отключите питание роутера, подождите несколько секунд, а затем снова подключите его. Это поможет восстановить нормальную работу устройства и устранить возможные неполадки.
- Проверьте подключение к Wi-Fi сети: Проверьте, что ваше устройство правильно подключено к Wi-Fi сети. Перейдите в настройки сети на вашем устройстве и убедитесь, что выбрано правильное имя сети (SSID) и пароль введен корректно.
- Обновите прошивку роутера: Проверьте наличие обновлений прошивки для вашего Wi-Fi роутера. Устаревшая прошивка может привести к нестабильной работе сети, поэтому регулярные обновления будут способствовать повышению эффективности и надежности вашего устройства.
- Измените настройки канала: Возможность проблем с Wi-Fi сигналом может быть связана с перегруженным Wi-Fi каналом. Используйте функции автоматического выбора канала в настройках роутера или измените канал вручную, чтобы избежать интерференции с другими сетями.
Соблюдение указанных выше советов и стратегий поможет вам справиться с возникшими проблемами и обеспечить более стабильную работу вашего Wi-Fi роутера. Если вы все еще сталкиваетесь с трудностями, не стесняйтесь обратиться за помощью к производителю роутера или специалистам в области настройки сетей.
- Операция перезагрузки маршрутизатора имеет важное значение для поддержания его стабильной работы.
- Перезагрузку маршрутизатора следует проводить регулярно, особенно если устройство испытывает проблемы с подключением или скоростью передачи данных.
- Перед началом перезагрузки необходимо убедиться, что все активные устройства, подключенные к маршрутизатору, корректно завершили передачу данных или синхронизировали состояние.
- Перезагрузка может быть осуществлена путем отключения питания маршрутизатора на некоторое время, либо с использованием специальной функции перезагрузки в настройках административного интерфейса.
- После перезагрузки маршрутизатора желательно провести тестирование подключения для убедиться, что все проблемы были устранены.
Следуя этим рекомендациям, вы сможете успешно обновлять свой беспроводной маршрутизатор без лишних затруднений и улучшить его производительность и надежность.
Вопрос-ответ

Как перезагрузить Wi-Fi роутер?
Для перезагрузки Wi-Fi роутера необходимо найти кнопку питания на задней или боковой панели устройства и нажать ее на несколько секунд. После этого роутер должен выключиться, а затем включиться снова.
Почему мне может быть необходимо перезагрузить Wi-Fi роутер?
Есть несколько причин, по которым может потребоваться перезагрузка Wi-Fi роутера. Например, если вы сталкиваетесь с проблемами подключения к интернету, медленной скоростью передачи данных, или если роутер завис. Перезагрузка поможет восстановить работоспособность устройства и решить некоторые проблемы.
Как часто рекомендуется перезагружать Wi-Fi роутер?
Рекомендуется перезагружать Wi-Fi роутер периодически, на примере раз в несколько недель или месяцев. Это поможет предотвратить возможные проблемы с устройством и поддерживать его работоспособность на оптимальном уровне.
Что может случиться после перезагрузки Wi-Fi роутера?
После перезагрузки Wi-Fi роутера все подключенные устройства временно потеряют интернет-соединение, но оно автоматически восстановится, когда роутер снова включится. Кроме того, перезагрузка может помочь устранить некоторые сбои в работе роутера и повысить его производительность.
Есть ли другие способы перезагрузки Wi-Fi роутера, кроме использования кнопки питания?
Если кнопка питания на роутере отсутствует или недоступна, можно попробовать отключить роутер от электрической сети на некоторое время, а затем снова подключить его. Этот метод также считается перезагрузкой роутера и может помочь решить проблемы с его работой.
Почему мой Wi-Fi роутер перестал работать?
Есть несколько причин, по которым Wi-Fi роутер может перестать работать. Одной из них может быть проблема соединения с интернетом. Проверьте, работает ли ваш провайдер, и правильно ли подключены кабели к роутеру. Также возможно, что роутер перегрелся или нуждается в перезагрузке. В других случаях проблема может быть связана с настройками или программным обеспечением роутера.



