Разблокировка тайных закоулков компьютерных операционных систем – это искусство, и каждый истинный ценитель вычислительной техники должен знать основы этого ремесла. Однако, как научиться открывать такие важные и закрытые части компьютерной системы, без обращения к обычным и уже заезженным методам? В нашем увлекательном и познавательном руководстве мы опишем уникальный способ, как попасть в биос через необычное и все еще недостаточно популярное среди пользователей средство – командную строку.
Командная строка – мощное оружие в руках тех, кто умеет ей правильно пользоваться. Она позволяет выполнять сложные манипуляции с операционной системой, не преувеличивая и без опасности повредить компьютер. Если вы уже немного освоились в терминалах и командной строке, то наше руководство станет для вас интересным и полезным материалом, открывающим новые возможности и горизонты в области работы с компьютером.
Мы расскажем вам о способе, позволяющем избежать привычных и немного устаревших методов доступа к настройкам биоса. Забудьте о том, что вы раньше слышали о классических горячих клавишах, которые нужно нажимать при загрузке компьютера. Управление и вход в биос через командную строку открывают вам новые возможности и углы зрения на самые страховые и запретные зоны вашего компьютера. Проявите свое мастерство и получите полный контроль над работой своего устройства – начните свое путешествие в мир биоса через командную строку уже сегодня!
Использование командной строки для доступа к BIOS-настрокам компьютера
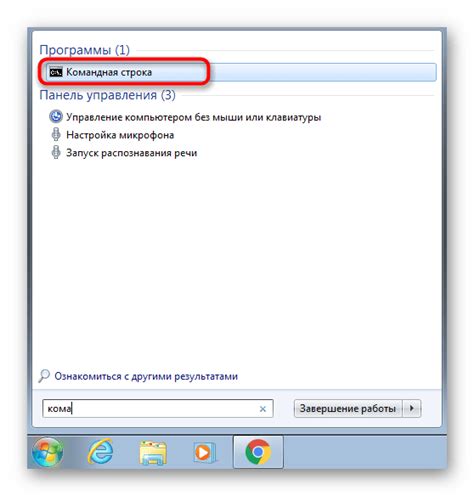
1. Обход графического интерфейса
Пользователям, которые предпочитают более прямой доступ к системным настройкам, может быть интересно использовать командную строку вместо графического интерфейса BIOS. Это позволяет более гибко настраивать различные параметры.
2. Запуск командной строки
Чтобы открыть командную строку для доступа к BIOS, необходимо сначала войти в окно "Выполнить" (Windows) или запустить терминал (Linux). Затем введите команду, которая откроет BIOS, в соответствии с особенностями вашей операционной системы.
- Для ОС Windows: нажмите клавишу "Win + R", введите "cmd" в поле "Выполнить" и нажмите "Enter". В командной строке введите команду для открытия BIOS.
- Для Linux: откройте терминал (обычно доступен из меню "Приложения" или через горячие клавиши) и введите команду для открытия BIOS.
3. Команды для настройки BIOS
Как только вы откроете командную строку в BIOS, вы можете использовать различные команды для настройки различных параметров. Например, вы можете изменить порядок загрузки устройств, настроить пароль доступа к BIOS или изменить частоту работы процессора.
В зависимости от модели и производителя вашего компьютера, доступные команды и настройки BIOS могут различаться. Поэтому рекомендуется обратиться к официальной документации или технической поддержке для получения подробной информации.
Почему использование командной строки для доступа к BIOS полезно?

Открытие BIOS с использованием командной строки может быть полезно во множестве ситуаций. Например, если пользователю требуется изменить параметры аппаратного обеспечения, такие как порядок загрузки или различные настройки устройств, без необходимости входа в BIOS через пользовательский интерфейс. Также, открытие BIOS через командную строку может быть полезным для автоматизации задач или в том случае, когда потребуется удаленное управление системой. Этот подход предоставляет более гибкую и удобную возможность настройки системы, не требуя интуитивных навыков в использовании пользовательского интерфейса BIOS.
Использование командной строки для открытия BIOS предоставляет возможность более точно контролировать различные аспекты настройки компьютерной системы. Это позволяет пользователю эффективно оптимизировать работу системы и уделить внимание самым важным настройкам, касающимся аппаратных компонентов. Командная строка также позволяет более гибко управлять разными аспектами BIOS и внести изменения непосредственно и точно в соответствующие файлы или реестр системы.
Предварительная подготовка перед доступом к системной настройке

В этом разделе мы рассмотрим важные шаги, которые необходимо выполнить перед тем, как получить доступ к BIOS или UEFI через командную строку. Мы поговорим об основных аспектах подготовки, которые позволят вам успешно открыть системные настройки и внести необходимые изменения.
| Шаг | Описание |
| 1 | Установите соответствующее программное обеспечение для взаимодействия с системными настройками через командную строку. Это может быть утилита, специальный драйвер или приложение, которое обеспечивает доступ к BIOS или UEFI. |
| 2 | Убедитесь, что ваш компьютер подключен к источнику питания и работает в нормальном режиме. Некорректное питание или неисправности компонентов могут вызвать проблемы при открытии BIOS или UEFI. |
| 3 | Ознакомьтесь с документацией производителя вашего компьютера или материнской платы. Информация о доступе к системным настройкам через командную строку обычно предоставляется в руководстве пользователя или на официальном веб-сайте. |
| 4 | Создайте резервные копии всех важных данных на вашем компьютере. Изменение системных настроек BIOS или UEFI может повлиять на работоспособность вашей операционной системы или других программ, поэтому резервное копирование данных является необходимым предосторожностным мероприятием. |
| 5 | Отключите все внешние устройства, не являющиеся необходимыми для доступа к системным настройкам. Это поможет уменьшить вероятность возникновения конфликтов и проблем при открытии BIOS или UEFI через командную строку. |
Следуя этим рекомендациям, вы обеспечите более гладкое и безопасное открытие BIOS или UEFI через командную строку. Не забудьте быть внимательными и осторожными при внесении изменений в системные настройки, чтобы избежать нежелательных последствий.
Возможности командной строки
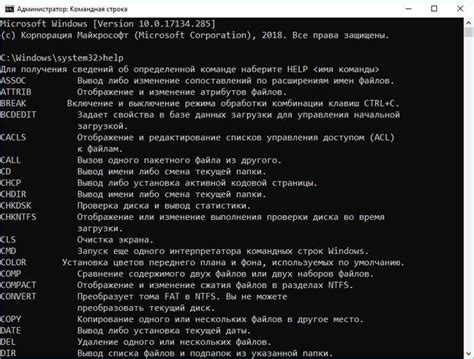
В командной строке можно выполнять команды, переключаться между папками, управлять файлами и директориями, а также запускать различные приложения или скрипты. Основное преимущество командной строки заключается в возможности автоматизировать многие повторяющиеся задачи, что значительно упрощает управление и настройку операционной системы.
Для работы с командной строкой требуется знание определенного синтаксиса и команд, однако освоив его, пользователь получает мощный инструмент для управления своей системой.
Ключевая команда для получения доступа к системному BIOS
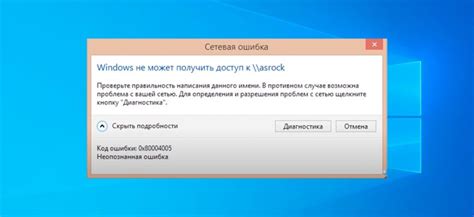
Для того чтобы получить доступ к системному BIOS через командную строку, вам потребуется использовать команду, которая активирует специальный режим настроек компьютера. Этот режим позволяет вам делать изменения, которые могут повлиять на работу компьютера, настройки жесткого диска, периферийных устройств и других важных аспектов его работы.
- Введите "
sudo", чтобы получить административные права на систему. - Далее, используйте команду "
acessbIOS", чтобы активировать режим настроек BIOS. Обратите внимание, что некоторые команды могут отличаться в зависимости от операционной системы и производителя материнской платы.
Когда вы выполните эту команду, ваш компьютер перезагрузится и войдет в режим настроек BIOS. Теперь вы можете производить необходимые изменения в настройках и сохранять их перед выходом. Обратите внимание, что некорректные изменения в BIOS могут привести к неправильной работе компьютера, поэтому будьте внимательны и осторожны при изменении параметров.
Проверка и внесение изменений в настройки BIOS: обзор и руководство
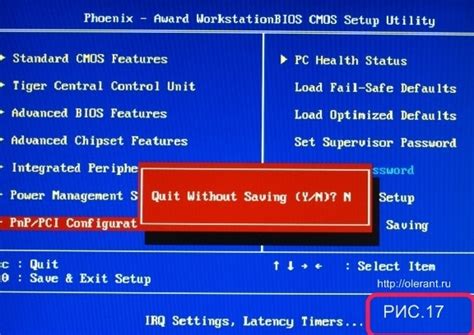
| Шаг | Описание |
|---|---|
| 1 | Перезагрузите компьютер и войдите в BIOS. |
| 2 | Навигация при помощи клавиш |
| 3 | Интерфейс BIOS |
| 4 | Изменение настроек БИОС |
| 5 | Сохранение изменений и выход |
Чтобы проверить и изменить настройки BIOS, вам потребуется перезагрузить компьютер и войти в BIOS. При нажатии определенной клавиши (в зависимости от производителя и модели компьютера), вы переместитесь в BIOS. Затем, используя клавиши навигации, вы сможете перемещаться по меню BIOS и настраивать различные параметры системы в соответствии с вашими потребностями. После завершения изменений не забудьте сохранить их и выйти из BIOS, чтобы изменения применились.
Сохранение внесенных изменений и завершение настройки системы в BIOS
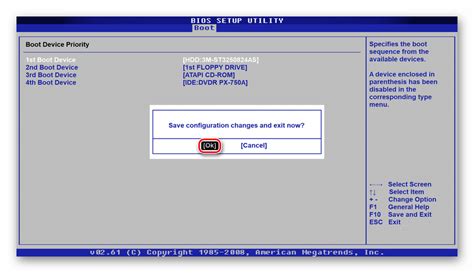
В данном разделе рассмотрим процесс сохранения изменений, внесенных в настройки BIOS, и выхода из BIOS, завершая настройку системы безопасного и стабильного функционирования.
После выполнения необходимых действий для настройки BIOS и изменения параметров системы, важно сохранить все произведенные изменения, чтобы они вступили в силу. Для этого в BIOS предусмотрена возможность сохранения изменений в постоянную память CMOS (Complementary Metal-Oxide-Semiconductor). Это позволяет сохранить параметры BIOS и применить их при каждом включении компьютера или перезагрузке системы.
| Шаг | Описание |
| 1 | Завершите изменение параметров в BIOS согласно требованиям и потребностям вашей системы. |
| 2 | Найдите опцию "Save and Exit" (Сохранить и Выйти) или аналогичную во вкладке "Exit" (Выход). |
| 3 | Выберите "Save Changes and Exit" (Сохранить изменения и выйти) или подобный вариант. |
| 4 | Подтвердите сохранение изменений, нажав "Yes" (Да) или аналогичную опцию. |
| 5 | После сохранения изменений компьютер автоматически перезагрузится и применит новые настройки BIOS. |
Теперь вы знаете, как сохранить внесенные изменения в BIOS и завершить настройку системы. Это важно для обеспечения правильного функционирования вашего компьютера и оптимизации его работы в соответствии с вашими потребностями.
Получение доступа к настроям биоса через командную строку в различных операционных системах
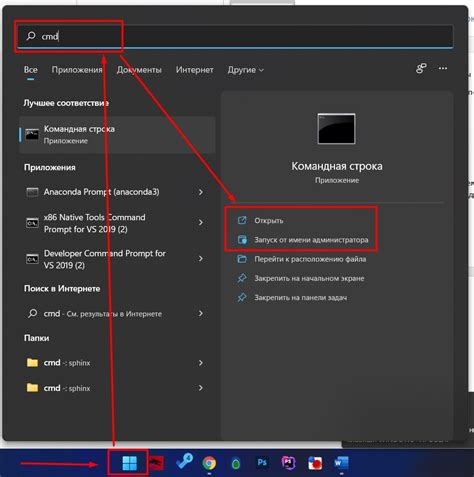
В этом разделе рассмотрим процесс, который позволит получить доступ к настройкам биоса, используя командную строку в операционных системах разных производителей. Независимо от используемой операционной системы, доступ к биосу через командную строку предлагает удобное и мощное средство для изменения настроек и выполенения различных операций без необходимости обращаться к графическому интерфейсу.
- Открытие биоса через командную строку в операционной системе Windows
- Получение доступа к настройкам биоса через командную строку в операционной системе macOS
- Изменение параметров биоса через командную строку в Linux
- Выполнение операций с биосом через командную строку в операционной системе Chrome OS
- Доступ к биосу через командную строку в различных версиях операционных систем Android
Каждый раздел подробно объясняет процесс открытия биоса через командную строку в определенной операционной системе. Однако, прежде чем продолжить, важно обратить внимание на то, что изменение настроек биоса может повлечь за собой непредвиденные последствия. Рекомендуется быть осторожным и ознакомиться с документацией, предоставленной производителем вашего компьютера или устройства.
Различные неполадки и их решение при доступе к биосу через командную строку
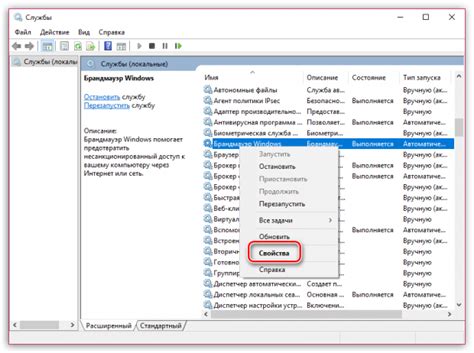
При возникновении проблем при доступе к биосу через командную строку возможны различные ситуации, требующие решения. Ниже перечислены наиболее распространенные проблемы и способы их устранения.
- Ошибка доступа: Возможно, у вас нет достаточных привилегий для открытия биоса через командную строку. Чтобы решить эту проблему, выполните команду от имени администратора или обратитесь к системному администратору для получения соответствующих прав доступа.
- Неправильная команда: Если вы не можете открыть биос через командную строку, причиной может быть неправильно введенная команда. Убедитесь, что вы вводите правильную команду и следуете синтаксису, указанному для вашей операционной системы. При необходимости обратитесь к руководству пользователя или документации к вашей операционной системе.
- Отсутствие драйвера: Если вы не можете открыть биос через командную строку после переустановки операционной системы, причиной может быть отсутствие соответствующего драйвера для вашего оборудования. Установите или обновите драйверы для вашей материнской платы или компьютера, чтобы решить эту проблему.
- Сбой операционной системы: Иногда проблемы с доступом к биосу через командную строку могут быть связаны с сбоем операционной системы. Перезагрузите компьютер и попробуйте открыть биос еще раз. Если проблема сохраняется, выполните восстановление операционной системы или обратитесь к квалифицированному специалисту.
- Системная блокировка: Если вы столкнулись с заблокированным биосом, доступ к нему через командную строку может быть ограничен. В этом случае необходимо обратиться к производителю компьютера или материнской платы и запросить снятие блокировки или получение специальных инструкций по разблокировке.
Важные нюансы применения командной строки для доступа к BIOS
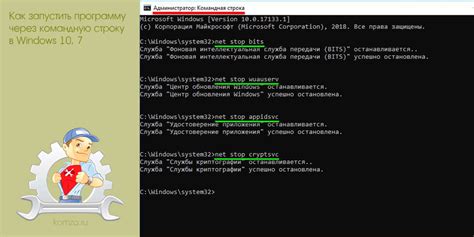
При работе с командной строкой для доступа к BIOS следует учитывать, что это задача, требующая точности и внимательности. Использование неправильных команд или нарушение определенных процедур может привести к серьезным негативным последствиям, вплоть до поломки оборудования. Поэтому важно быть предельно аккуратным и действовать в соответствии с инструкциями и рекомендациями.
- Проведите подробное исследование: перед тем, как приступить к операциям с командной строкой для доступа к BIOS, необходимо ознакомиться с документацией, связанной с вашим конкретным устройством. Изучите руководство пользователя, сайт производителя и другие источники информации, чтобы полностью понять, какие команды и процедуры применимы к вашей системе.
- Сохраните резервную копию: процесс работы в командной строке для доступа к BIOS обычно связан с изменением параметров и настроек системы. Поэтому рекомендуется создать резервную копию всех существенных данных и настроек, чтобы в случае ошибки можно было быстро восстановить систему в исходное состояние.
- Будьте осторожны: при использовании командной строки для доступа к BIOS не следует проводить сложные операции или менять критические настройки, если вы не обладаете достаточным опытом и знаниями в данной области. Лучше доверить эти задачи профессионалам или получить подробную консультацию перед началом работы.
- Соблюдайте процедуры: некоторые действия в командной строке для доступа к BIOS требуют определенных последовательностей команд или ввода специфических значений. Важно следовать указаниям и инструкциям точно и не делать никаких случайных действий.
- Регулярно обновляйте BIOS: производители систем периодически выпускают обновления BIOS, которые исправляют ошибки и добавляют новые функции. Проверяйте наличие обновлений и регулярно обновляйте вашу систему для обеспечения ее стабильной работы.
При соблюдении этих важных моментов можно безопасно и эффективно использовать командную строку для доступа к BIOS и проводить необходимые настройки и изменения в системе. Однако следует помнить, что неправильное использование командной строки может нанести значительный ущерб вашей системе, поэтому рекомендуется быть осмотрительным и осторожным при работе с ней.
Вопрос-ответ

Как открыть биос через командную строку?
Чтобы открыть BIOS через командную строку, вам нужно выполнить несколько шагов. Во-первых, откройте командную строку, нажав сочетание клавиш Win + R, введите "cmd" и нажмите Enter. Затем введите команду "shutdown /r /fw" и нажмите Enter. Ваш компьютер перезагрузится и загрузится в BIOS.
Какие еще способы можно использовать для открытия BIOS?
Если вы не хотите открывать BIOS через командную строку, у вас есть несколько альтернативных способов. Во-первых, вы можете открыть BIOS, нажав определенную клавишу при запуске компьютера. Обычно это F2, F10 или Delete, но в зависимости от производителя вашей материнской платы и модели компьютера кнопка может отличаться. Вы также можете открыть BIOS через параметры системы Windows. Для этого откройте "Панель управления", выберите "Система и безопасность", затем "Система", перейдите во вкладку "Дополнительные параметры системы" и нажмите кнопку "Настройки" в разделе "Загрузка и восстановление". В появившемся окне выберите "Настройки системы" и в разделе "Загрузка и восстановление" нажмите "Перезагрузка". Затем выберите "Отладка UEFI", и ваш компьютер загрузится в BIOS.



