В современном мире, где цифровые данные играют ключевую роль, умение эффективно управлять файлами и организованными папками является неотъемлемой частью нашей повседневной жизни. Если вы хотите узнать о новых способах работы с вашими файлами, то вы попали в нужное место.
Командная строка – это мощный инструмент, который предоставляет пользователю возможности автоматизировать и ускорить работу с файлами и папками. Однако, использование командной строки может показаться непривычным и сложным для некоторых пользователей. В этой статье мы расскажем вам о легком и понятном способе открыть папку с помощью командной строки, что поможет вам повысить эффективность вашей работы.
Мы покажем вам, как использовать определенные команды и ключевые фразы, чтобы легко и быстро найти нужную вам папку. Вы сможете воспользоваться этими знаниями не только для общепринятых задач, но и для выполнения более сложных операций, настраивая имена файлов и папок, а также удаляя или перемещая их без лишних усилий.
Настройка и запуск командной оболочки
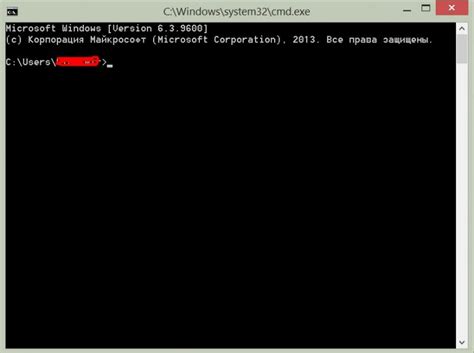
Настройка
Перед началом работы с командной оболочкой важно убедиться, что она корректно настроена и доступна для использования. Проверьте, что у вас установлена последняя версия операционной системы и все необходимые системные компоненты, чтобы исключить возможные ошибки и проблемы в работе.
Возможно, вам потребуется обновить или установить дополнительные пакеты для полноценной работы с командной оболочкой. Учтите, что процедура настройки может отличаться в зависимости от используемой операционной системы.
Запуск
После успешной настройки можно приступать к запуску командной оболочки. Для этого вам понадобится открыть Терминал или Командную строку, используя доступные методы. Например, в операционной системе Windows вы можете использовать комбинацию клавиш Win + R и ввести команду "cmd", а в операционной системе macOS – найти программу Терминал в папке "Программы". После запуска командной оболочки вы увидите окно, готовое принимать ваши команды.
Перейти в нужную директорию
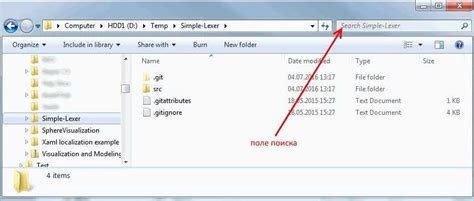
Один из способов перемещения в нужную директорию, не выходя за пределы командной строки, это использование команды "cd". Эта команда позволяет навигироваться по файловой системе и перейти в нужную директорию, где находятся нужные файлы или папки.
Просмотрать содержимое текущей папки: шаг за шагом
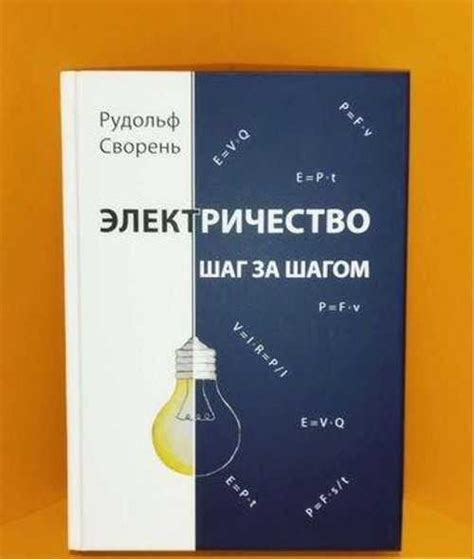
В этом разделе мы рассмотрим, как получить доступ к содержимому текущей директории и увидеть, какие файлы и папки находятся внутри, используя командную строку. Когда вы работаете с командной строкой, вы можете использовать различные команды и методы для просмотра информации о файловой системе.
- Откройте командную строку.
- Убедитесь, что вы находитесь в нужной директории.
- Вводите команду "dir" или "ls" и нажмите Enter.
- После выполнения команды вы увидите список файлов и папок, которые находятся в текущей директории.
- Прокрутите список, чтобы просмотреть все файлы и папки.
- Если вы хотите увидеть дополнительную информацию о файлах, используйте параметры команды.
- Выполните необходимые действия с файлами или папками, используя дополнительные команды.
Просмотр содержимого текущей директории через командную строку - это удобный и эффективный способ получить общую информацию о файловой системе и управлять файлами и папками. Регулярное использование этих команд поможет вам быть более продуктивным в работе с файлами и папками.
Переход на предыдущий уровень директории: шаги и инструкция
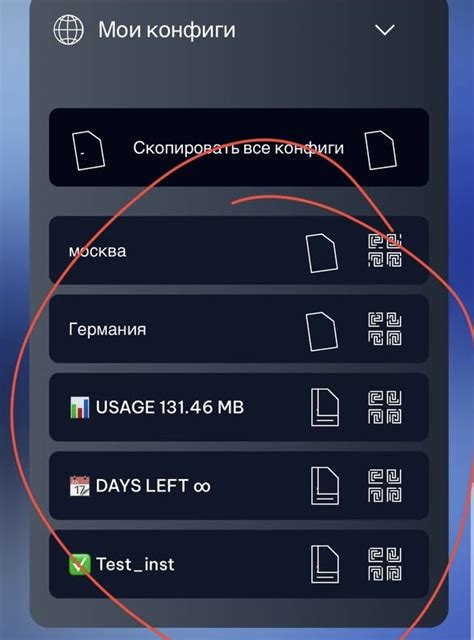
В данном разделе мы рассмотрим методы перехода на предыдущий уровень директории в операционной системе с помощью командной строки. Разложив синонимами, в этой части руководства мы изучим способы перемещения на уровень выше в файловой структуре, оперируя сущностями, разделами, а также движением вверх по иерархии каталогов.
Шаг 1: Откройте командную строку или терминал, в зависимости от операционной системы, которую вы используете.
Шаг 2: Убедитесь, что ваша текущая рабочая директория находится внутри целевой папки, в которую вы хотите возвратиться.
Шаг 3: Используйте команду "cd.." (без кавычек) для перехода на предыдущий уровень директории. По сути, эта команда указывает операционной системе переместить текущую рабочую директорию на уровень вверх.
Шаг 4: Проверьте, что вы успешно переместились на предыдущий уровень, с помощью команды "pwd" (в Linux и macOS) или "cd" (в Windows). Эти команды показывают текущий путь к рабочей директории.
Шаг 5: Если нужно продолжить перемещение на более высокие уровни директории, повторите шаги 3-4, используя команду "cd.." для каждого уровня, который требуется пропустить.
Теперь, благодаря шагам, описанным выше, вы уверенно можете перемещаться на предыдущий уровень в структуре каталогов через командную строку. Применяйте эти знания в своей работе с операционной системой и осуществляйте переходы по файловой системе с легкостью!
Перейти в папку, указав ее полный путь
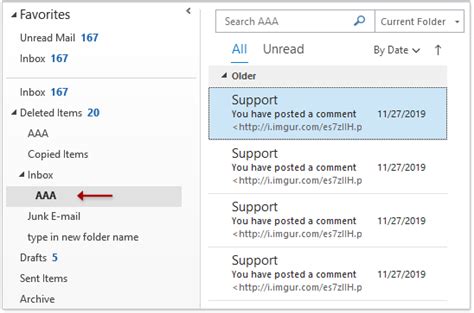
В данном разделе мы рассмотрим метод, позволяющий перемещаться внутри файловой системы, включая различные папки, используя полный путь к конкретной папке. Путь представляет собой уникальное описание расположения папки в системе и может быть основан на имени диска, названиях промежуточных папок и указании целевой папки. Этот метод позволяет быстро и точно указать желаемую папку и продолжить работу в ней.
Перемещаемся по папкам: относительные пути в командной строке
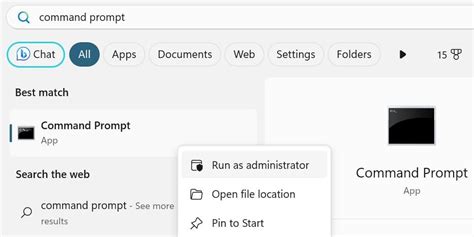
| Относительные пути | Описание |
|---|---|
| .. | Перейти к родительской папке текущей папки |
| . | Оставаться в текущей папке |
| папка/ | Перейти в указанную папку, находящуюся в текущей папке |
| ../папка/ | Перейти в указанную папку, находящуюся в родительской папке текущей папки |
Используя эти относительные пути, мы можем легко и быстро перемещаться внутри файловой структуры, открывая необходимые папки и работая с файлами, лежащими в нужных директориях.
Создание нового каталога: пошаговое руководство

В данном разделе представлено подробное пошаговое руководство по созданию нового каталога с помощью командной строки. Здесь вы найдете инструкции, как выполнить данную операцию без открытия папки в графическом интерфейсе, используя только команды и командную строку.
- Откройте командное окно: введите команду "cmd" в строку поиска и нажмите Enter.
- После открытия командного окна, установите текущую директорию на нужное место, где требуется создать новый каталог. Для этого используйте команду "cd" вместе с путем к нужному месту. Например, "cd C:\Путь\к\месту".
- Однажды находясь в нужном месте, введите команду "mkdir" и укажите название, синонимы которого вы можете использовать, для нового каталога. Например, "mkdir Новый_каталог" или "mkdir Проект_2022".
- После ввода команды нажмите Enter. Новый каталог будет создан в указанном месте. Появится подтверждающее сообщение о создании нового каталога.
Теперь вы знаете, как создать новый каталог, используя командную строку. Этот метод позволяет быстро создавать каталоги без необходимости открытия папки в графическом интерфейсе. Пользуйтесь данной инструкцией для эффективного управления файлами и каталогами через командную строку.
Удалить директорию
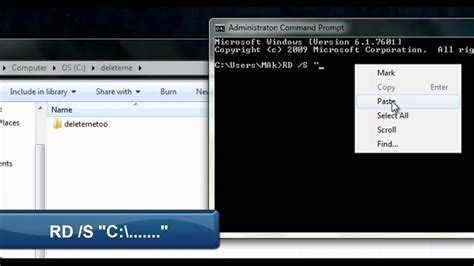
В этом разделе рассмотрим процедуру удаления директории из вашей файловой системы. Мы покажем вам, как избавиться от указанной директории с помощью командной строки, чтобы вы могли освободить место на вашем устройстве или просто упорядочить свои файлы.
Для начала, удостоверьтесь, что вы правильно определились с директорией, которую хотите удалить. Потому что, вы знаете, никакого отката назад после выполнения этой операции не будет доступно. Поэтому убедитесь, что выбранная вами директория – та, что должна быть удалена, чтобы избежать случайных потерь данных.
Когда вы уверены в своем выборе, откройте командную строку и выполните соответствующую команду для удаления директории. Будьте осторожны, так как эта операция немедленно удалит все файлы и поддиректории внутри указанной директории без возможности их восстановления. Убедитесь, что все важные файлы сохранены в безопасном месте перед выполнением этой операции.
| Команда | Описание |
|---|---|
rmdir | Удаляет пустую директорию. |
rm -r | Удаляет директорию и ее содержимое включая файлы и поддиректории. |
Вопрос-ответ

Можно ли открыть папку через командную строку?
Да, можно открыть папку через командную строку. Для этого нужно выполнить несколько простых шагов.
Как открыть папку через командную строку?
Чтобы открыть папку через командную строку, сначала нужно открыть командную строку. Для этого нажмите на кнопку "Пуск", введите "cmd" в строке поиска и нажмите клавишу Enter. Потом введите команду "cd" с пробелом после нее, затем введите полный путь к папке, которую вы хотите открыть. Например, "cd C:\Папка\Подпапка". Нажмите клавишу Enter, и папка откроется.
Можно ли открыть папку через командную строку, если она расположена на другом диске?
Да, можно открыть папку через командную строку, даже если она расположена на другом диске. Для этого введите команду "диск:" и нажмите клавишу Enter, где "диск" - это буква диска, на котором находится папка. Затем введите команду "cd" с пробелом после нее и введите полный путь к папке, например, "cd D:\Папка\Подпапка". Нажмите клавишу Enter, и папка откроется.
Что делать, если путь к папке содержит пробелы?
Если путь к папке содержит пробелы, вам нужно заключить его в двойные кавычки. Например, если путь к папке выглядит так: "C:\Моя Папка\Подпапка", то команда будет выглядеть так: "cd "C:\Моя Папка\Подпапка"". После ввода команды нажмите клавишу Enter, и папка откроется.
Можно ли открыть папку через командную строку без указания полного пути?
Да, можно открыть папку через командную строку без указания полного пути. Для этого введите команду "cd" с пробелом после нее, затем введите имя папки и нажмите клавишу Enter. Например, "cd Моя Папка". Если указанное имя папки уникально и находится в текущей директории, она будет открыта.
Как открыть папку через командную строку?
Для того чтобы открыть папку через командную строку, нужно знать путь к этой папке и использовать команду "cd" (change directory) в командной строке. Для открытия папки, находящейся на диске C, например, нужно ввести команду "cd C:\путь\к\папке" и нажать клавишу Enter. Команда "cd" переключает текущую директорию на указанную, таким образом открывая папку через командную строку.



