Уникальный способ достичь оптимального комфорта и эстетического удовлетворения
Для большинства людей ноутбук – не просто предмет гордости, средство работы или источник развлечений, но и часть их личности. Но что делать, если вас не устраивает яркость подсветки на клавиатуре вашего MSI? Конечно, можно попробовать обратиться к специалистам, но зачастую такие услуги требуют немалых затрат и некоторого времени.
Однако не стоит отчаиваться, ведь есть простой способ самостоятельно решить эту проблему.
В этой статье вы узнаете, как в несколько шагов настроить яркость подсветки клавиатуры вашего ноутбука MSI в соответствии с вашими предпочтениями.
Наша инструкция предусматривает использование стандартного программного обеспечения, предустановленного на вашем устройстве, поэтому вам не понадобится ничего загружать или устанавливать. Внимательно следуйте указанным ниже шагам и через несколько минут вы сможете наслаждаться идеальным сочетанием яркости клавиатуры и комфорта при работе или игре.
Простые методы отключения подсветки клавиатуры на портативных компьютерах MSI

- Использование функциональных клавиш:
- Использование приложения SteelSeries Engine:
- Использование BIOS:
Способ первый - использование функциональных клавиш на клавиатуре вашего ноутбука. Обычно на клавиатуре дизайнеры размещают сочетание клавиш Fn (функция) и плюс (+) или минус (-), которые отвечают за изменение яркости подсветки клавиатуры. Попробуйте нажать и удерживать клавишу Fn, а затем нажать клавиши плюс или минус, чтобы уменьшить или полностью отключить подсветку клавиатуры.
Если ваш ноутбук MSI имеет поддержку приложения SteelSeries Engine, то вы можете воспользоваться им для управления подсветкой клавиатуры. Приложение позволяет настраивать не только цвет и яркость подсветки, но и отключать ее полностью. Для этого запустите приложение SteelSeries Engine, найдите настройки для подсветки клавиатуры и установите значение "Off" (выкл.) или аналогичное.
Третий способ отключения подсветки клавиатуры на ноутбуках MSI - это через BIOS. Для того чтобы войти в BIOS, перезагрузите ноутбук и в начале загрузки нажмите определенную клавишу (обычно это Del или F2). В меню BIOS найдите раздел, отвечающий за подсветку клавиатуры, и выберите опцию выключения (off) или отключения (disable) подсветки клавиатуры.
Вышеописанные методы позволят вам легко отключить подсветку клавиатуры на ноутбуках MSI без лишних сложностей или необходимости устанавливать дополнительное программное обеспечение. Выберите тот способ, который наиболее удобен для вас и наслаждайтесь использованием ноутбука без подсветки клавиатуры.
Разнообразные варианты отключения подсветки клавиатуры

В данном разделе рассмотрим различные методы отключения подсветки клавиатуры на устройствах производителя MSI. Ниже представлены несколько вариантов, с помощью которых можно задать отключение подсветки клавиш синонимами:
- Изменение настроек подсветки клавиш
- Отключение клавиатурной подсветки
- Выключение подсветки клавиатурных кнопок
- Отключение светодиодной подсветки на клавиатуре
- Отключение подсветки клавиш на клавиатуре MSI
Все описанные варианты представляют собой различные способы достижения одной и той же цели - выключение подсветки клавиатуры устройств производителя MSI. Выберите тот метод, который наиболее удобен для вас и соответствует вашим предпочтениям.
Использование сочетаний клавиш для выключения подсветки на клавиатуре
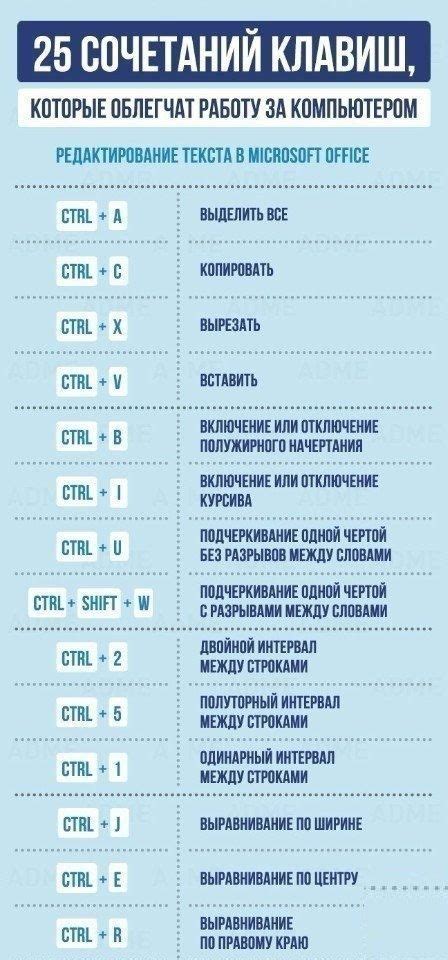
Вероятно, вы уже знакомы с функцией подсветки клавиатуры на вашем устройстве MSI. Однако стоит отметить, что не всегда требуется подсветка, особенно при работе в темном помещении или в ночное время. В таких случаях очень удобно знать способы быстрого отключения подсветки, чтобы сосредоточиться на работе или просто снизить ее яркость.
Современные ноутбуки и клавиатуры имеют ряд клавиш или комбинаций клавиш, предназначенных именно для управления подсветкой клавиатуры. Некоторые из них могут вызывать различные режимы подсветки или просто включать/выключать ее сразу. Если вы ищете способ выключить подсветку на клавиатуре MSI без лишних усилий, вам понадобится знать правильные клавиатурные комбинации.
Например, вы можете использовать сочетание клавиш Fn + Windows + стрелка вниз, чтобы постепенно уменьшить яркость подсветки клавиатуры. Если вам нужно выключить подсветку полностью, можно воспользоваться комбинацией Fn + Windows + стрелка вправо. Это простые и удобные способы, которые могут быть уникальны для вашей клавиатуры MSI.
Также есть возможность настроить свои собственные комбинации клавиш для управления подсветкой. Для этого обычно используется специальное приложение или утилита на уровне системы. Если у вас возникли трудности с использованием стандартных комбинаций клавиш или вы хотите настроить свои персональные комбинации, рекомендуется обратиться к документации или поддержке MSI для получения более подробной информации.
Управление освещением клавиатуры с помощью специальных программ

Существует несколько приложений, которые позволяют изменять настройки подсветки клавиатуры на устройствах MSI. Эти программы предоставляют большой выбор индивидуальных настроек, позволяя пользователю настроить освещение клавиш в соответствии со своими предпочтениями и визуальными потребностями.
Один из таких популярных инструментов для управления подсветкой клавиатуры - это "MSI Dragon Center". С помощью этой программы вы можете выбрать цвет подсветки, изменить яркость и настроить специальные эффекты освещения. Кроме того, вы можете выбрать различные профили освещения для разных приложений или сценариев использования, что позволяет создавать уникальные визуальные настройки для каждой ситуации.
Другой вариант - это использовать "SteelSeries Engine". Это программное обеспечение предоставляет еще больше возможностей для настройки подсветки клавиатуры на устройствах MSI. Оно позволяет вам создавать собственные эффекты освещения, добавлять анимацию и настраивать подсветку для разных сценариев игры или работы.
Важно отметить, что функциональность программ для управления подсветкой клавиатуры может варьироваться в зависимости от модели устройства или версии программного обеспечения. Поэтому перед использованием таких приложений рекомендуется ознакомиться с соответствующей документацией или посетить официальный сайт производителя для получения актуальной информации о поддерживаемых функциях и возможностях.
Использование утилиты SteelSeries Engine для изменения подсветки клавиатуры на портативных компьютерах бренда MSI

В данном разделе рассмотрим процесс изменения подсветки клавиатуры на ноутбуках MSI с помощью утилиты SteelSeries Engine. Это полезное программное обеспечение позволяет настраивать цветовые схемы, яркость и эффекты подсветки, чтобы создать уникальный стиль и комфорт во время использования клавиатуры.
Однако для начала процесса отключения подсветки клавиатуры необходимо правильно установить и настроить утилиту SteelSeries Engine. В этом поможет следующая инструкция:
- Посетите официальный веб-сайт MSI и перейдите на страницу загрузки драйверов и программ для вашей модели ноутбука.
- Найдите раздел "Утилиты" или "Полезные программы" и запустите загрузку последней версии SteelSeries Engine.
- После завершения загрузки, установите программу, следуя инструкциям на экране.
- После установки запустите программу SteelSeries Engine на вашем ноутбуке.
- В программе выберите опцию "Управление подсветкой клавиатуры" или аналогичный пункт меню.
- В меню настройки подсветки вы сможете изменить различные параметры, такие как цвет, яркость и эффекты подсветки. Чтобы отключить подсветку полностью, выберите соответствующую опцию или установите яркость на минимум.
- После настройки сохраните изменения и закройте программу SteelSeries Engine.
Теперь, когда вы успешно использовали утилиту SteelSeries Engine для отключения подсветки клавиатуры на ноутбуках MSI, вы можете наслаждаться более комфортным и индивидуальным опытом использования клавиатуры.
Описание утилиты SteelSeries Engine
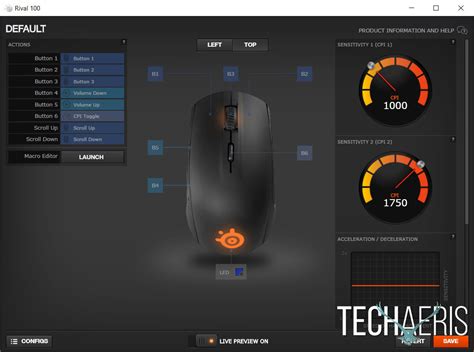
В данном разделе будет рассмотрена функциональная утилита SteelSeries Engine, которая предназначена для управления параметрами и настройками клавиатуры и подсветки. Это мощное программное обеспечение позволяет пользователю полностью настроить работу клавиатуры, а также изменить внешний вид и динамику подсветки, создавая уникальный и персонализированный стиль.
SteelSeries Engine предлагает набор интуитивно понятных инструментов, которые позволяют пользователю производить настройку клавиатуры и подсветки в соответствии со своими потребностями и предпочтениями. Благодаря широкому выбору цветов, эффектов и режимов, пользователь может создавать различные схемы освещения, которые отражают его индивидуальность и помогают освещать клавиши в темную ночь или подчеркивать определенные стратегические зоны игровой клавиатуры.
- Настройка основных параметров: с помощью SteelSeries Engine можно настроить раскладку клавиатуры, переназначить клавиши, изменить их назначение, создать макросы и выполнять другие действия для повышения комфорта и эффективности использования клавиатуры.
- Создание своих эффектов подсветки: утилита предлагает широкий выбор эффектов подсветки, таких как пульсация, дыхание, переходы цветов и многое другое. Пользователь может создавать и настраивать собственные эффекты, сочетая различные цвета, скорости и режимы освещения.
- Интеграция со сценариями игр: SteelSeries Engine позволяет автоматически изменять параметры подсветки клавиатуры в зависимости от сценариев и действий в играх. Например, пользователь может настроить подсветку, чтобы изменять цвет в зависимости от здоровья персонажа или динамики игрового процесса.
Утилита SteelSeries Engine является неотъемлемым инструментом для использования и настройки клавиатуры, позволяя каждому пользователю создать уникальный и индивидуальный стиль подсветки, который соответствует его потребностям и предпочтениям.
Процесс настройки и установки программного решения для изменения подсветки клавиатуры

Первым шагом в процессе установки программы является загрузка установочного файла с официального сайта производителя. После завершения загрузки следует выполнить двойной клик по файлу, чтобы запустить процесс установки.
После запуска установочного файла откроется окно установки программы, в котором вы должны будете согласиться с условиями лицензионного соглашения и выбрать папку для установки программного обеспечения. Не забудьте также выбрать язык программы, который будет удобен для вас.
После того, как программа будет успешно установлена, она будет доступна в списке установленных программ на вашем устройстве. Чтобы настроить подсветку клавиатуры, откройте программу и выберите нужные вам параметры. Обратите внимание, что в зависимости от версии программы, описание конкретных настроек и режимов может отличаться.
После того, как вы настроили желаемые параметры подсветки клавиатуры, сохраните изменения и закройте программу. Ваши настройки должны быть автоматически применены, и вы сможете наслаждаться измененной подсветкой клавиатуры на вашем устройстве MSI.
Важно помнить, что процесс установки и настройки программы может отличаться в зависимости от версии программы и устройства MSI, поэтому рекомендуется обращаться к руководству пользователя или источникам информации от производителя для получения точных инструкций.
Отключение подсветки клавиатуры с помощью SteelSeries Engine

Раздел посвящен процессу отключения подсветки клавиатуры на устройствах производителя MSI с использованием программного обеспечения SteelSeries Engine. В этом разделе мы рассмотрим способы управления освещением клавиатуры и предоставим исчерпывающую информацию о процессе отключения подсветки, а также предложим синонимы, чтобы разнообразить текст.
- Методы управления подсветкой через SteelSeries Engine
- Выбор альтернативного цветового режима
- Отключение подсветки клавиш по умолчанию
- Выключение освещения при сохранении энергии
Для того чтобы отключить освещение клавиатуры на ноутбуке или компьютере MSI, необходимо воспользоваться программой SteelSeries Engine. Это программное обеспечение позволяет настраивать различные параметры подсветки, в том числе выключение ее полностью. Одним из методов управления подсветкой является выбор альтернативного цветового режима, который может менять общую цветовую гамму клавиатуры. Кроме того, возможно отключить подсветку клавиш по умолчанию и настроить выключение освещения при сохранении энергии, что позволит продлить время автономной работы устройства. Использование SteelSeries Engine обеспечивает гибкость и контроль над подсветкой клавиатуры, позволяя каждому пользователю настроить ее на свой вкус.
Отключение подсветки клавиатуры на ноутбуках MSI через BIOS

В этом разделе мы рассмотрим процесс ручного отключения подсветки клавиатуры на ноутбуках компании MSI с использованием настроек BIOS. Большинство ноутбуков MSI оснащены удобными функциями настройки подсветки клавиш, которые позволяют пользователям индивидуализировать свой опыт работы на устройстве. Однако, в некоторых случаях, пользователи могут захотеть временно или постоянно отключить подсветку клавиатуры по какой-либо причине.
Отключение подсветки клавиатуры на ноутбуках MSI через BIOS довольно простое. Вам необходимо войти в настройки BIOS, где вы сможете найти соответствующие опции для управления подсветкой клавиатуры. BIOS – это специальное программное обеспечение, управляющее аппаратной частью вашего компьютера, включая клавиатуру.
Настройка подсветки клавиатуры через BIOS позволяет изменять яркость, цвет и режимы работы подсветки. В некоторых случаях, вы можете выбрать опцию "отключено", чтобы полностью выключить подсветку клавиатуры.
Для получения доступа к настройкам BIOS, вам нужно перезагрузить ноутбук и нажать определенную комбинацию клавиш на старте. Эти комбинации могут различаться в зависимости от модели ноутбука MSI, поэтому рекомендуется обратиться к руководству пользователя или посетить веб-сайт производителя для получения информации по конкретной модели.
Разобравшись со способом доступа к настройкам BIOS и обнаружив нужные опции для управления подсветкой клавиатуры, вы сможете вручную отключить подсветку или настроить ее в соответствии с вашими предпочтениями. Это может быть полезным, например, при работе в темной комнате или для сохранения заряда аккумулятора при низком уровне заряда.
Вход в BIOS на ноутбуках MSI
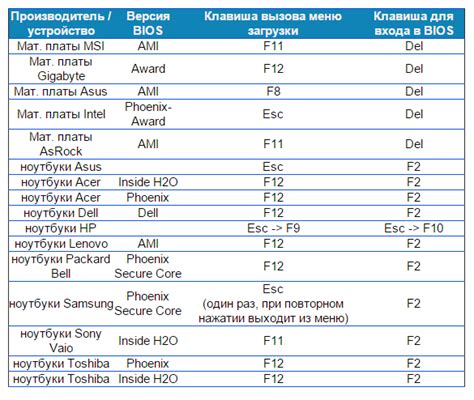
- Шаг 1: Перезагрузка ноутбука
- Шаг 2: Нажатие клавиш
- Шаг 3: Навигация в BIOS
- Шаг 4: Сохранение изменений
Первым шагом для доступа в BIOS является перезагрузка ноутбука. Однако, вместо обычного способа перезагрузки через операционную систему, вам понадобится использовать специальный метод.
После перезагрузки ноутбука, нажмите и удерживайте определенные клавиши на клавиатуре, чтобы войти в BIOS. Эти клавиши могут различаться в зависимости от модели ноутбука MSI. Как правило, это клавиши Del, F2 или F12.
При успешном входе в BIOS, вы окажетесь в основном меню, где можно настроить различные параметры системы. Используйте клавиатуру для перемещения по меню и выбора нужных опций.
После внесения требуемых изменений в BIOS, не забудьте сохранить их. Для этого обычно используется опция "Save and Exit" или аналогичная. Подтвердите сохранение изменений и ноутбук будет перезагружен с новыми настройками.
Следуя приведенным выше шагам, вы сможете уверенно войти в BIOS на ноутбуках MSI и настроить различные параметры системы. Помните, что точные клавиши и процедуры могут отличаться в зависимости от вашей модели ноутбука MSI, поэтому рекомендуется обратиться к руководству пользователя или посетить официальный сайт MSI для получения подробной информации.
Вопрос-ответ

Как отключить подсветку клавиатуры на ноутбуке MSI?
Для того чтобы отключить подсветку клавиатуры на ноутбуке MSI, вам необходимо выполнить несколько простых шагов. Во-первых, найдите клавишу Fn на клавиатуре, затем найдите клавишу с символом, обозначающим подсветку (обычно это клавиша с изображением лампочки или солнечного символа). Нажмите и удерживайте клавишу Fn, а затем одновременно нажмите указанную клавишу со значком подсветки. Это позволит вам включить или отключить подсветку клавиатуры на вашем ноутбуке MSI.
Можно ли отключить подсветку клавиатуры на ноутбуке MSI без использования специальных клавиш?
Да, можно отключить подсветку клавиатуры на ноутбуке MSI и без использования специальных клавиш. Вам потребуется установить специальное программное обеспечение, предоставляемое производителем MSI. С помощью этого программного обеспечения вы сможете полностью настроить и управлять подсветкой клавиатуры на своем ноутбуке MSI. Отключение подсветки клавиатуры будет одной из доступных опций в настройках программы. Установите программу, запустите ее и найдите раздел, отвечающий за управление подсветкой, чтобы отключить ее.



