В современном мире, когда компьютеры стали неотъемлемой частью нашей повседневной жизни, особенно в работе и учебе, стало невозможно обойтись без клавиатуры. Она является основным инструментом ввода информации и взаимодействия с компьютером. Однако, несмотря на простоту и удобство использования клавиатуры, время от времени мы сталкиваемся с некоторыми проблемами при ее эксплуатации.
Одной из таких проблем является активация намлока, или блокировка клавиши Caps Lock. Многие из нас случайно нажимают эту клавишу, что приводит к некорректному вводу текста, а иногда даже к потере данных. Это особенно раздражает, когда мы захотели написать одно, а получили совсем другое. Часто возникает желание найти способы эффективно и быстро отключить намлок на клавиатуре, чтобы избежать подобных ситуаций.
В данной статье мы рассмотрим несколько методов, которые помогут вам решить эту проблему. Мы покажем вам, как убрать блокировку клавиши Caps Lock, чтобы вы могли спокойно работать с текстом, не беспокоясь о случайном включении и выключении намлока. Ознакомившись с этими простыми рекомендациями, вы сможете эффективно управлять клавиатурой и избежать ненужных проблем в будущем.
Основные причины блокировки режима ввода в верхнем регистре и ее последствия
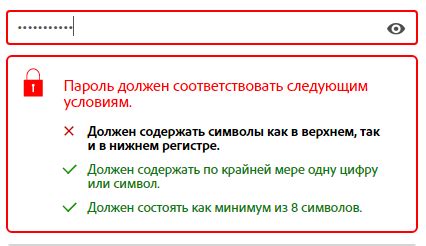
При взгляде на клавиатуру мы не задумываемся о том, что некоторые клавиши могут переключаться в режим ввода в верхнем регистре и блокироваться в данном состоянии. Притом, что для некоторых людей это может быть удобно, блокировка намлока на клавиатуре может привести к различным негативным последствиям.
Одной из основных причин намлока на клавиатуре является нежелательное случайное нажатие клавиши, переводящей клавиатуру в режим ввода в верхнем регистре. Это может произойти, когда пользователь нажимает на эту клавишу вместе с другими или без осознания своих действий.
Другой причиной блокировки режима ввода в верхнем регистре является системная ошибка или неправильные настройки клавиатуры. В некоторых случаях это может быть вызвано вирусами или вредоносными программами, внедрившимися в компьютер.
Последствия намлока на клавиатуре могут быть негативными и вызвать некоторые проблемы в процессе работы. Во-первых, это может существенно замедлить процесс ввода текста, так как пользователю придется постоянно переключаться в нижний регистр для набора букв. Помимо этого, блокировка режима намлока на клавиатуре может привести к возникновению неправильно введенных символов или неверного форматирования текста. Это особенно важно при работе с паролями или другими чувствительными данными, где небрежное нажатие клавиши может привести к утечке информации или неверному доступу к системе. | Кроме того, намлок на клавиатуре может вызывать дискомфорт и физический дискомфорт у пользователя. Постоянная необходимость переключаться в нижний регистр может привести к утомлению пальцев и повышенному напряжению на руки и запястья. В результате этого могут возникнуть проблемы со здоровьем, такие как боли в пальцах, кистях или запястьях, а также повышенный риск развития синдрома карпального канала. |
Как распознать, что клавиатура активировала функцию "Заглавные буквы" и как исправить эту ситуацию

Режим намлока, также известный как "Caps Lock", является одной из наиболее часто активируемых функций на клавиатуре. Он изменяет поведение клавиш таким образом, что все буквы вводятся заглавными. Когда функция намлока активирована, это может вызвать некоторые неудобства при наборе текста, особенно если нужно вводить только строчные буквы.
Есть несколько способов понять, что функция намлока включена:
- Проверьте светодиодный индикатор на клавиатуре. Обычно на клавиатуре есть светодиод, который подсвечивается или меняет цвет, когда намлок активирован. Если индикатор горит или мигает, это является надежным признаком, что намлок включен.
- Обратите внимание на отображение символов при вводе текста. Если все буквы, которые вы вводите, отображаются заглавными, даже если вы нажимаете клавиши с обычными буквами, то, скорее всего, намлок активирован.
Если вы заметили, что функция намлока включена и хотите вернуть клавиатуру в обычное состояние, есть несколько способов это сделать:
- Нажмите клавишу "Caps Lock" на клавиатуре еще раз. Это переключит функцию намлока обратно в исходное состояние.
- Используйте сочетание клавиш "Shift" + "Caps Lock". Этот метод также переключит намлок.
Знание того, как распознать активацию функции намлока и как быстро ее отключить, поможет вам избавиться от досадных ошибок при вводе текста. Надеемся, что эти советы оказались полезными, когда вы столкнулись с проблемой неправильно работающей клавиши на клавиатуре.
Физические методы устранения застревания клавиш клавиатуры
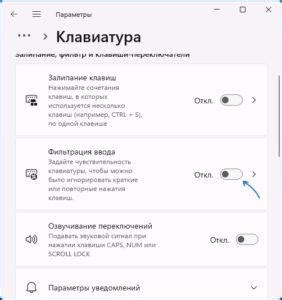
Функциональность клавиатуры может быть нарушена в результате застревания клавиш, что может создать неудобства при использовании устройства. Существуют несколько физических методов, которые позволяют эффективно устранить эту проблему.
Первый метод включает использование маленького плоского предмета, например, пинцета или ножа, для аккуратного поднятия застрявшей клавиши. При этом необходимо осторожно поднять клавишу, попытаться удалить любые препятствия и очистить место, где клавиша подключается к клавиатуре.
Второй метод заключается в удалении клавиши полностью из клавиатуры. Для этого необходимо использовать плоскую отвертку или другой подходящий инструмент, чтобы осторожно поддеть один из краев клавиши. Затем нужно аккуратно поднять и отсоединить клавишу от места подключения на клавиатуре. После удаления клавиши, необходимо очистить как саму клавишу, так и отверстие на клавиатуре.
Третий метод включает использование специальных средств для чистки клавиатуры. Эти средства доступны в виде спреев, салфеток или комплектов для чистки. Необходимо нанести небольшое количество средства на салфетку и протереть клавиши клавиатуры, удаляя любые загрязнения и остатки, которые могут вызывать застревание клавиш. При использовании этого метода важно следовать инструкциям по очистке, предоставляемым производителем.
| Преимущества физических методов устранения застревания клавиш | Недостатки физических методов устранения застревания клавиш |
|---|---|
| 1. Простота применения | 1. Возможность повреждения клавиатуры при неправильном использовании методов |
| 2. Быстрота результатов | 2. Ограниченная эффективность в некоторых случаях |
| 3. Возможность самостоятельного решения проблемы | 3. Необходимость повторного использования методов при возникновении новых застреваний |
Исправление намлока с помощью сочетаний клавиш
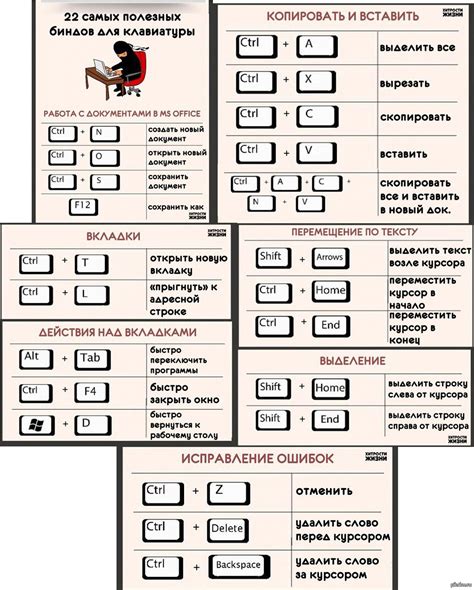
В данном разделе мы рассмотрим, как можно устранить проблему намлока на клавиатуре с помощью нажатия сочетаний клавиш. Это позволит вам быстро и легко вернуть клавиатуру в нормальный режим работы, без необходимости отключения или рестарта устройства.
Существует несколько способов исправить намлок. Один из наиболее распространенных способов - нажать комбинацию клавиш "Num Lock" в верхнем правом углу клавиатуры. Это позволит переключить режим работы клавиатуры и вернуть все числовые клавиши в исходное положение.
Другой способ исправить намлок - нажать сочетание клавиш "Fn" и "Num Lock" (или "Fn" и "F11" в некоторых случаях). Это можно выполнить на ноутбуке или клавиатуре с дополнительными функциональными клавишами. Нажатие этой комбинации вернет клавиатуру в обычный режим работы.
Если первые два способа не дали результатов, можно попробовать использовать комбинацию клавиш "Ctrl" и "Shift" (или "Alt" и "Shift"). Это позволит сменить раскладку клавиатуры и, возможно, исправить проблему намлока.
Наконец, если проблема с намлоком не устраняется посредством сочетаний клавиш, можно попробовать нажать клавиши "Windows" + "R" для открытия окна "Выполнить". Затем введите команду "osk" и нажмите Enter. Откроется виртуальная клавиатура, на которой можно попробовать нажать клавишу "Num Lock" для исправления проблемы.
- Нажмите комбинацию клавиш "Num Lock" в верхнем правом углу клавиатуры
- Используйте сочетание клавиш "Fn" и "Num Lock" или "Fn" и "F11"
- Попробуйте комбинацию клавиш "Ctrl" и "Shift" или "Alt" и "Shift"
- Воспользуйтесь виртуальной клавиатурой через команду "osk" в окне "Выполнить"
Эти простые сочетания клавиш помогут вам быстро и легко исправить проблему намлока на клавиатуре. Выберите подходящий способ в зависимости от типа вашей клавиатуры и операционной системы, и продолжайте удобно работать на компьютере!
Программные пути решения проблемы с активацией режима CAPS LOCK на клавиатуре

При работе с клавиатурой возникает специфическая проблема в виде активации или деактивации функции CAPS LOCK без желания пользователя. Это может вызывать неудобство при вводе информации и порой приводить к ошибкам. Однако, существуют программные методы, которые позволяют эффективно справиться с этой проблемой без необходимости замены клавиатуры или обращения к технической поддержке.
Одним из способов решения данной проблемы является использование специальных приложений или программ, разработанных для контроля над активацией намлока на клавиатуре. Такие программы предоставляют пользователю возможность настроить действие клавиши CAPS LOCK в соответствии с его предпочтениями. В частности, можно программно изменить функцию клавиши CAPS LOCK на то, чтобы она не изменяла регистр вводимого текста или выполняла другое желаемое действие.
Помимо специализированных программ, существуют и общие программные методы решения проблемы с намлоком на клавиатуре. Один из таких методов заключается в использовании альтернативных компонентов операционной системы, которые позволяют программно переназначать функции клавиш. Например, пользователь может назначить клавише CAPS LOCK действие другой клавиши с помощью системных настроек. Это позволяет управлять режимом CAPS LOCK и предотвращать его случайную активацию или деактивацию.
Таким образом, программные способы решения проблемы с намлоком на клавиатуре предоставляют пользователю широкие возможности для контроля над функцией CAPS LOCK и предотвращения ее нежелательной работы. Они позволяют настроить клавиатуру в соответствии с индивидуальными потребностями пользователя и обеспечивают удобство при вводе текста без ошибок, вызванных случайной активацией CAPS LOCK.
Программы и утилиты для устранения заблокированного режима на клавиатуре
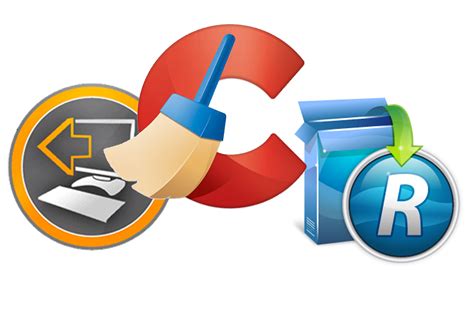
В данном разделе мы рассмотрим различные программы и утилиты, предназначенные для решения проблемы заблокированного режима клавиатуры. Эти инструменты помогут вам быстро и без труда восстановить нормальное функционирование клавиш, избавив вас от неудобств и временных ограничений.
- Антизаблок - это программа, специально разработанная для борьбы с заблокированным нумлоком на клавиатуре. Она предоставляет возможность изменить настройки клавиш и восстановить нормальный режим работы. С помощью простого интерфейса и набора функций, Антизаблок значительно облегчает процесс устранения проблемы.
- Clavier+ - это утилита, позволяющая переназначать клавиши на клавиатуре в зависимости от ваших потребностей. С помощью Clavier+ вы можете отключить или изменить функции отдельных клавиш, освободив достаточно места в случае заблокированного режима. Благодаря гибким настройкам и поддержке множества языков, Clavier+ является незаменимым инструментом для решения проблемы заблокированной клавиатуры.
- KeyTweak - это программное обеспечение, которое помогает переназначить клавиши на клавиатуре, включая те, которые были заблокированы. С простым и интуитивно понятным интерфейсом, KeyTweak позволяет легко изменять функции клавиш, переключая их на новые команды или символы. Эта программа не только решает проблему заблокированного режима, но и предоставляет возможности для персонализации клавиатуры под ваши потребности.
Таким образом, использование специальных программ и утилит позволит вам быстро и удобно решить проблему заблокированного режима клавиатуры. Каждый из представленных инструментов обладает своими особенностями и преимуществами, а также имеет простой и понятный интерфейс для удобства использования. Найдите тот, который соответствует вашим требованиям и настроениям, чтобы вернуть нормальную работу своей клавиатуре без лишних хлопот и неудобств.
Отключение автоматического включения режима Caps Lock

В данном разделе рассмотрим методы и настройки, которые позволят предотвратить автоматическое включение режима прописных букв на клавиатуре. Это позволит избежать нежелательных смен регистра при наборе текста, что может существенно облегчить процесс работы и повысить эффективность.
Итак, для того чтобы избавиться от автоматического включения Caps Lock, можно применить следующие подходы:
- Изменение настроек операционной системы: каждая операционная система предоставляет встроенные настройки клавиатуры, в которых можно изменить поведение клавиши Caps Lock. Например, в операционной системе Windows можно зайти в "Параметры" - "Система" - "Клавиатура" и отключить функцию автоматического включения Caps Lock. Аналогичные настройки присутствуют и в других операционных системах.
- Использование сторонних программ: существуют программы, которые позволяют полностью отключить автоматическое включение Caps Lock на уровне программы. Некоторые из них предоставляют дополнительные возможности для настройки клавиатуры в целом, что может быть полезно при необходимости изменить и другие параметры клавиатуры.
- Изменение регистра букв в реальном времени: вместо полного отключения функции Caps Lock, можно воспользоваться методом, позволяющим изменять регистр букв непосредственно в процессе набора текста. Например, можно использовать сочетания клавиш, которые позволяют переключаться между режимами верхнего и нижнего регистра без необходимости включения и отключения Caps Lock.
Помимо вышеперечисленных методов, существуют и другие способы предотвратить автоматическое включение режима Caps Lock на клавиатуре. Рекомендуется провести тщательный анализ возможностей используемой операционной системы и выбрать метод, который наиболее подходит в конкретной ситуации.
Советы по правильной эксплуатации клавиатуры для предотвращения залипания клавиш

В данном разделе представлены полезные советы, которые помогут избежать неприятности, связанные с намлоком клавиш на клавиатуре. Правильная эксплуатация и уход за клавиатурой имеют важное значение для бесперебойной работы и продолжительного срока службы данного устройства.
- Уделяйте внимание чистоте клавиатуры:
- Своевременно очищайте клавишы от грязи и пыли, используя мягкую щетку или влажную салфетку.
- Не позволяйте попадать жидкости на клавиши и убедитесь, что поверхность клавиатуры всегда сухая и чистая.
- Нажимайте клавиши с достаточным, но не излишним давлением, чтобы избежать залипания клавиш.
- Учитывайте, что многократное нажатие клавиши слишком сильно или с приложением боковых усилий может привести к поломке клавиатуры.
- Избегайте эксплуатации клавиатуры в условиях повышенной влажности или температуры, таких как ванные комнаты или плохо проветриваемые помещения.
- Убедитесь, что клавиатура располагается в комфортных условиях температуры и окружающей среды.
- Избегайте сильных ударов и падений клавиатуры, которые могут повредить механизмы клавиш и привести к намлоку.
- Не разбирайте клавиатуру самостоятельно и не выполняйте любые механические изменения, чтобы избежать нарушения работы устройства.
Следуя этим советам, вы сможете сохранить работоспособность клавиатуры на длительный период времени и предотвращать неприятности, связанные с намлоком клавиш.
Как подобрать подходящую клавиатуру, чтобы избежать проблем с активацией режима Caps Lock
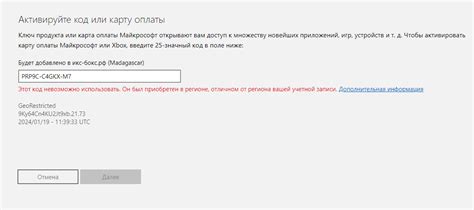
При выборе клавиатуры, которую вы будете использовать, особенно важно уделить внимание функциональности, которая может помочь вам избежать возможных неприятностей, связанных с случайной активацией режима Caps Lock.
Независимо от вашей печатной навыков, случайное нажатие клавиши Caps Lock может привести к созданию ошибок в тексте и мешать повседневной работе. Поэтому приобретение клавиатуры, которая помогает предотвратить активацию данного режима без вашего ведома, становится весьма важной задачей.
В поиске подходящей клавиатуры обратите внимание на следующие функции:
1. Клавиша индикации Caps Lock: выбирайте клавиатуры, на которых клавиша Caps Lock явно отображается, например, с помощью подсветки или изменения цвета. Такой вариант позволит вам быстро увидеть, активирован ли режим Caps Lock, что минимизирует возможность случайной активации.
2. Функциональные клавиши: рекомендуется выбирать клавиатуры, которые позволяют настраивать функциональность клавиш. Таким образом, вы сможете переназначить клавишу Caps Lock на другую функцию или полностью отключить ее, чтобы предотвратить случайную активацию.
3. Специализированные клавиатуры: сейчас на рынке представлены различные специализированные модели клавиатур, которые разработаны именно с учетом предотвращения случайного активирования Caps Lock. Они могут включать физическую блокировку данной клавиши, дополнительные функциональные кнопки или даже специальные программные настройки.
4. Эргономика и удобство использования: при выборе клавиатуры обратите внимание на ее форму, размеры и ощущение клавиш. Эргономичные клавиатуры с правильным расположением клавиш могут снизить вероятность случайного нажатия на Caps Lock.
Помните, что выбор клавиатуры исключительно индивидуален и зависит от ваших предпочтений и потребностей. Поэтому рекомендуется обратиться к отзывам и советам других пользователей перед тем, как сделать окончательный выбор.
Важно упомянуть, что настройка клавиш и предотвращение намлока также может быть выполнено программными средствами, но в данном разделе мы ориентируемся на выбор самих клавиатур с учетом описанных функций и особенностей.
Распространенные ошибки при устранении проблемы с активацией клавиши Caps Lock и как избежать их

Когда сталкиваешься с проблемой включения или выключения Caps Lock на клавиатуре, полезно знать о распространенных ошибках, которые могут возникнуть при попытке ее решить самостоятельно. В данном разделе рассмотрим несколько важных аспектов, которые помогут избежать часто встречающихся проблем и получить желаемый результат.
1. Неверное использование комбинации клавиш
Одна из наиболее частых ошибок – это неправильное использование комбинации клавиш для активации или деактивации Caps Lock. Вместо того, чтобы случайным образом нажимать клавиши, стоит прочитать инструкцию для конкретной модели клавиатуры и понять, какую комбинацию нужно нажимать для управления Caps Lock.
2. Проблемы с программным обеспечением
Ошибки, связанные с программным обеспечением, могут вызывать проблемы с активацией или отключением Caps Lock. Возможно, в системе установлено стороннее приложение, которое блокирует функцию Caps Lock или меняет комбинацию клавиш для ее активации. В таком случае, следует проверить настройки программного обеспечения и временно отключить стороннее приложение.
3. Физические проблемы с клавиатурой
Иногда ошибки с активацией Caps Lock на клавиатуре могут быть связаны с физическими проблемами. Например, некоторые клавиши могут быть припаяны неправильно или иметь повреждения, вызывающие активацию Caps Lock. В этом случае, отключение функции намлока может быть недостаточным решением, и потребуется профессиональный ремонт или замена клавиатуры.
Избегая этих распространенных ошибок, вы сможете более эффективно устранить проблему с активацией Caps Lock на клавиатуре. В случае, если самостоятельное решение оказывается неэффективным, не стесняйтесь обратиться за помощью к специалистам или производителю клавиатуры.
Вопрос-ответ

Что такое намлок на клавиатуре и зачем его отключать?
Намлок (Num Lock) на клавиатуре предназначен для активации числовой клавиатуры, которая находится справа от основной клавиатуры. Отключение намлока может быть полезным, если вы предпочитаете использовать числа на основной части клавиатуры или если вам нужно активировать дополнительные функции, доступные при отключенном намлоке.
Как отключить намлок на Windows?
Чтобы отключить намлок на Windows, нажмите клавишу "Num Lock" на правой части клавиатуры. В большинстве случаев наличие активного намлока отображается специальным индикатором на клавиатуре. При отключенном намлоке подсветка или индикация на индикаторе может отсутствовать.
Как отключить намлок на Mac?
Для отключения намлока на Mac вам нужно зайти в "System Preferences" (Меню Apple > System Preferences), затем выбрать "Keyboard" (Клавиатура) и убедиться, что в разделе "Keyboard" включена опция "Use all F1, F2, etc. keys as standard function keys" (Использовать все клавиши F1, F2 и т.д. как стандартные функциональные клавиши). После этого клавиша "Num Lock" будет использоваться для активации функциональных клавиш, а не числовой клавиатуры.
Можно ли отключить намлок на ноутбуке?
Да, можно. Обычно на ноутбуке есть клавиша "Num Lock" или аналогичная клавиша с символом "Num" или "NumLK". Нажатие этой клавиши активирует или отключает намлок. Иногда нужно одновременно нажимать клавишу "Fn" вместе с клавишей "Num Lock" для отключения или активации числовой клавиатуры.
Можно ли отключить намлок в программе Microsoft Excel?
Да, в программе Microsoft Excel есть возможность отключить намлок независимо от состояния на клавиатуре. Для этого достаточно выбрать в меню "File" (Файл) -> "Options" (Параметры) -> "Advanced" (Дополнительно) и в разделе "Editing options" (Настройки редактирования) снять галочку с опции "Enable fill handle and cell drag-and-drop" (Активировать автозаполнение и перетаскивание ячеек) или "Allow editing directly in cells" (Разрешить редактирование напрямую в ячейках).
Какими способами можно отключить намлок на клавиатуре?
Существует несколько способов для отключения намлока на клавиатуре. Некоторые модели клавиатур имеют специальную клавишу "Num Lock", которая позволяет переключаться между режимами включенного и выключенного намлока. Также, в операционных системах Windows, вы можете отключить намлок с помощью комбинации клавиш "Ctrl + Shift + Num Lock". Если вам нужно отключить намлок на постоянной основе, вы можете зайти в настройки операционной системы и изменить настройки клавиатуры.
Можно ли полностью отключить намлок на клавиатуре?
Да, полностью отключить намлок на клавиатуре можно. Для этого необходимо зайти в настройки операционной системы. В Windows, например, вы можете открыть "Панель управления", выбрать раздел "Региональные и языковые параметры" или "Язык и региональные стандарты" (в зависимости от версии Windows), затем перейти на вкладку "Дополнительно" и найти раздел, связанный с клавиатурой. Там вы можете выбрать опцию "Отключить намлок". После применения изменений намлок будет полностью отключен на клавиатуре.



