Когда вы находитесь в процессе работы или развлечения, ничто не может нарушить ваш фокус так, как назойливый звук. Бывает, что во время игры или просмотра фильма воспроизводятся звуки, которые отвлекают вас от важных деталей или сюжета. Однако, с помощью нескольких простых шагов вы сможете избавиться от этой проблемы и насладиться своими занятиями полностью.
Некоторые пользователи сталкиваются с проблемой ненужных звуков, вызываемых программой Nahimic. Nahimic является программным обеспечением, предназначенным для улучшения звукового опыта на компьютере. Она может быть установлена вместе с драйверами звука на вашем устройстве или поставляться предустановленной на ноутбуках и ПК от определенных производителей.
В этой статье мы представим вам пошаговую инструкцию о том, как отключить Nahimic для того, чтобы освободиться от ненужных звуков и насладиться полноценным звуковым опытом без отвлечений.
Что такое Nahimic и зачем отключать его звук?

Одно из распространенных программных решений в мире звуковых технологий называется Nahimic. Она известна своими возможностями улучшения звукового опыта при использовании аудиоустройств и создания более реалистичных звуковых эффектов. Однако, в некоторых случаях, пользователи могут захотеть отключить звук Nahimic по разным причинам.
Например, у некоторых пользователей возникают проблемы совместимости между Nahimic и другими программами или играми. Отключение звука Nahimic может помочь избежать конфликтов и обеспечить более стабильную работу компьютера. Кроме того, некоторым пользователям может не понравиться звуковое воспроизведение, предлагаемое Nahimic, и они могут предпочесть использовать стандартные звуковые настройки операционной системы. Возможно, для определенного приложения или сценария использования отключение звука Nahimic окажется более подходящим вариантом.
В данном разделе мы рассмотрим подробные инструкции о том, как отключить звук Nahimic на вашем компьютере, чтобы вы могли сделать свой выбор в соответствии с вашими потребностями и предпочтениями.
Причины поиска способов отключения звука Nahimic: основные мотивы
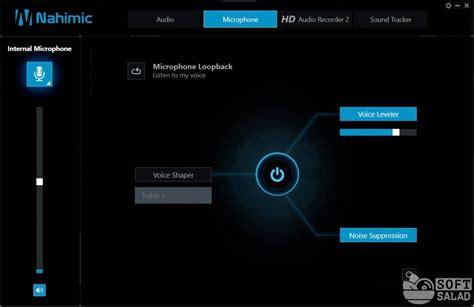
Пользователи активно ищут способы отключения звука Nahimic по разным причинам, которые связаны с определенными аспектами удобства использования и повышения производительности. Рассмотрим основные мотивы, побуждающие пользователей обратить свое внимание на отключение звука Nahimic.
- Неудовлетворительное качество звука: пользователи могут ощущать дефицит качества звука при использовании Nahimic, что может негативно повлиять на общее впечатление от аудио-воспроизведения. В таких случаях, отключение Nahimic может позволить им получить более чистый и четкий звук без дополнительной обработки.
- Ненужные звуковые эффекты: Nahimic предлагает различные звуковые эффекты и улучшения, которые могут быть интересны для некоторых пользователей, но не всегда подходят каждому. Некоторые предпочитают слушать звук именно в его оригинальной форме, без дополнительных эффектов, поэтому отключение Nahimic может быть желательным в таких ситуациях.
- Высокая нагрузка на процессор: установленный драйвер Nahimic иногда может вызывать повышенную нагрузку на процессор, что может приводить к снижению производительности системы. Отключение Nahimic может помочь уменьшить нагрузку на процессор и сделать работу компьютера более плавной.
- Предпочтение других аудио-приложений: некоторым пользователям может просто не нравиться интерфейс и функционал Nahimic по сравнению с другими сторонними аудио-приложениями. Они могут предпочитать использовать альтернативные программы, которые лучше соответствуют их предпочтениям и потребностям. В этом случае, отключение Nahimic может быть необходимым для установки и настройки других аудио-приложений.
В целом, пользователи ищут способы отключения звука Nahimic по причинам, связанным с улучшением качества звука, снижением нагрузки на процессор, предпочтением альтернативных аудио-приложений, а также увеличением общего удобства использования системы.
Шаг 1: Определение наличия Nahimic на вашем устройстве
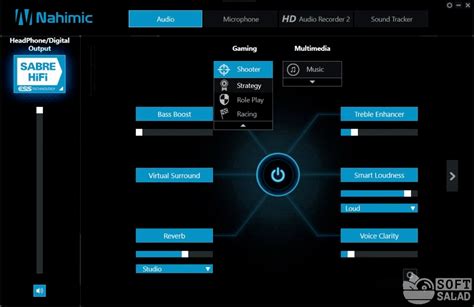
Для начала, проверьте, есть ли на панели задач иконка Nahimic. Обычно она представлена в виде звуковой волновой диаграммы или иконки наушников. Если вы не видите эту иконку, значит, вероятно, Nahimic не установлен на вашем устройстве.
Также можно проверить наличие Nahimic в списке установленных программ на компьютере. Для этого откройте "Панель управления", выберите "Программы" или "Программы и компоненты", а затем найдите Nahimic в списке установленных программ. Если вы не обнаружили Nahimic в этом списке, то он скорее всего не установлен на вашем устройстве.
Если же вы все же обнаружили Nahimic на своем устройстве, значит, вы можете перейти к следующему шагу и узнать, как отключить звук данной программы.
Настройки звука Windows: отключение Nahimic
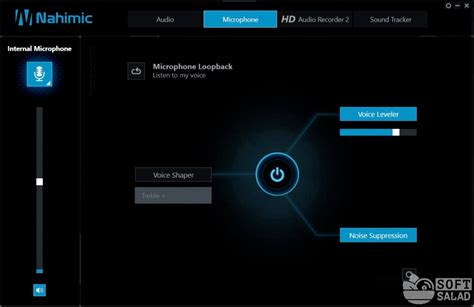
Второй шаг: Изменение параметров звука в операционной системе Windows позволит нам отключить программу Nahimic. В этом разделе мы рассмотрим процедуру отключения Nahimic через настройки звука в Windows.
Для начала, откройте Панель управления, где можно найти основные настройки компьютера. Обратите внимание на значок звука, который вы видите на экране. Произведите щелчок по этому значку с помощью левой кнопки мыши.
После открытия меню звуковых настроек Windows можно обнаружить различные параметры и функции. Вам нужно будет найти опцию, связанную с управлением звуковыми драйверами. Обычно она обозначена как "Управление устройствами воспроизведения".
При выборе этой опции откроется новое окно, содержащее список всех доступных звуковых устройств на вашем компьютере. Вам нужно будет найти устройство, связанное с Nahimic, и выделить его.
После выделения устройства Nahimic появится кнопка "Отключить". Чтобы завершить процесс отключения Nahimic, вам нужно будет нажать на эту кнопку с помощью левой кнопки мыши.
После завершения этих шагов Nahimic будет полностью отключен в настройках звука Windows. Вы можете проверить результат, попробовав изменить звуковые параметры или воспроизведение звука на своем компьютере.
Обратите внимание, что эти инструкции могут немного отличаться в зависимости от версии операционной системы Windows, которую вы используете. Однако, в общем, процедура отключения Nahimic через настройки звука Windows должна быть схожа и позволит вам успешно отключить данную программу.
Отключение Nahimic с помощью менеджера аудиоустройств

В данном разделе мы рассмотрим третий шаг по отключению Nahimic, сфокусировавшись на использовании менеджера аудиоустройств. Это один из наиболее простых и доступных способов удаления данной программы.
Первым шагом, необходимым для отключения Nahimic, является открытие менеджера аудиоустройств на компьютере. Менеджер аудиоустройств позволяет управлять всеми аудиоустройствами, подключенными к вашему компьютеру.
После открытия менеджера аудиоустройств, вам потребуется найти устройство, связанное с Nahimic, и отключить его. Обратите внимание, что название этого устройства может незначительно отличаться в зависимости от конкретной системы.
Чтобы отключить устройство Nahimic, щелкните правой кнопкой мыши на нем и выберите опцию "Отключить". После этого Nahimic будет деактивирован и не будет влиять на ваше аудио в будущем.
Теперь вы можете закрыть менеджер аудиоустройств и наслаждаться отсутствием звука Nahimic на вашем компьютере. Этот метод отключения является надежным и безопасным, позволяя вам вернуться к стандартным настройкам звука без использования данной программы.
Шаг 4: Применение командной строки для выключения Nahimic
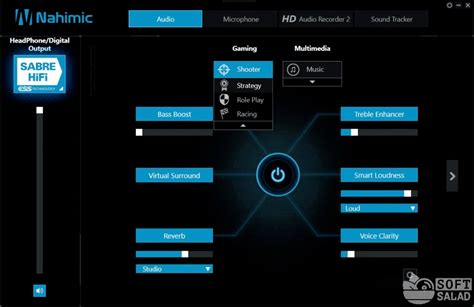
| Команда | Описание |
|---|---|
nahimicconfig.exe /set:mode:military | Устанавливает режим "Military" для Nahimic. |
nahimicconfig.exe /set:mode:gaming | Устанавливает режим "Gaming" для Nahimic. |
nahimicconfig.exe /set:mode:music | Устанавливает режим "Music" для Nahimic. |
nahimicconfig.exe /set:mode:movie | Устанавливает режим "Movie" для Nahimic. |
nahimicconfig.exe /set:mode:voice | Устанавливает режим "Voice" для Nahimic. |
Вы можете выбрать любой из предложенных режимов, чтобы настроить звук согласно вашим потребностям и предпочтениям. Для применения выбранного режима достаточно выполнить соответствующую команду в командной строке. Помимо режимов, можно использовать и другие команды для настройки различных параметров Nahimic.
Использование командной строки позволяет более гибко управлять Nahimic и сэкономить время, особенно если вам требуется изменить режим работы программы часто. Опробуйте данную возможность и настройте звуковые настройки Nahimic с помощью командной строки!
Шаг 5: Полное удаление Nahimic с ПК

После завершения предыдущих шагов, когда мы отключили звуковую программу Nahimic и отключили ее автозапуск, мы можем приступить к полному удалению программы с компьютера. Этот шаг позволит избавиться от всех файлов, связанных с Nahimic, и очистить систему от ненужных компонентов.
Для полного удаления Nahimic с ПК мы будем использовать встроенные инструменты операционной системы и некоторые дополнительные утилиты. Важно выполнить все шаги внимательно, чтобы предотвратить возможные проблемы с функционированием системы.
| Шаг | Описание |
| 1 | Откройте "Панель управления" и перейдите в раздел "Программы и компоненты". |
| 2 | Найдите в списке установленных программ Nahimic и выделите его. |
| 3 | Щелкните правой кнопкой мыши на Nahimic и выберите "Удалить" из контекстного меню. |
| 4 | Следуйте инструкциям деинсталлятора и дождитесь завершения процесса удаления. |
| 5 | После завершения удаления Nahimic проверьте систему на наличие остаточных файлов. Для этого откройте проводник и перейдите по следующему пути: C:\Program Files. Если вы найдете папку Nahimic, удалите ее вручную, нажав правой кнопкой мыши и выбрав "Удалить". |
| 6 | После того как вы удалите все остаточные файлы, перезагрузите компьютер, чтобы завершить процесс удаления Nahimic полностью. |
Следуя этой пошаговой инструкции, вы полностью удалите Nahimic с вашего компьютера. Обратите внимание, что удаление программы может повлиять на функциональность некоторых аудиоустройств, поэтому перед удалением убедитесь, что на вашем ПК есть альтернативные драйверы или программы для управления звуком.
Что делать, если после удаления Nahimic появляются звуковые проблемы?
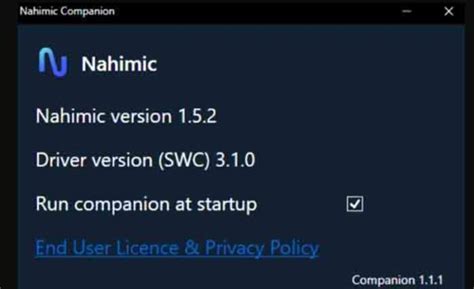
При удалении или отключении Nahimic, пользователи могут столкнуться с различными звуковыми проблемами на своих устройствах. Возможные проблемы могут включать отсутствие звука, неправильное распределение звука между динамиками, искажение звука или отсутствие определенных аудиоэффектов.
Если вы столкнулись с подобными проблемами, не отчаивайтесь, поскольку существуют несколько рекомендаций, которые могут помочь вам справиться с ними:
- Восстановите стандартные настройки звука: проверьте, что все звуковые параметры на вашем устройстве установлены в значения "По умолчанию" или "Стандартные". Убедитесь, что никакие эквалайзеры или специальные настройки не активированы, которые могут препятствовать нормальному воспроизведению звука.
- Обновите драйверы звука: проверьте, что у вас установлена последняя версия драйверов звука для вашей операционной системы. Устаревшие или несовместимые драйверы могут вызывать проблемы с воспроизведением звука.
- Произведите перезагрузку системы: иногда перезапуск компьютера может помочь устранить временные сбои в работе звуковых настроек и восстановить нормальное функционирование звука.
- Обратитесь к производителю: если все вышеперечисленные рекомендации не помогли решить проблему, рекомендуется обратиться к производителю вашего устройства или посетить их официальную поддержку. Они могут предложить дополнительную помощь или специализированные инструкции для вашего конкретного устройства.
Неисправности со звуком после отключения Nahimic являются редким явлением, но если вы столкнулись с ними, не паникуйте. Попробуйте вышеперечисленные рекомендации, чтобы восстановить нормальное функционирование звука на вашем устройстве.
Оптимальные настройки звука: советы и рекомендации
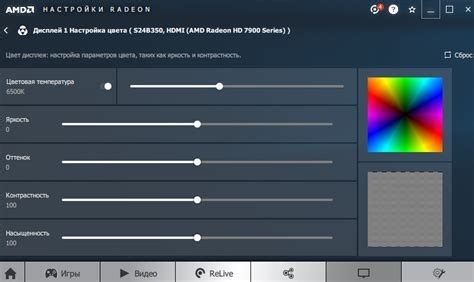
Когда вы успешно отключили Nahimic и освободили вашу аудиосистему от его влияния, настало время сделать правильные настройки звука для достижения оптимального звукового опыта. В этом разделе мы представим вам некоторые советы и рекомендации, которые помогут вам настроить звуковые параметры с учетом ваших предпочтений и обеспечить высокое качество звучания.
1. Регулируйте громкость с умом: Определите оптимальную громкость, которая не только удовлетворяет ваши потребности, но и не перегружает динамики акустической системы и не искажает звук. Постепенно увеличивайте громкость, пока не достигнете комфортного уровня.
2. Эквализация звука: Воспользуйтесь эквалайзером или аудиоинтерфейсом для настройки звуковых частот на ваш вкус. Увеличение или уменьшение определенных частотных диапазонов может подчеркнуть или уменьшить присутствие определенных инструментов или вокала в музыке.
3. Пространственные эффекты: В зависимости от предпочтений и типа аудиоинтерфейса, вы можете настроить пространственные эффекты, такие как объемный звук или эффект трехмерного звучания. Это позволит вам создавать глубокий и погружающий звуковой опыт при прослушивании музыки или просмотре фильмов.
4. Уровень динамического диапазона: Динамический диапазон отвечает за разницу между самыми тихими и самыми громкими звуками в режиме воспроизведения. Регулировка этого параметра может помочь управлять отчетливостью и силой звуковых эффектов в вашей аудиосистеме.
5. Отключение нежелательных эффектов: Если вы не предпочитаете рассеянность, эхо или другие звуковые эффекты, проверьте настройки своей аудиосистемы и убедитесь, что все эффекты, которые вы не желаете слышать, отключены.
6. Экспериментируйте и прислушивайтесь: Каждая аудиосистема и каждое ухо уникальны, поэтому не стесняйтесь экспериментировать с разными настройками и прислушиваться к звуку, который вам нравится больше всего. Имя своему уху!
В итоге, проведя время на оптимизацию звука после отключения Nahimic, вы можете наслаждаться кристально чистым звуком, который соответствует вашим предпочтениям и поднимает ваше звуковое воспроизведение на новый уровень.
Вопрос-ответ




