Когда дело касается сохранения игровых данных и настроек, многие игроки стремятся использовать Steam Cloud - надежное облачное хранилище, предоставляемое платформой Steam. Однако, возможность отключить Steam Cloud может быть необходима в некоторых случаях, например, при желании использовать сторонние программы для сохранения игрового прогресса. В данной статье мы рассмотрим, какие возможности предоставляются пользователям для отключения Steam Cloud и как это может повлиять на игровой процесс.
Расширение свободы в выборе
Steam Cloud, безусловно, является полезным инструментом для многих игроков, позволяя им сохранять игровые данные на удаленных серверах. Это обеспечивает удобство использования - ведь вам не нужно беспокоиться о потере данных при смене компьютеров или переустановке Steam. Однако, некоторым пользователям может быть интересно отключить Steam Cloud и воспользоваться сторонними программами для резервного копирования и управления игровыми данными. Это позволяет расширить свободу в выборе и использовать другие методы сохранения информации, соответствующие вашим потребностям и предпочтениям.
Преимущества и недостатки отключения Steam Cloud
Как и любая другая функция, Steam Cloud имеет свои преимущества и недостатки, которые следует учесть перед отключением. Одним из главных преимуществ является автоматическое сохранение игровых данных, что облегчает процесс перехода с одного устройства на другое. Благодаря этой функции вы можете быть уверены, что ваши сохранения будут доступны где бы вы ни находились. Однако, отключение Steam Cloud может привести к невозможности автоматического восстановления данных в случае сбоя системы или потери аккаунта. Поэтому перед принятием решения об отключении следует взвесить все «за» и «против» и оценить риски, связанные с этим действием.
Сохранение данных локально: отключение облачного хранилища в Steam

В данном разделе рассмотрим способы отключения возможности автоматической синхронизации данных с облачным хранилищем в клиенте Steam. Это позволит сохранить ваши игровые файлы локально на компьютере, без использования облачного сервиса.
Прежде всего, стоит отметить, что отключение облачного хранилища может привести к потере данных при возникновении непредвиденных ситуаций, таких как сбои в системе или сброс настроек программы.
Для того чтобы сохранить данные локально и отключить Steam Cloud, необходимо выполнить следующие шаги:
1. Запустите клиент Steam и войдите в свою учетную запись.
2. В верхней панели навигации найдите и выберите вкладку "Настройки".
3. В открывшемся меню выберите пункт "Облачные файлы".
4. В секции "Общие" найдите опцию, связанную с облачным хранилищем, и снимите флажок, чтобы отключить ее.
5. Подтвердите свой выбор, нажав на кнопку "ОК" или "Применить".
После выполнения данных действий, Steam больше не будет автоматически синхронизировать данные игр с облачным хранилищем. Теперь все ваши игровые файлы будут сохранены локально на вашем компьютере.
Причины, по которым возникает необходимость отключить Steam Cloud
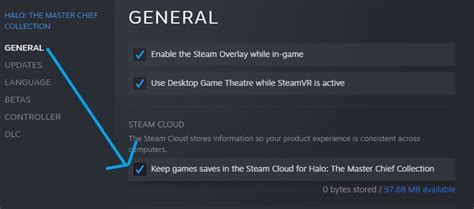
Существуют определенные ситуации, которые могут заставить пользователей задуматься о отключении функции Steam Cloud. Возможно, вы столкнулись с ограничениями пространства на диске или возникли проблемы с сохраненными данными, которые привели к потере прогресса в играх. Это может быть также связано с необходимостью восстановления бэкапа старых сохранений или просто предпочтением сохранять игровые данные локально на своем компьютере вместо хранения в облаке.
| Причины отключения Steam Cloud | Потенциальные преимущества | Возможные недостатки |
|---|---|---|
| Ограниченное пространство на диске | Больше места для сохраненных данных | Потеря доступа к данным на других устройствах |
| Потеря прогресса в играх | Возможность восстановить бэкап сохранений | Нет автоматической синхронизации данных |
| Предпочтение локального хранения данных | Полный контроль над сохранениями | Неудобство в случае смены устройства |
Необходимость отключения Steam Cloud может быть обусловлена различными факторами, и каждый пользователь сам выбирает, что важнее для него: удобство синхронизации данных между устройствами или более гибкий и независимый контроль над сохраненными игровыми данными. В любом случае, Steam предлагает возможность изменять настройки Steam Cloud в соответствии с вашими личными предпочтениями.
Проверка активации функции хранения данных Steam

Данная статья предлагает руководство по узнаванию о состоянии функции хранения данных Steam на вашем профиле в платформе Steam. Учетная запись Steam позволяет сохранять игровой прогресс, настройки и файлы в облачном хранилище, онлайн-сервисе Steam Cloud. Проверка активации Steam Cloud важна, чтобы быть уверенным в сохранности и доступности ваших данных, а также для возможности использования этих данных на разных устройствах или восстановления их в случае необходимости.
Как сохранить вашу информацию с облака Steam на компьютере

В данном разделе мы рассмотрим методы и советы о том, как эффективно сохранить вашу ценную информацию, сохраненную в облаке Steam, на вашем персональном компьютере. Это позволит вам иметь полный контроль над своими данными и обеспечить их безопасность в случае любых непредвиденных ситуаций.
- Создайте резервные копии сохранений
- Используйте программное обеспечение для сохранения данных
- Проверьте настройки синхронизации
Один из наиболее надежных способов сохранения данных с облака Steam на вашем компьютере - это создание резервных копий сохранений. Многие игры предлагают возможность экспортировать ваши сохранения в конкретную папку на компьютере, которую вы можете легко сохранить на внешний накопитель или другое устройство.
Другим методом является использование специализированного программного обеспечения, которое позволяет создать резервную копию всей вашей информации с облака Steam. Это может включать в себя сохранения, конфигурационные файлы и другие данные.
Возможно, вам просто нужно изменить настройки синхронизации облака Steam, чтобы данные автоматически сохранялись на ваш компьютер. Убедитесь, что функция Steam Cloud включена для игр, которые вы хотите сохранить, и проверьте настройки синхронизации в клиенте Steam.
Применение данных методов позволит вам сохранить вашу информацию с облака Steam на компьютере, обеспечивая ее сохранность и возможность восстановления в случае необходимости. Помните, что важно регулярно обновлять резервные копии и проверять их целостность, чтобы быть уверенными в сохранности ваших данных.
Создание резервной копии сохранений перед отключением хранилища Steam
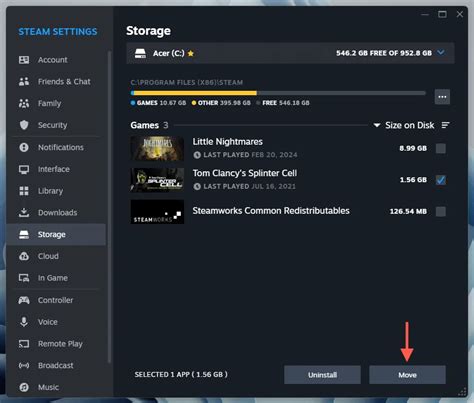
В данном разделе мы рассмотрим важный этап перед отключением функции хранения данных в облачном сервисе Steam. Процесс создания резервной копии сохранений поможет вам сохранить все ваше игровое прогресс и избежать потери данных.
Перед началом процедуры, рекомендуется ознакомиться с этими шагами:
- Подготовьте надежное хранилище для резервных копий, такое как внешний жесткий диск или облачный сервис хранения.
- Убедитесь, что у вас достаточно свободного пространства на выбранном устройстве хранения.
Далее следуйте этим шагам, чтобы создать резервную копию сохранений:
- Откройте Steam и перейдите в раздел "Библиотека".
- Щелкните правой кнопкой мыши на игре, сохранения которой вы хотите скопировать, и выберите "Свойства".
- В открывшемся окне нажмите на вкладку "Локальные файлы".
- Выберите опцию "Просмотреть локальные файлы", чтобы открыть папку с сохранениями данной игры.
- Скопируйте все файлы и папки в выбранное ранее хранилище. Убедитесь, что вы скопировали все необходимые файлы, чтобы сохранить полный игровой прогресс.
После выполнения этих шагов у вас будет создана резервная копия всех сохранений выбранной игры. Это поможет вам восстановить свой прогресс в будущем, если вы решите отключить функцию хранения данных в облачном сервисе Steam.
Отключение хранилища виртуальных данных для определенной игры
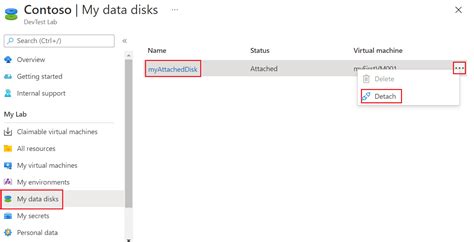
В этом разделе мы рассмотрим процесс отключения хранилища виртуальных данных для конкретной игры в платформе Steam. Вы узнаете, как отключить функцию облачного хранения для выбранной игры и сохранить все игровые данные локально на вашем компьютере.
Для начала необходимо перейти в настройки платформы Steam и найти раздел, относящийся к управлению облачным хранением виртуальных данных. После этого вам потребуется изучить список установленных игр и найти нужную вам игру в данном списке.
При выборе нужной игры вам следует найти и активировать опцию, отключающую облачное хранение данных для данной игры. Обратите внимание, что настройки обычно доступны через отдельное контекстное меню или интерфейс самой игры.
После активации опции отключения облачного хранения данных, все игровые файлы и настройки будут сохранены только на вашем компьютере без синхронизации с облачным хранилищем Steam. Это означает, что если вы планируете играть на другом устройстве, вам необходимо будет вручную копировать все необходимые файлы.
| Шаги: | Действия: |
|---|---|
| 1. | Перейдите в настройки Steam. |
| 2. | Найдите раздел управления облачным хранением виртуальных данных. |
| 3. | Выберите нужную игру из списка установленных игр. |
| 4. | Активируйте опцию отключения облачного хранения данных для выбранной игры. |
| 5. | Сохраните изменения и закройте настройки. |
Теперь вы знаете, как отключить хранилище виртуальных данных для определенной игры в Steam. Помните, что отключение облачного хранения означает, что все игровые данные будут храниться только на вашем компьютере, поэтому будьте внимательны и регулярно делайте резервные копии своих файлов.
Полное отключение синхронизации в облаке для всех игр на Steam
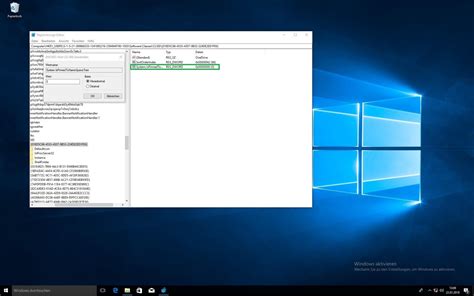
В данном разделе будет описан процесс полного отключения функции синхронизации в облачном хранилище для всех игр на платформе Steam. Это позволит пользователю сохранить и контролировать свои данные о прогрессе в играх независимо от облачного хранилища.
Шаг 1: Открыть настройки Steam
Первым шагом необходимо открыть программу Steam и перейти в соответствующую секцию настроек.
Шаг 2: Найти вкладку "Облако"
На странице настроек необходимо найти вкладку или раздел, связанный с функцией синхронизации в облаке.
Шаг 3: Отключить синхронизацию для всех игр
Внутри вкладки "Облако" найдите опцию или переключатель, позволяющий отключить синхронизацию для всех игр.
Шаг 4: Подтвердить отключение
После того, как отключение синхронизации для всех игр выполнено, возможно потребуется подтвердить данное действие, следуя инструкциям на экране.
Шаг 5: Перезапуск Steam
Чтобы изменения вступили в силу, необходимо перезапустить программу Steam.
После выполнения этих пяти шагов синхронизация в облачном хранилище для всех игр будет полностью отключена, позволяя пользователю сохранить и управлять своим прогрессом в играх самостоятельно.
Восстановление сохраненных данных после отключения облачного хранилища в Steam

1. Проверьте локальные файлы игры:
Перед началом процедуры восстановления, важно убедиться, что локальные файлы игры не повреждены или удалены. Это можно сделать путем проверки целостности файлов через клиент Steam.
2. Поиск резервных копий:
Steam автоматически создает резервные копии сохраненных данных игр в определенных случаях. Проверьте папку Steam на наличие папок с названиями игр, в которых хранятся данные резервных копий.
3. Восстановление резервной копии:
Если вы найдете папку с резервной копией сохраненных данных, вы можете восстановить их в папку с сохранениями игры. Обратите внимание, что этот метод может быть доступен не для всех игр и не всегда будет гарантировать полное восстановление данных.
4. Поиск сторонних инструментов:
Иногда разработчики игр или пользователи Steam создают сторонние инструменты, которые позволяют восстановить сохраненные данные после отключения облачного хранилища. Проверьте официальные сообщества и форумы для поиска таких инструментов.
Важно помнить, что эти методы восстановления данных могут иметь ограничения и не всегда гарантируют полное восстановление сохранений. Поэтому рекомендуется регулярно создавать резервные копии своих данных для предотвращения потери информации.
Очистка существующих данных в облачном хранилище Steam

В данном разделе мы рассмотрим подробные инструкции по удалению уже имеющихся данных в Steam Cloud, чтобы освободить место для новых файлов. Убрать текущую информацию из облачного хранилища можно несколькими способами, а именно...
Важные моменты, которые стоит учитывать при отключении функциональности облачного хранения в Steam
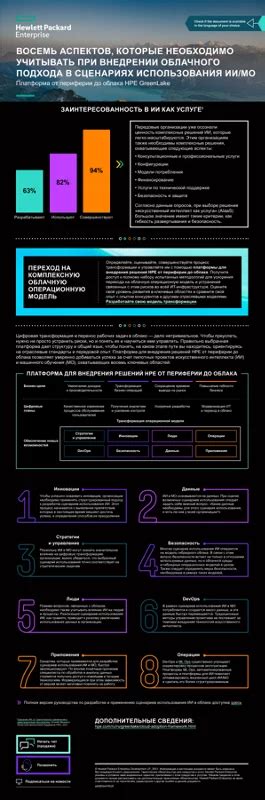
Когда решается отключить облачное хранение данных в Steam, необходимо учесть несколько важных моментов, которые могут повлиять на ваш опыт использования платформы.
- Потеря сохраненного прогресса: Если вы решите отключить Steam Cloud, весь сохраненный прогресс для игр, которые используют эту функцию, будет удален с облачного хранилища. Это означает, что вы не сможете синхронизировать свой прогресс между разными устройствами и рискуете потерять все достижения и сохранения, если что-то случится с вашим компьютером или аккаунтом.
- Ограниченные возможности восстановления: Без функциональности облачного хранения в Steam вы лишаетесь возможности восстановить свой прогресс и сохранения после переустановки игр или сбоя в системе. Вам придется начать игру заново или восстанавливать сохранения из резервных копий, если они доступны.
- Отсутствие синхронизации данных: Если вы играете на нескольких устройствах и используете Steam Cloud для синхронизации прогресса между ними, отключение этой функции приведет к потере этой возможности. Вы должны будете вручную копировать и перемещать сохраненные игровые файлы для синхронизации.
- Влияние на многопользовательский режим: Некоторые игры могут использовать функцию облачного хранения для синхронизации многопользовательского прогресса и настроек. Если вы отключите Steam Cloud, это может повлиять на вашу способность играть с другими игроками в рамках мультиплеера.
- Неполадки в работе игр: В случае, если вы отключите функцию облачного хранения в Steam, некоторые игры могут работать некорректно или вовсе не запускаться. Это связано с тем, что некоторые игры полагаются на Steam Cloud для нормального функционирования и могут испытывать проблемы без этой функциональности.
В целом, отключение Steam Cloud имеет свои преимущества и недостатки, и принятие решения должно основываться на ваших личных предпочтениях и потребностях в использовании Steam.
Вопрос-ответ

Каким образом можно выключить Steam Cloud?
Выключение Steam Cloud можно осуществить следующим образом. Зайдите в клиент Steam и выберите вкладку "Библиотека". Правой кнопкой мыши нажмите на игру, для которой нужно отключить Steam Cloud, и выберите "Свойства". Откроется новое окно, где нужно выбрать вкладку "Обновления". Снять галочку с опции "Включить Steam Cloud в поддерживаемых играх" и нажмите "Закрыть". После этого Steam Cloud будет выключен для выбранной игры.
Что произойдет, если я выключу Steam Cloud для игры?
Если вы выключите Steam Cloud для игры, то данные сохранений, установок и настроек этой игры больше не будут синхронизироваться с облачным хранилищем Steam. Вместо этого эти данные будут храниться локально на вашем компьютере. При переустановке игры или использовании другого компьютера, ваши сохранения и настройки не будут доступны, так как они не будут синхронизированы с облачным хранилищем.
Можно ли включить Steam Cloud только для отдельных игр?
Да, можно включать и выключать Steam Cloud для каждой игры отдельно. Для этого нужно зайти в клиент Steam, выбрать вкладку "Библиотека" и нажать правой кнопкой мыши на нужную игру. Затем выбрать "Свойства" и перейти во вкладку "Обновления". Там можно установить или снять галочку с опции "Включить Steam Cloud в поддерживаемых играх" для данной игры.



