В современном мире графический дизайн играет важную роль в повседневной жизни людей. Стильные логотипы, привлекательные иллюстрации и яркие визуальные эффекты привлекают внимание и создают впечатление. Чтобы создать профессиональные иллюстрации, облегчающие жизнь дизайнера, Иллюстратор предлагает широкий набор инструментов и функций, включая "snap to grid".
Как известно, "snap to grid" - это функция автоматической привязки объектов к регулярной сетке, что предотвращает размещение элементов в произвольном порядке и позволяет создавать более точные и симметричные композиции. Это весьма полезная функция, но в некоторых случаях может оказаться ограничивающей и нежелательной.
В данной статье мы рассмотрим каким образом можно временно отключить функцию "snap to grid" в программе Иллюстратор. Будет показано, какие шаги нужно предпринять, чтобы выразить свою креативность and выполнить дизайн, который не ограничен регулярными формами и линиями. Отключение функции "snap to grid" позволит вам свободно управлять объектами в Иллюстраторе и позволит достичь большей степени гибкости в реализации ваших идей. Готовы узнать как это сделать? Продолжайте чтение!
Простые инструкции для отключения функции привязки объектов к сетке
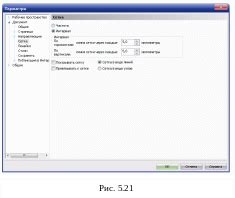
Если вы работаете в графическом редакторе и хотите изменить свои объекты без ограничений, то может быть полезно отключить функцию привязки к сетке. Привязка к сетке может ограничивать свободу в создании и передвижении объектов, поэтому знание, как отключить эту функцию, станет незаменимым навыком. В этом разделе мы представим вам простые инструкции по отключению привязки к сетке в графическом редакторе.
- Откройте программу и выберите нужный проект.
- Перейдите в меню "Вид" (или "View" в англоязычной версии программы).
- В открывшемся выпадающем меню найдите и выберите опцию "Сетка" (или "Grid").
- Должно появиться подменю с различными опциями привязки к сетке.
- Найдите и выберите опцию, которая отключает привязку к сетке (например, "Без привязки" или "Отключить сетку").
- Проверьте, изменилось ли поведение объектов после отключения привязки. Теперь вы должны иметь большую свободу в их создании и передвижении.
Итак, следуя этим простым шагам, вы сможете без проблем отключить функцию привязки к сетке в графическом редакторе. Теперь вы можете свободно изменять и передвигать объекты по своему усмотрению, не ограничиваясь сеткой. Не забудьте проверить изменения, чтобы убедиться, что привязка к сетке действительно отключена. Удачной работы вам!
Важность совмещения с сеткой и зачем это нужно

Благодаря совмещению с сеткой, дизайнеры могут создавать гармоничные композиции, выравнивать и размещать объекты с нужными пропорциями и расстояниями между ними. Это позволяет создавать профессиональные и эстетически привлекательные работы, что особенно важно при работе с логотипами, иконками, дизайном интерфейса и другими типами графики, где точность играет решающую роль.
| Преимущества совмещения с сеткой: |
|---|
| 1. Повышает точность и аккуратность в работе |
| 2. Обеспечивает симметричное и регулярное расположение объектов |
| 3. Улучшает пропорции и выравнивание элементов |
| 4. Позволяет создавать профессиональные и эстетически привлекательные работы |
| 5. Экономит время, позволяя легко перемещать и размещать объекты |
Совмещение с сеткой - неотъемлемый инструмент для работы в Иллюстраторе и графических редакторах. Осознанное использование этой функции помогает добиться высокого качества и профессионального вида в графическом дизайне.
Влияние функции прилипания к сетке на процесс работы

При использовании функции прилипания к сетке в графическом редакторе возникает ряд проблем, которые могут затруднить и замедлить процесс работы.
- Ограничение свободы дизайна: когда объекты автоматически выравниваются по сетке, это может ограничивать возможность свободного размещения и компоновки элементов. Это особенно актуально при создании нетрадиционных и оригинальных дизайнов.
- Сложности при позиционировании: когда объекты привязываются к сетке, может быть сложно точно определить их положение на холсте. Это может затруднить выравнивание объектов относительно друг друга и создание аккуратных и симметричных композиций.
- Неудобство при изменении размеров: при использовании функции прилипания к сетке, объекты могут автоматически изменять свой размер, чтобы соответствовать ячейкам сетки. Однако это может вызвать нежелательные искажения и испортить пропорции объектов.
- Потеря деталей: при активации функции прилипания к сетке, мелкие детали и нюансы могут потеряться из-за автоматического позиционирования объектов. Это может быть особенно проблематично в случае работы с изображениями или иллюстрациями, в которых важны даже мелкие детали.
- Дополнительные шаги при редактировании: если объекты прилипают к сетке, при внесении изменений в дизайн может потребоваться дополнительное времени на перераспределение и переразмещение элементов. Это увеличивает время и сложность процесса редактирования.
Учитывая эти проблемы, важно осознанно использовать функцию прилипания к сетке в графическом редакторе и принимать во внимание ее влияние на эффективность и результат работы.
Шаг 1: Открытие настроек программы
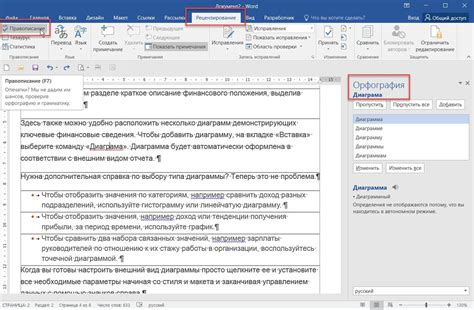
Первый шаг в изменении настроек программы заключается в открытии соответствующего меню. В данном случае, вам потребуется найти настройки, которые позволят вам отключить автоматическую привязку к сетке при работе в Иллюстраторе.
Для начала откройте основное меню программы, которое обычно располагается в верхней части окна. Найдите в этом меню раздел, содержащий все доступные настройки для работай в Иллюстраторе. Возможно, этот раздел будет называться "Настройки" или "Параметры".
Когда вы найдете соответствующий раздел, щелкните по нему, чтобы открыть подменю с дополнительными настройками. Обратите внимание на пункты этого подменю и найдите тот, который отвечает за функцию привязки к сетке. Название этого пункта может отличаться в зависимости от версии программы.
Когда вы найдете пункт настроек, связанных с привязкой к сетке, щелкните по нему, чтобы открыть соответствующее окно с дополнительными настройками. В этом окне вы сможете отключить опцию "Автоматическая привязка к сетке".
Внимательно ознакомьтесь со всеми доступными настройками в этом окне и убедитесь, что вы правильно выбрали опцию "Автоматическая привязка к сетке", чтобы отключить ее. После того, как вы убедитесь в правильности выбора, сохраните изменения, чтобы они вступили в силу.
Шаг 2: Поиск пункта "Положение объектов"

В этом разделе мы будем искать настройку, которая позволяет контролировать положение объектов в программе.
- Откройте меню настроек, чтобы получить доступ к различным параметрам программы.
- Внимательно просмотрите список доступных опций, уделяя внимание словам, описывающим положение или расположение объектов.
- Обратите внимание на синонимы и близкие по значению термины, такие как "расположение", "выравнивание" или "размещение".
- Прокрутите список настроек, чтобы найти пункт, из которого можно управлять положением объектов.
- Если вы обнаружите подходящую настройку, щелкните на нее, чтобы получить доступ к дополнительным параметрам.
Следуя этим шагам, вы сможете найти нужный пункт настроек, который поможет вам контролировать положение объектов в вашем проекте.
Шаг 3: Отключение галочки "Привязывать к сетке"
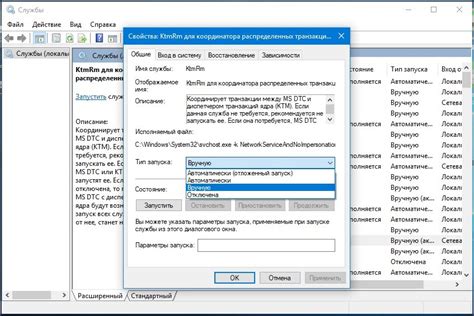
В этом разделе мы поговорим о том, как выключить функцию "Привязывать к сетке" в приложении, которое мы обсуждаем.
Когда вы работаете с данной программой, вы можете столкнуться с ситуацией, когда объекты автоматически прикрепляются к системе сетки. Это может быть не всегда желательно, и поэтому мы покажем, как отключить данную функцию.
Для того чтобы отключить "Привязывание к сетке", вам потребуется найти и убрать галочку "Привязывать к сетке" в соответствующем меню или панели. После этого ваши объекты больше не будут прилипать к сетке автоматически.
Помните, что инструменты и панели в данном приложении могут называться по-разному, в зависимости от его версии. Однако, вы должны обратить внимание на наличие опции "Привязывание к сетке" и отключить ее, чтобы достичь желаемого результата.
Теперь, когда вы знаете, как отключить функцию "Привязывать к сетке", вы сможете контролировать позиционирование объектов более свободно и точно в данном приложении.
Шаг 4: Настройка параметров привязки
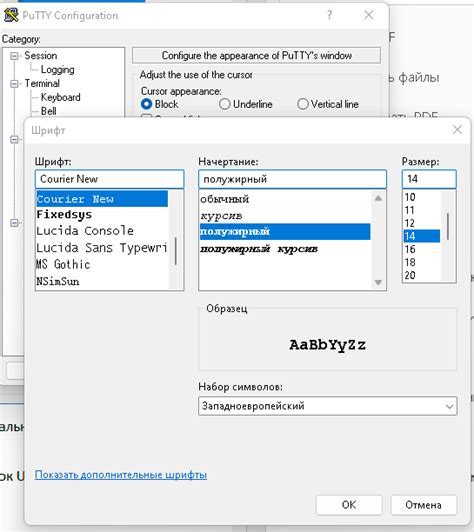
После того, как вы успешно прошли предыдущие этапы и ознакомились с основными понятиями, связанными с настройкой привязки в графическом редакторе, пришло время перейти к настройке параметров привязки. В этом разделе вы узнаете о ряде важных настроек, которые позволят вам максимально гибко управлять процессом привязки объектов к сетке.
Как вы уже знаете, привязка позволяет вам экономить время и упрощает работу с объектами на холсте. Но чтобы получить максимальную эффективность от использования привязки, необходимо настроить ее параметры в соответствии с вашими индивидуальными потребностями. В этом разделе мы рассмотрим несколько ключевых параметров, которые помогут вам настроить привязку и сделать ее максимально удобной и эффективной.
Одним из важных параметров привязки является определение расстояния, на которое объекты будут привязываться к сетке. Здесь вы сможете выбрать оптимальную величину для вашей работы, учитывая особенности вашего проекта и предпочтения в работе. Настройка этого параметра позволит более точно и удобно позиционировать объекты на холсте, а также избежать нежелательного смещения или перекрытия элементов в процессе работы.
Другим важным параметром является настройка типа привязки. Вы сможете выбрать, какие именно линии сетки будут использоваться для привязки объектов. Это даст вам возможность контролировать точность позиционирования, исключая привязку к ненужным линиям и обеспечивая более точное и удобное позиционирование объектов.
Кроме того, в этом разделе мы рассмотрим настройку отображения сетки, что также очень важно для эффективной работы с привязкой. Вы сможете выбрать оптимальный размер и цвет сетки, а также настроить отображение вспомогательных линий, что позволит вам более наглядно управлять привязкой объектов и более точно позиционировать их на холсте.
Используя эти и другие параметры настройки привязки, вы сможете максимально гибко и удобно работать с объектами в графическом редакторе. Помните, что правильная настройка привязки позволит вам существенно сэкономить время и повысить эффективность вашей работы.
Как убедиться, что функция привязки к сетке выключена?

В процессе работы над дизайном в векторном графическом редакторе важно знать, что функция привязки объектов к сетке может быть как включена, так и выключена. Определить текущее состояние данной функции можно, обратив внимание на следующие показатели:
- Равномерность размещения объектов.
- Свобода перемещения объектов без "притягивания" к определенным линиям сетки.
- Отсутствие автоматической привязки к сетке при перемещении или изменении размера объектов.
Если вы заметили, что объекты можно свободно перемещать без ограничений и они размещены не по определенной сетке, значит функция привязки к сетке отключена. При этом, вы получаете большую свободу в создании дизайна и можете позиционировать объекты более гибко и точно, без привязки к заданным линиям сетки.
Возможные трудности и способы их преодоления

В процессе работы с определенным аспектом программы можно столкнуться с некоторыми трудностями, которые могут затруднить продуктивность и эффективность работы. Однако, существуют различные методы, которые помогут преодолеть эти проблемы и улучшить рабочий процесс.
- Необходимость точной позиционирования элементов на холсте может быть одной из причин возникновения трудностей. Решение этой проблемы может быть в использовании других инструментов для позиционирования элементов или в изменении настроек программы.
- Отсутствие наглядной сетки или ориентиров на холсте также может вызвать затруднения при работе. В данном случае, рекомендуется использование альтернативных методов для визуального шаблона или создание дополнительных вспомогательных линий.
- Может возникнуть необходимость работать в более свободной форме, в то время как программа предлагает границы и ограничения. Для решения данной проблемы можно использовать инструменты для редактирования настроек модуля или поискать подходящую альтернативу в другом программном обеспечении.
Советы и рекомендации по работе без привязки к сетке

Выполнять задачи в программе графического дизайна может быть более эффективным и творческим благодаря отключению функции привязки объектов к сетке. Вместо того, чтобы ограничиваться предопределенными линиями и интервалами, вы получите свободу и гибкость в создании композиций и выравнивании элементов.
Вот несколько советов, которые помогут вам выполнять работу без использования привязки к сетке:
1. Используйте свободное выравнивание: Вместо привязки объектов к сетке, экспериментируйте с размещением элементов вручную. Перетаскивайте и изменяйте размеры объектов, пока не достигнете желаемого вида вашего дизайна. | 2. Работайте с визуальными отметками: Вместо использования сетки для выравнивания объектов воспользуйтесь визуальными отметками. Используйте глазомер, чтобы определить наилучшие расстояния между элементами или объектами на вашем холсте. |
3. Используйте инструменты выравнивания: Иллюстратор предлагает широкий выбор инструментов для выравнивания объектов, таких как выравнивание по линиям, пробелам, центрам или краям. Эти инструменты позволят вам достичь точного выравнивания элементов без привязки к сетке. | 4. Экспериментируйте с нестандартным размещением: Отключение привязки к сетке означает, что вы можете играть и экспериментировать с нестандартными расположениями элементов. Попробуйте создавать интересные композиции, нарушая обычные правила выравнивания. |
5. Используйте слои и группировку: Использование слоев и группировки поможет вам сохранить порядок в проекте, даже если вы не используете привязку к сетке. Организация элементов на разных слоях и группировка связанных объектов поможет упростить управление и изменение дизайна. | 6. Постепенно настраивайте привязку: Если вам все же требуется привязка к линиям сетки, вы можете настроить ее с помощью более широких интервалов или изменить настройки ячейки, чтобы они лучше соответствовали вашему проекту. |
Освободившись от привязки к сетке в Иллюстраторе, вы сможете более творчески подходить к решению задач и создавать уникальные и привлекательные дизайны.
Вопрос-ответ

Как отключить функцию "привязка к сетке" в программе Иллюстратор?
Чтобы отключить "привязку к сетке" в Иллюстраторе, достаточно выполнить следующие шаги: 1) Выберите объект или группу объектов, которым нужно отключить эту функцию. 2) Откройте панель "Управление" или "Выравнивание". 3) На верхней панели управления найдите кнопку "Привязка к сетке" и щелкните по ней, чтобы отключить функцию. После выполнения этих действий объекты больше не будут привязываться к сетке при перемещении или изменении размера.
Есть ли в Иллюстраторе возможность отключить привязку объектов к сетке?
В программе Иллюстратор есть функция "привязка к сетке", но она может быть отключена по желанию пользователя. Для того чтобы отключить эту функцию, нужно выбрать нужные объекты, открыть панель "Управление" или "Выравнивание" и найти кнопку "Привязка к сетке" на верхней панели управления. При щелчке по этой кнопке функция "привязка к сетке" будет отключена, и объекты перестанут привязываться к сетке при перемещении или изменении размера.
Как отключить функцию автоматической привязки в Иллюстраторе?
Для отключения автоматической функции привязки в Иллюстраторе, нужно выполнить следующие шаги: 1) Выберите объект или группу объектов, которые нужно отпривязать от сетки. 2) Откройте панель "Управление" или "Выравнивание". 3) На верхней панели управления найдите кнопку "Привязка к сетке" и откройте ее подменю. 4) В подменю выберите пункт "Отсоединить". После выполнения этих действий объекты больше не будут автоматически привязываться к сетке.
Можно ли отключить функцию привязки объектов к сетке в Иллюстраторе?
Да, в Иллюстраторе есть возможность отключить функцию привязки объектов к сетке. Для этого необходимо выбрать нужные объекты, открыть панель "Управление" или "Выравнивание" и найти кнопку "Привязка к сетке" на верхней панели управления. При щелчке по этой кнопке функция "привязка к сетке" будет отключена, и объекты больше не будут привязываться к сетке при перемещении или изменении размера.



