Современные технологии делают нашу жизнь все более цифровой. Одной из самых востребованных программ является Microsoft Excel, предоставляющая удобный способ работы с таблицами и данными. Многочисленные возможности этого инструмента позволяют эффективно организовывать информацию и анализировать ее. Однако, хотя Excel предоставляет широкий функционал, иногда возникает необходимость в ограничении доступа к определенным ячейкам в таблице.
Зачастую, важные данные могут быть случайно изменены или удалены, что может привести к серьезным последствиям. Поэтому возникает потребность в подключении защиты для определенных ячеек, которая позволит предотвратить несанкционированное редактирование и вмешательство в таблицу. Но как не заблокировать все ячейки целиком, а только некоторые из них?
В данной статье мы рассмотрим способы отключения ячеек в Excel и познакомимся с простыми и эффективными методами, которые помогут обезопасить ваши данные и предотвратить случайные или злонамеренные изменения. Узнаем, как легко и быстро ограничить доступ к ячейкам, используя различные функции и инструменты программы. Независимо от вашего уровня знаний, вы сможете успешно применить эти методы и научиться эффективно управлять данными в своих таблицах Excel.
Автоматическое выключение клеток в Excel

Возможность автоматического отключения ячеек в Excel может быть полезна во многих ситуациях. Это позволяет предотвратить внесение изменений в определенные ячейки, что может быть особенно полезно при работе с общими документами или при передаче файлов другим пользователям.
- Метод 1: Использование функции "Защита листа"
- Метод 2: Применение условного форматирования
- Метод 3: Использование макросов
Первый метод предусматривает использование встроенной функции "Защита листа" в Excel. Этот метод позволяет блокировать доступ к определенным ячейкам, чтобы предотвратить изменение данных в них. Чтобы включить защиту листа и отключить доступ к выбранным ячейкам, необходимо следовать некоторым простым шагам.
Второй метод основан на условном форматировании, в котором можно определить условия, при выполнении которых ячейки будут заблокированы или разблокированы. Это дает большую гибкость настройки и автоматическое отключение выбранных ячеек в зависимости от определенных условий.
Третий метод основан на использовании макросов. Макросы - это серия команд или действий, которые можно записать и воспроизводить в Excel. С помощью макросов можно автоматизировать установку блокировки для выбранных ячеек или установить определенные условия, при выполнении которых ячейки будут автоматически заблокированы.
Что такое автоматическое запрет на редактирование ячеек в Excel и зачем это необходимо?
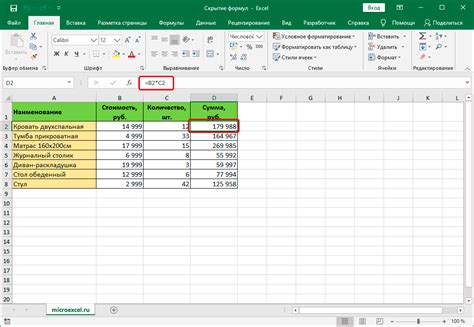
В работе с электронными таблицами в Excel существуют ситуации, когда требуется предотвратить случайное или неконтролируемое изменение данных в определенных ячейках. Для этой цели можно использовать функцию автоматического отключения редактирования ячеек в Excel. Это означает, что вы можете задать определенные ограничения на изменение данных в ячейках, чтобы сохранить целостность и корректность информации.
Что же такое автоматическое отключение ячеек в Excel?
Автоматическое отключение ячеек в Excel - это возможность задать определенные условия или параметры, при которых пользователи не смогут вносить изменения в содержимое выбранных ячеек или диапазонов. Он может быть полезен во множестве сценариев, например:
- Защита формул и расчетов от случайного изменения, чтобы сохранить точность вычислений;
- Запрет на редактирование определенных ячеек, чтобы предотвратить ошибки или изменения, которые могут повлиять на результаты анализа или принятия решений;
- Создание шаблонов или бланков с заблокированными ячейками, чтобы пользователи могли только заполнять определенные поля;
- Обеспечение безопасности данных, блокируя редактирование чувствительных или конфиденциальных информации.
Автоматическое отключение ячеек в Excel - это мощный инструмент, который помогает поддерживать интегритет и защиту данных, предотвращая ненужные изменения. Понимание его работы и возможностей позволит вам более эффективно управлять и организовывать данные в электронных таблицах.
Автоматическое отключение ячеек: удобный способ настройки в Excel

При работе с Excel часто возникает необходимость заблокировать отдельные ячейки, чтобы предотвратить их редактирование или ошибочные изменения. Однако, ручное отключение ячеек может быть утомительным процессом, особенно при работе с большими таблицами. В этом разделе мы рассмотрим, как настроить автоматическое отключение ячеек в Excel.
Excel предлагает удобные инструменты, которые позволяют нам определить условия автоматического отключения ячеек. С помощью этих инструментов мы можем задать критерии, при которых ячейки будут заблокированы, и таким образом обеспечить более эффективную работу с таблицей. Важно отметить, что эти настройки смогут применяться к нескольким ячейкам одновременно, что значительно экономит время и упрощает процесс.
Пошаговая инструкция:
- Выберите диапазон ячеек, к которым вы хотите применить автоматическое отключение.
- Нажмите правой кнопкой мыши на выбранный диапазон и выберите "Свойства ячеек" в контекстном меню.
- Перейдите на вкладку "Защита" в открывшемся окне свойств ячеек.
- Установите флажок "Заблокировать" в разделе "Защита ячеек".
- Щелкните на кнопку "OK", чтобы применить настройки.
Теперь выбранный диапазон ячеек будет автоматически заблокирован и они станут недоступными для редактирования. Если вам понадобится изменить содержимое заблокированных ячеек, вам нужно будет снять защиту ячеек, следуя аналогичной процедуре.
Автоматическое отключение ячеек в Excel - это мощный инструмент, который облегчает работу с данными и защищает таблицу от случайных изменений. Настройка этой функции поможет вам сэкономить время и повысить эффективность работы с таблицами.
Шаг 1. Вход в мир Excel и выбор нужного листа
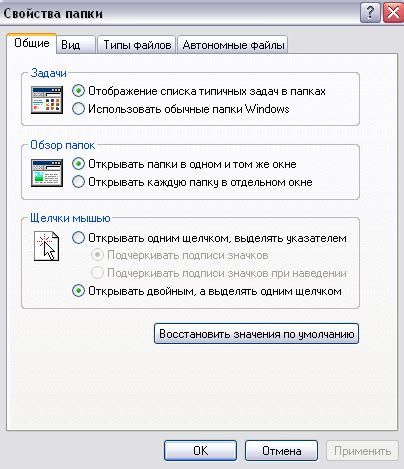
Перед тем как начать управлять содержимым ячеек в Excel, первым шагом будет открытие файла с нужной таблицей и выбор конкретного листа для работы.
Представьте себе, что Excel – это вход в удивительный мир заросшего необъятного леса, где каждая ячейка – это отдельное дерево, а листы – это пути, ведущие к различным частям этого леса.
Вы – исследователь, готовый преодолеть препятствия, чтобы добраться до нужной части леса. Чтобы начать свое путешествие, вам нужно открыть ворота Excel, ввести свой адрес (путь к файлу) и найти правильный путь (лист), который приведет вас к желанной информации.
Выбор нужного листа – это выбор пути в лабиринте Excel. Он позволяет вам ориентироваться в таблице, перемещаться между различными разделами и находить нужные данные. Это первый и самый важный шаг в управлении и редактировании ячеек в Excel.
Выделение нужных ячеек для изменений

Шаг 3. Применение функции "Защита листа" для запрета редактирования элементов

В данном разделе мы рассмотрим возможность использования функции "Защита листа" в приложении Excel для блокировки определенных ячеек от редактирования пользователей. Этот функционал позволяет обеспечить безопасность данных, предотвратить случайные или нежелательные изменения важных элементов таблицы.
Шаг 4. Защита от случайного изменения данных

Представьте себе ситуацию, когда у вас есть важная таблица с данными, которую вы не хотите, чтобы кто-то случайно изменил. Для этого мы можем установить пароль, который обеспечит их сохранность и даст возможность изменять только тем, кто знает пароль.
Использование пароля для защиты данных позволит нам быть уверенными в том, что результаты нашей работы не будут изменены непреднамеренно. Мы можем установить определенные параметры защиты для ячеек, такие как блокировка по значению или формуле, и предоставить доступ только определенным пользователям, которые знают пароль.
| Преимущества установки пароля |
|---|
| 1. Гарантия сохранности данных |
| 2. Ограниченный доступ для пользователей |
| 3. Возможность установить дополнительные настройки защиты |
Шаг 5. Проверка настройки автоматического запрета доступа к ячейкам
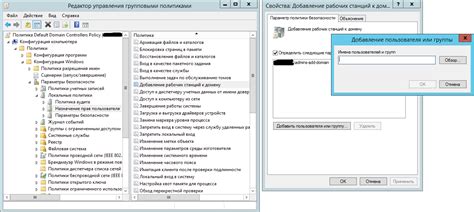
В этом разделе мы рассмотрим применение автоматической настройки, которая позволяет ограничить доступ и редактирование определенных ячеек в таблице. Мы узнаем, как применить эту настройку и как убедиться, что она работает правильно.
Некоторые полезные советы при работе с автоматическим запретом редактирования ячеек в Excel
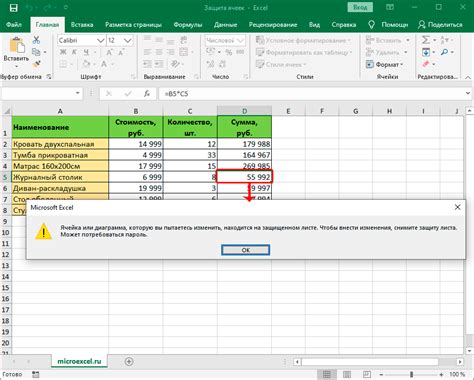
В данном разделе мы рассмотрим несколько ценных рекомендаций, которые помогут вам эффективно работать с автоматической блокировкой изменений в ячейках Excel. Используя эти полезные советы, вы сможете уверенно контролировать доступ к определенным данным и защитить их от случайных или неправомерных изменений.
Вопрос-ответ




