В быстро изменяющемся мире современных технологий, ноутбуки стали неотъемлемой частью нашей повседневной жизни. Они обеспечивают нам мобильность, удобство и эффективность. Однако, как всякое новшество, они вносят изменения и в привычные нам способы работы.
Одной из таких новаторских особенностей является наличие функциональной клавиши (Fn) на ноутбуках. И хотя она может быть полезна во многих ситуациях, на некоторых моделях Dell она может вызывать дискомфорт или даже стать причиной ошибок при работе с определенными программами или приложениями. В таких случаях пользователю может потребоваться отключение функции Fn на своем компьютере, чтобы восстановить привычный способ работы.
В данной статье мы рассмотрим несколько методов, которые помогут вам отключить нажатие функциональной клавиши на ноутбуке Dell, предоставляя вам удобство и свободу при работе с вашим устройством. Итак, если вы хотите выполнить данную операцию без лишних сложностей, приготовьтесь к изучению полезной информации и небольшим изменениям в настройках вашего ноутбука.
Проблема активации функции Fn на ноутбуке Dell: причины и неприятности

1. Дублирование функций клавиш
Одной из причин, почему активация функции Fn становится неудобной, является дублирование функций клавиш. Иногда клавиши, которые уже выполняют определенные функции без использования Fn, начинают выполнять другие функции при активации этой функции. Это может вызывать непредсказуемые действия и осложнять работу с ноутбуком.
2. Ограничение комбинаций клавиш
Еще одним недостатком функции Fn является ограничение комбинаций клавиш. Некоторые сочетания клавиш, которые могут быть полезны в определенных приложениях или задачах, не могут быть использованы совместно с функцией Fn. Это может снизить эффективность работы на ноутбуке и требовать постоянного переключения между функцией Fn и стандартными командами клавиатуры.
3. Привыкание к стандартным командам
Другой аспект проблемы активации функции Fn заключается в привыкании пользователя к стандартным командам клавиатуры. Если пользователь привык использовать определенные комбинации клавиш для выполнения задач, то внезапное изменение функций клавиш может вызвать путаницу и снизить продуктивность работы.
4. Потеря времени и удобства
Необходимость активации функции Fn также может привести к потере времени и удобства. Когда пользователь должен каждый раз активировать эту функцию для доступа к дополнительным командам, это может замедлить процесс работы и снизить эффективность. Кроме того, некоторые команды Fn могут быть неудобными в использовании, особенно если требуется выполнить сложные или многократные действия.
Итак, хотя функция Fn может быть полезной в некоторых ситуациях, она также может вызвать определенные неудобства и проблемы при использовании ноутбука Dell. Понимание этих причин и неприятностей может помочь пользователям принять осознанное решение о включении или отключении этой функции в своих настройках ноутбука.
Отключение действия функциональной клавиши Fn на портативном компьютере от Dell: пошаговая инструкция

Этот раздел представляет пошаговую инструкцию о том, как отключить возможность действия функциональной клавиши Fn на ноутбуке от компании Dell. Мы поделимся деталями и рекомендациями, которые помогут пользователю настроить клавиатуру и изменить ее функциональность в соответствии с его предпочтениями. Помимо этого, мы также рассмотрим синонимы для конкретных определений, чтобы сделать текст более разнообразным и интересным.
Отключение дейста функциональной клавиши Fn на ноутбуке от компании Dell: подробная схема действий
Шаг 1: Перейдите к меню "Параметры системы".
Шаг 2: Найдите раздел "Клавиатура" и выберите его.
Шаг 3: Проверьте, есть ли в настройках опция, связанная с функциональной клавишей Fn. Возможно, она называется по-другому, например, "Функциональная клавиша Fn" или "Функциональный режим".
Шаг 4: Откройте эту опцию и выберите "Отключить" или аналогичный вариант, который отменяет действие функциональной клавиши Fn.
Шаг 5: Сохраните изменения и закройте меню "Параметры системы".
Шаг 6: Перезагрузите ноутбук, чтобы применить внесенные изменения.
Обратите внимание, что варианты названий настроек могут незначительно отличаться в зависимости от модели ноутбука. Если вы столкнетесь с какими-либо сложностями или не найдете нужной опции, рекомендуется обратиться к руководству пользователя вашего устройства или обратиться в службу поддержки Dell для получения дополнительной помощи.
Теперь, когда вы знакомы с нашей пошаговой инструкцией, вы можете легко отключить функциональную клавишу Fn на ноутбуке Dell и настроить его клавиатуру согласно вашим предпочтениям.
Поиск настроек клавиатуры в BIOS ноутбука Dell

В этом разделе мы рассмотрим, как найти меню BIOS на ноутбуке Dell и где найти настройки клавиатуры. Настройки клавиатуры в BIOS позволяют изменить функциональность клавиш и выполнять различные действия при нажатии на них. Отключение нажатия fn на ноутбуке Dell также можно выполнить через эти настройки.
Для того чтобы найти меню BIOS на ноутбуке Dell, вам необходимо запустить компьютер и в правильный момент нажать соответствующую клавишу. Обычно это клавиша F2 или Delete, но может быть и другая клавиша, в зависимости от модели ноутбука.
После входа в BIOS вам потребуется найти настройки клавиатуры. В большинстве случаев они находятся в разделе "Advanced" или "Main". Однако, точное местоположение может отличаться в зависимости от версии BIOS и модели ноутбука Dell.
В таблице ниже представлена справочная информация о настройках клавиатуры в BIOS для ноутбуков Dell:
| Меню BIOS | Настройки клавиатуры |
|---|---|
| Advanced | Keyboard Settings |
| Main | Keyboard Configuration |
| Configuration | Keyboard Options |
После того, как вы найдете настройки клавиатуры, вы сможете изменить функциональность клавиш, включая отключение нажатия fn на ноутбуке Dell. Поэтому, процесс поиска и настройки BIOS может оказаться полезным при использовании клавиатуры на ноутбуке Dell.
Отключение функции Fn через настройки BIOS: что нужно знать и как это сделать
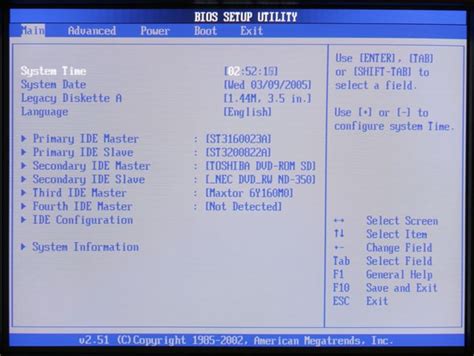
Можно изменить функциональные возможности клавиш Fn на некоторых моделях портативных компьютеров Dell, перенастроив их через настройки BIOS. Это позволит вам настроить работу этих клавиш в соответствии с вашими предпочтениями и потребностями.
Для начала процедуры отключения функции Fn через настройки BIOS вам понадобится зайти в BIOS вашего ноутбука Dell. Как правило, это делается путем нажатия определенной клавиши при включении компьютера, например, клавиши F2 или Delete. Однако, о соответствующей клавише следует уточнить в руководстве пользователя для вашей модели ноутбука Dell.
После успешного входа в BIOS, вам необходимо найти раздел, связанный с клавиатурой или функциональными клавишами. Обычно он называется "Keyboard" или "Function Key Behavior". Здесь вы будете иметь возможность настроить функции клавиш Fn: отключить, изменить порядок или назначить новые функции. Итак, выберите соответствующую опцию и измените ее на нужное вам значение, сохраните изменения и выйдите из BIOS.
Важно отметить, что доступные опции в BIOS могут различаться в зависимости от модели ноутбука Dell. Некоторые модели могут предлагать только ограниченный набор настроек, в то время как другие могут предлагать более широкие возможности. Будьте внимательны и ознакомьтесь со специфическими инструкциями для вашего конкретного устройства Dell.
Опции клавиатуры в меню BIOS Dell: принципы настройки и воздействие на функциональные клавиши
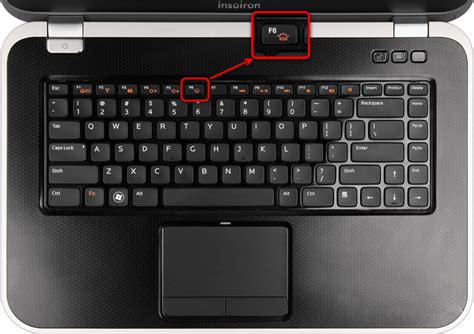
Внесение изменений в настройки клавиатуры ноутбука Dell через меню BIOS предоставляет пользователю возможность изменить функциональность клавиш Fn и адаптировать их к своим личным требованиям. Опции, доступные в BIOS, оказывают значительное влияние на работу функциональных клавиш и предлагают различные настройки.
Включение/отключение Fn Lock
Fn Lock - это опция, позволяющая изменить поведение клавиш Fn. По умолчанию клавиша Fn дает доступ к дополнительным функциям на ноутбуке, таким как регулировка яркости, звука и другие. Включение Fn Lock позволяет использовать клавиши F1-F12 в основной функциональности без одновременного нажатия клавиши Fn.
Настройка режима Fn и Мультимедийного клавиш
Опции режима Fn и Мультимедийного клавиш позволяют пользователю выбрать предпочтительный способ работы функциональных клавиш. Режим Fn может быть переключен таким образом, чтобы клавиши F1-F12 выполняли либо основные функции, либо дополнительные функции. Настройка Мультимедийного клавиш в BIOS позволяет настроить клавиши F11 и F12 для выполнения мультимедийных команд, таких как управление звуком или воспроизведением музыки и видео.
Изменение функциональности определенных клавиш
Дополнительные опции в меню BIOS позволяют изменить функциональность определенных клавиш на ноутбуке Dell. Это может включать переназначение клавиш F1-F12 для выполнения определенных команд или изменение расположения функций на некоторых клавишах.
Важно помнить, что изменение настроек клавиатуры в BIOS может потребовать некоторых навыков и знаний. Рекомендуется обратиться к руководству пользователя или консультанту по поддержке Dell для получения дополнительной информации и рекомендаций перед внесением любых изменений.
Использование программного обеспечения для деактивации функциональной клавиши Fn на ноутбуке Dell

В данном разделе рассмотрим метод, основанный на использовании специализированного программного обеспечения для отключения функции Fn на ноутбуке Dell.
Существует несколько программных решений, которые позволяют изменить функциональность клавиш на ноутбуке Dell, включая клавишу Fn. Одним из таких программных продуктов является утилита Hotkey Features Integration. Это приложение разработано специально для ноутбуков Dell и позволяет настраивать различные комбинации клавиш и изменять их функциональность.
При использовании данной утилиты пользователю доступны различные функции, включая возможность переключения функциональности клавиш Fn и основных функциональных клавиш. Например, можно изменить функциональность клавиши Fn таким образом, чтобы она работала как обычная клавиша без дополнительной функции.
Для использования утилиты Hotkey Features Integration на ноутбуке Dell необходимо скачать и установить соответствующее программное обеспечение с официального веб-сайта производителя. После установки следует запустить утилиту и в настройках указать новую функциональность клавиш, в том числе и клавиши Fn.
Заметим, что использование программного обеспечения для изменения функциональности клавиш, включая клавишу Fn, может потребовать доступа к системным настройкам и внесение изменений в реестр операционной системы. Перед использованием данного решения рекомендуется проконсультироваться с технической поддержкой производителя или изучить предоставленную документацию для корректного выполнения настроек.
Установка специального драйвера для отключения функции Fn на ноутбуке Dell

В данном разделе рассмотрим процесс установки специального драйвера, который позволит отключить функцию Fn на ноутбуке Dell. Эта функция, известная также как "сочетания клавиш Fn", обычно используется для доступа к дополнительным функциям на клавиатуре, таким как регулировка яркости, управление звуком или переключение между экранами.
Однако, некоторым пользователям может потребоваться отключить эту функцию, чтобы использовать клавиши F1, F2, F3 и т.д. в их родном виде без использования сочетания с клавишей Fn. Для решения данной проблемы требуется установка специального драйвера, который позволяет изменить поведение клавиш Fn.
- Шаг 1: Найдите подходящий драйвер
- Шаг 2: Загрузка драйвера
- Шаг 3: Установка драйвера
- Шаг 4: Перезагрузка системы
Первым шагом является поиск подходящего драйвера для вашего ноутбука Dell. Идентификация модели вашего ноутбука Dell и поиск на сайте производителя позволят вам найти соответствующий драйвер. Убедитесь, что выбранный драйвер совместим с операционной системой, установленной на вашем ноутбуке.
После того как вы нашли и выбрали подходящий драйвер, следующим шагом будет его загрузка. Перейдите на официальный сайт Dell, найдите раздел поддержки или загрузок, и найдите страницу с драйверами для вашей модели ноутбука. Загрузите драйвер, соответствующий вашей операционной системе и модели ноутбука.
После того как драйвер будет скачан, запустите его установку. Следуйте инструкциям на экране, чтобы успешно установить драйвер на ваш ноутбук Dell. Обычно установка осуществляется через мастер установки, который проведет вас через несколько шагов и потребует подтверждения.
После завершения установки драйвера, рекомендуется перезагрузить систему, чтобы изменения вступили в силу. После перезагрузки вам должна быть доступна возможность отключения функции Fn с помощью сочетания клавиш.
Улучшение опыта работы с ноутбуком: функциональные комбинации клавиш для временного отключения Fn

| Комбинация клавиш | Функция |
|---|---|
| Shift + Fn | Временное отключение Fn |
| Alt + Fn | Активация функциональных клавиш без Fn |
| Ctrl + Fn | Переключение между режимами Fn и стандартными функциями клавиш |
Использование комбинаций клавиш для временного отключения функции Fn на ноутбуке Dell может значительно упростить выполнение различных операций. Например, временное отключение Fn позволяет быстрее и удобнее изменять громкость звука, яркость экрана или осуществлять другие управляющие функции, не прибегая каждый раз к удержанию клавиши Fn.
Данные комбинации клавиш можно настраивать в соответствии с индивидуальными предпочтениями пользователя. В настройках системы ноутбука Dell можно изменять сочетания клавиш, создавая более удобные комбинации для временного отключения функции Fn. Некоторые модели ноутбуков Dell также предлагают возможность настройки поведения функциональных клавиш и их активации без использования клавиши Fn.
В итоге использование функциональных комбинаций клавиш для временного отключения Fn на ноутбуке Dell значительно облегчает работу и повышает удобство использования различных функций. Путем настройки сочетаний клавиш в системе или выборе определенных моделей ноутбуков Dell, можно создать индивидуальные настройки, удовлетворяющие потребностям каждого пользователя.
Как изменить функциональные клавиши на компьютере Dell

В данном разделе мы рассмотрим способы настройки функциональных клавиш на ноутбуке Dell, позволяющие изменить их назначение в соответствии с вашими потребностями. Настройка функциональных клавиш позволяет персонализировать использование клавиатуры и адаптировать ее под ваши особые задачи.
1. Использование программного обеспечения Dell
Для изменения функциональных клавиш на ноутбуке Dell вы можете воспользоваться программным обеспечением, предоставленным производителем. Первым шагом следует установить соответствующее ПО, доступное для загрузки на официальном сайте Dell. После установки вы сможете настроить каждую функциональную клавишу таким образом, чтобы она выполняла нужные вам действия.
2. Внутренние настройки BIOS
Другим способом изменения назначения функциональных клавиш на ноутбуке Dell является настройка BIOS. Для этого необходимо перезагрузить ноутбук и нажать определенную комбинацию клавиш (обычно это клавиша F2 или Del), чтобы войти в настройки BIOS. После этого следует найти раздел, отвечающий за настройку клавиш и изменить их назначения согласно вашим предпочтениям и требованиям.
3. Использование сторонних программ
Если предложенные выше варианты не подходят вам, вы можете воспользоваться сторонними программами для изменения функциональных клавиш. На рынке существует множество приложений, позволяющих переопределить назначение клавиш на клавиатуре. Вам остается только выбрать подходящую программу и установить ее на компьютер, а затем настроить функциональные клавиши по своему усмотрению.
Необходимо отметить, что процедуры изменения назначения функциональных клавиш могут отличаться в зависимости от модели ноутбука Dell и используемой операционной системы. Рекомендуется ознакомиться с документацией, предоставленной производителем, или поискать подробную информацию на официальном сайте Dell.
Обратите внимание, что все изменения в настройках клавиатуры могут потребовать прав администратора. Перед внесением изменений рекомендуется создать точку восстановления системы или регулярно делать резервные копии данных на случай непредвиденных проблем или ошибок.
Другие способы отключения функции Fn на портативном компьютере Dell: рекомендации и советы

В данном разделе мы рассмотрим альтернативные методы, которые могут помочь вам отключить клавишу Fn на вашем ноутбуке Dell. Некоторые из этих методов могут отличаться в зависимости от модели и версии операционной системы. Обратите внимание, что при выполнении этих действий может возникнуть риск изменения отдельных функций клавиатуры или вызвать проблемы с работой других клавиш, поэтому рекомендуется быть осторожными и резервировать важные данные перед применением этих настроек.
Вместо использования сочетания клавиш Fn+Esc для временного отключения функции Fn, есть возможность изменить этот параметр в настройках BIOS. Для этого вам нужно загрузиться в BIOS вашего ноутбука Dell, нажав нужные клавиши (как правило, это Delete или F2) при запуске компьютера. Как только вы попадете в BIOS, найдите раздел, связанный с клавишей функций (Fn Key) и отключите ее. Обратите внимание, что интерфейс BIOS может отличаться в зависимости от модели вашего ноутбука.
Модель ноутбука | Сочетание клавиш Fn+Esc | Настройка в BIOS |
Dell XPS 13 | Установка параметра Function Key Behavior в BIOS на Legacy | Отключение параметра Fn Key в разделе Keyboard в BIOS |
Dell Inspiron 15 | Временное отключение функции | Изменение параметра Fn Key Behvior в разделе System Configuration в BIOS |
Dell Latitude E7450 | Не поддерживается | Отключение параметра Function Key Behavior в Advanced в BIOS |
Кроме изменения настроек в BIOS, вы также можете попробовать установить специальное программное обеспечение, предоставляемое Dell, которое может помочь настроить клавиатуру под ваши потребности. Проверьте веб-сайт Dell для поиска программного обеспечения поддержки вашей модели ноутбука, которое может предлагать дополнительные настройки для клавиатуры и функции Fn.
В случае, если ни один из этих методов не дает ожидаемого результата, рекомендуется обратиться в службу поддержки Dell для получения дальнейших рекомендаций и помощи по отключению клавиши Fn на вашем ноутбуке.
Вопрос-ответ

Можно ли отключить функцию нажатия клавиши fn на ноутбуке Dell?
Да, возможно отключить функцию нажатия клавиши fn на ноутбуке Dell. Существует специальная комбинация клавиш, которая позволяет изменить настройки функциональных клавиш.
Как отключить нажатие fn на ноутбуке Dell?
Чтобы отключить нажатие клавиши fn на ноутбуке Dell, нужно зайти в BIOS настройки и изменить параметры функциональных клавиш. Подробный алгоритм действий можно найти в руководстве пользователя, прилагаемом к устройству.
Можно ли изменить функции клавиш fn на ноутбуке Dell?
Да, на ноутбуке Dell можно изменить функции клавиш fn. За это отвечает специальное программное обеспечение, которое позволяет настроить действия, происходящие при нажатии на каждую функциональную клавишу.
Необходимо ли перезагружать ноутбук после отключения функции нажатия клавиши fn?
Да, после отключения функции нажатия клавиши fn на ноутбуке Dell необходимо перезагрузить устройство, чтобы изменения вступили в силу.
Могут ли возникнуть проблемы с драйверами после отключения нажатия клавиши fn на ноутбуке Dell?
Вероятность возникновения проблем с драйверами после отключения функции нажатия клавиши fn на ноутбуке Dell минимальна. Однако, для надежности рекомендуется наличие актуальных драйверов и операционной системы.
Как отключить нажатие fn на ноутбуке Dell?
Для отключения нажатия fn на ноутбуке Dell в большинстве случаев необходимо войти в BIOS компьютера. Перезагрузите ноутбук и нажмите клавишу F2, чтобы войти в BIOS. Затем найдите раздел "Function Key Behavior" или похожий в зависимости от версии BIOS и выберите "Function Key" вместо "Multimedia Key" или "Special function" для отключения функции fn. Нажмите клавишу F10, чтобы сохранить изменения и выйти. Теперь нажатие fn будет отключено на вашем ноутбуке Dell. Учтите, что некоторые модели могут иметь отличный от F2 способ входа в BIOS, поэтому рекомендуется проверить руководство пользователя для более точных инструкций.



