В наше время много людей сталкиваются с необходимостью удаления информации из текстового редактора. Будь то нежелательные символы, орфографические ошибки или просто старые данные, удаление ненужных элементов становится важной задачей. Одним из популярных текстовых редакторов является Microsoft Word, известный своим обширным набором функций.
Очистка строки в Microsoft Word не всегда является тривиальной задачей. Неудачное удаление символов или неправильное форматирование может привести к нежелательным последствиям, таким как нарушение структуры документа или потеря важной информации. К счастью, существует несколько эффективных методов очистки содержимого, которые помогут избежать потенциальных проблем.
одними из наиболее полезных методов очистки содержимого в Microsoft Word являются использование сочетания клавиш и поиск-замена функции. Например, сочетание клавиш Ctrl + H открывает меню поиска и замены, которое позволяет быстро удалить ненужные символы или заменить их на другие. Это специально полезно, когда требуется удалить повторяющиеся фрагменты или исправить орфографические ошибки.
Очистка от маскирования

В этом разделе мы рассмотрим методы эффективной и безопасной очистки текстовой информации от излишнего оформления. Вы узнаете, как удалить ненужные стили и форматирование, чтобы облегчить восприятие информации и повысить производительность работы.
Удаление ненужных символов и пробелов

Для удаления незначащих символов и пробелов в Microsoft Word доступны несколько способов. Один из них - использование функции "Найти и заменить". Это позволяет найти определенные символы или символьные сочетания и заменить их на нужные.
Для начала откройте документ в Microsoft Word и выберите вкладку "Редактирование" в верхней части экрана. Затем нажмите на кнопку "Найти" в правом верхнем углу экрана. В появившемся окне введите символ или сочетание символов, которые вы хотите найти. Например, если вам нужно удалить все пробелы в строке, введите пробел в поле "Найти".
| Искомый символ: | пробел |
| Заменить на: | (ничего) |
После ввода символов нажмите на кнопку "Заменить все". Word автоматически найдет и удалит все вхождения данного символа или сочетания символов в документе.
Кроме функции "Найти и заменить", в Microsoft Word также доступны другие инструменты для удаления незначащих символов и пробелов, такие как функция "Удалить пробелы" и "Очистить форматирование". Эти функции позволяют более точно настроить очистку строки в соответствии с вашими требованиями.
Таким образом, удаление незначащих символов и пробелов является важным шагом в процессе работы с текстом в Microsoft Word. Они помогают улучшить качество документа и сделать его более понятным и профессиональным.
Использование функции "Замена"
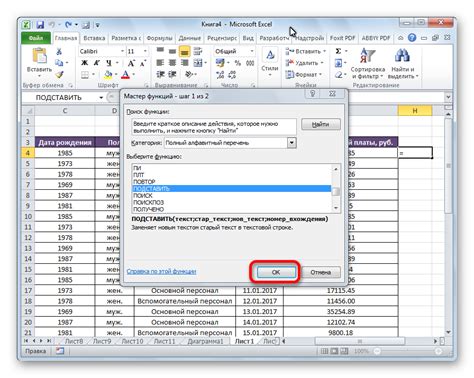
Мы рассмотрим полезную функцию, которая позволяет изменять определенные элементы в тексте с использованием альтернативных значений.
Применение функции "Замена" позволяет вам быстро и легко находить и заменять определенные слова, фразы или символы в тексте документа. Эта функция особенно полезна, когда вам необходимо внести одни и те же изменения в большом количестве текста.
С помощью функции "Замена" вы можете эффективно исправлять опечатки, изменять неправильно написанные слова, заменять повторяющиеся выражения на более краткие формы и многое другое. Вы можете работать с отдельными словами, целыми фразами или сочетаниями символов.
Что отличает функцию "Замена" в Microsoft Word - это ее простота использования и мощные возможности. Вы можете настроить поиск и замену по определенным параметрам, таким как регистр символов, целы слова или только начало слова.
В общем, функция "Замена" является незаменимым инструментом для очистки текста, устранения ошибок и оптимизации вашего документа в Microsoft Word.
Удаление лишних элементов и ссылок в тексте

Раздел "Удаление ненужных тегов и ссылок" представляет общую идею о том, как очистить текст от излишних элементов, таких как теги и ссылки, чтобы улучшить его читаемость и качество. Удаление ненужных элементов из текста помогает сделать его более компактным и понятным для аудитории, удаляя все мешающие фрагменты информации и несущественные ссылки, которые несут на себе потенциальные риски или могут отвлекать читателя.
Теги - это элементы разметки, которые используются для форматирования текста, расширения возможностей отображения и организации контента на веб-страницах. Очистка текста от ненужных тегов позволяет убрать ненужное форматирование и упорядочить содержимое, делая его более легким для чтения и понимания.
Ссылки являются важными элементами текста, которые могут предоставлять дополнительную информацию или указывать на другие ресурсы в сети Интернет. Однако, в тексте могут присутствовать ссылки, которые не имеют отношения к основному контенту или могут содержать ненужную информацию. Удаление таких ссылок помогает устранить возможные риски или отвлечения от основной темы текста, делая его более целостным и сфокусированным.
Очистка текста от ненужных тегов и ссылок является важным шагом в улучшении качества и читаемости текста. Это позволяет сосредоточиться на основной идее, представленной в тексте, и обеспечить более интересное и информативное чтение для аудитории.
Удаление повторных слов и фраз для повышения эффективности текста

В данном разделе мы рассмотрим методы и техники удаления повторяющихся слов и фраз с целью улучшения качества и понятности текста. Понимание методов удаления повторов поможет вам избежать монотонности и повторений в вашем тексте, что привлечет внимание читателей и повысит читабельность вашего написанного.
- Использование синонимов и репликаций: Применение различных синонимов для замены повторяющихся слов может придать вашему тексту более разнообразный лексический состав. При этом важно убедиться, что синоним не изменяет смысл и контекст вашего текста.
- Разнообразие и многообразие: Ввод новых и разнообразных фраз и идиом может служить отличным способом демонстрации вашего языкового богатства и владения лексикой. Это помогает удержать интерес читателя и сделать ваш текст более привлекательным.
- Улучшение структуры предложений: Разнообразие в структуре предложений также может помочь избегать повторений. Используйте разные виды предложений (простые, сложные, вопросительные) для создания интереса и разнообразия в вашем написании.
- Переработка предложений: Вместо простого повторения предложений можно переформулировать их таким образом, чтобы сохранить смысл, но избежать повторений. Это может включать изменение порядка слов, замену глаголов или добавление дополнительной информации.
- Редактирование и корректировка: Конечным этапом удаления повторений является внимательное чтение и редактирование вашего текста. Здесь можно уловить повторы и повторение фраз, которые могли быть пропущены на предыдущих этапах.
Используя эти методы и техники, вы сможете удалить повторяющиеся слова и фразы, обогатить ваш текст и сделать его более интересным и понятным для ваших читателей. Помните, что удаление повторов - это не только средство улучшения оформления текста, но и способ повышения его качества и привлечения внимания.
Проверка на ошибки и неточности
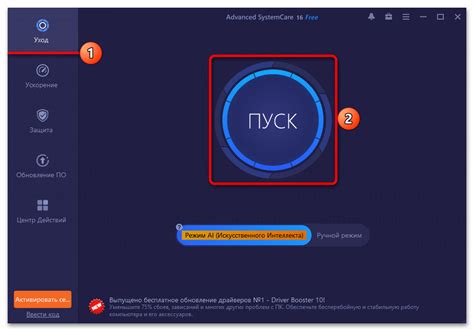
Проведение проверки на ошибки и опечатки позволяет гарантировать точность и правильность представленной информации, а также повышает ее общую читаемость и понятность. Ошибки и опечатки могут привести к неправильному восприятию текста, а также снизить уровень доверия к автору или организации, представляющей данный контент.
Для проведения проверки на ошибки и неточности в Microsoft Word существуют различные инструменты и функции, которые помогут автоматически выявить и исправить ошибки. Одним из таких инструментов является проверка орфографии и грамматики. Она позволяет автоматически выделить слова, фразы или грамматические конструкции, которые могут содержать ошибки или несоответствия.
Для использования данной функции необходимо выделить нужный участок текста и нажать сочетание клавиш, соответствующее проверке орфографии и грамматики. После этого программа проведет проверку и выделит слова или конструкции, содержащие ошибки или неточности. Пользователь может выбрать одно из предложенных исправлений или вручную внести правки в текст.
| Преимущества проведения проверки на ошибки и опечатки: |
|---|
| Повышение качества и точности текста |
| Улучшение читаемости и понятности контента |
| Повышение профессионализма и доверия к автору |
| Снижение вероятности неправильного восприятия информации |
Сохранение начального стиля документа

Для того чтобы сохранить начальное форматирование строки в Microsoft Word, необходимо использовать соответствующие инструменты и опции программы. С помощью этих методов вы сможете сохранить начальный шрифт, размер и цвет текста, отступы, выравнивание и другие атрибуты форматирования.
- Используйте инструменты форматирования, доступные в меню "Шрифт". Здесь вы можете изменить начертание, размер и цвет шрифта для выбранного текста. Убедитесь, что после применения изменений ваша строка сохранила первоначальный вид.
- Проверьте отступы и выравнивание. Они могут быть заданы в окне "Абзац". Убедитесь, что отступы и выравнивание остались неизменными после редактирования.
- Внимательно проверьте использование списков и номеров. При редактировании строки убедитесь, что списковые маркеры или номера сохранились полностью или частично.
Сохранение первоначального форматирования строки в Microsoft Word позволяет поддерживать цельность стиля документа и общего вида текста. Следуйте указанным рекомендациям для достижения наилучшего результата при редактировании.
Вопрос-ответ

Как удалить лишние пробелы в строке в Microsoft Word?
Для удаления лишних пробелов в строке в Microsoft Word можно воспользоваться функцией "Найти и заменить". В меню "Редактирование" выберите "Найти" или используйте сочетание клавиш Ctrl + F. В появившемся окне введите два пробела в поле "Найти" и один пробел в поле "Заменить". Затем нажмите кнопку "Заменить все". Все лишние пробелы будут удалены из строки.
Как удалить переносы строк в Microsoft Word?
Для удаления переносов строк в Microsoft Word можно воспользоваться функцией "Найти и заменить". В меню "Редактирование" выберите "Найти" или используйте сочетание клавиш Ctrl + F. В появившемся окне введите символ переноса строки (^p) в поле "Найти" и оставьте поле "Заменить" пустым. Затем нажмите кнопку "Заменить все". Все переносы строк будут удалены и текст будет объединен в одну строку.
Как удалить специальные символы в строке в Microsoft Word?
Для удаления специальных символов в строке в Microsoft Word можно воспользоваться функцией "Найти и заменить". В меню "Редактирование" выберите "Найти" или используйте сочетание клавиш Ctrl + F. В появившемся окне введите специальный символ, который хотите удалить, в поле "Найти" и оставьте поле "Заменить" пустым. Затем нажмите кнопку "Заменить все". Все специальные символы будут удалены из строки.



