В устремлении выразить себя и оригинально оформить текстовые материалы в современном мире необходимо определить свою индивидуальность и продемонстрировать ее в полной мере. Одним из способов придания уникальности своим работам является окрашивание текста в черный цвет, который приносит нотку таинственности и притягательности. В этой статье будет описана удивительная процедура преображения стандартного текста в глубину абсолютной темноты без особых усилий и затрат времени.
Прежде чем приступить к осуществлению процесса модификации текста, необходимо убедиться в наличии правильных инструментов. Для этого понадобится компьютер с установленным текстовым редактором, способным изменять внешний вид и цвет символов. Также следует подготовить исходный текст, который вы желаете превратить в символическую дыру глубокого черного цвета, и сохранить его на вашем компьютере.
После подготовительных мероприятий можно приступать к основной части процесса. Существует несколько способов добиться желаемого результата, однако самым эффективным является использование функционала текстового редактора. Откройте ваш текст в редакторе, и далее при помощи интуитивного интерфейса выберите необходимые опции для изменения цвета текста на черный. Может понадобиться некоторая техническая подготовка, но, следуя инструкциям редактора, вы без труда сможете провести все необходимые настройки и привести текст в желаемый вид.
Изменение цвета текста в программе Microsoft Word
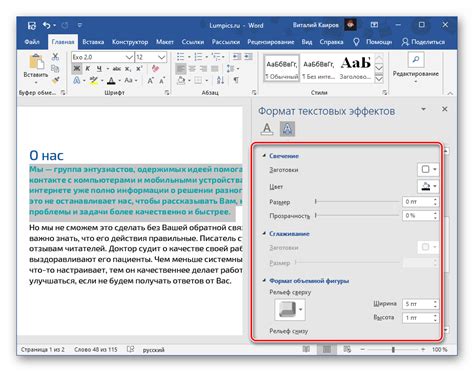
Рассмотрим методы, которые позволят вам преобразить цвет текста в известной программе от Microsoft. Редактирование цвета текста открывает широкие возможности для создания эффектных и стильных документов. В данной статье рассмотри различные способы изменения цвета текста в Microsoft Word.
Окраска символов является одной из наиболее доступных и популярных функций, предлагаемых в текстовом редакторе. Цветной текст позволяет выделить особенности, выдержать фирменный стиль, создать яркие заголовки или подчеркнуть важные моменты в тексте. В Word нет ограничений по цветовой гамме и вы можете выбрать любой цвет из широкой палитры.
Чтобы изменить цвет текста, Microsoft Word имеет несколько путей, каждый из которых подходит для определенных задач и предпочтений пользователей. Для общего ознакомления существует стандартный набор инструментов и команд, которые доступны в программе и позволяют быстро изменить цвет символов. Погрузитесь в преображение документа и узнайте, как эффективно менять цвет текста в Microsoft Word.
Выбор нужного фрагмента текста

При работе с текстовым редактором возникает необходимость выделять определенные части информации для последующего редактирования, форматирования или применения специальных функций. В данном разделе мы рассмотрим методы выбора нужного фрагмента текста с помощью основных функций текстового редактора.
Один из способов выбора фрагмента текста - использование мыши. Можно выделять отдельные символы, слова, предложения или абзацы при помощи курсора. Для этого необходимо кликнуть левой кнопкой мыши в начале нужного фрагмента текста и, удерживая кнопку нажатой, переместить курсор до конечного символа или предложения. Выделенный текст будет автоматически подсвечен и готов к дальнейшим манипуляциям.
Для выбора фрагмента текста также можно использовать клавиатурные комбинации. Например, удерживая клавишу Shift и нажимая клавишу со стрелкой влево или вправо, можно выделить последовательность символов в нужном направлении. Также можно нажать клавишу Shift и затем использовать клавиши Home или End для быстрого выбора текста от начала или до конца строки.
Еще один способ выбора фрагмента текста - использование поисковых команд. Многие текстовые редакторы предоставляют функцию поиска, которая позволяет найти определенное слово или фразу в документе и сразу выделить все соответствующие ему фрагменты текста. После поиска вы можете перемещаться между найденными фрагментами и выбирать нужные в соответствии с вашими задачами.
Раздел: Открытие вкладки "Шрифт"
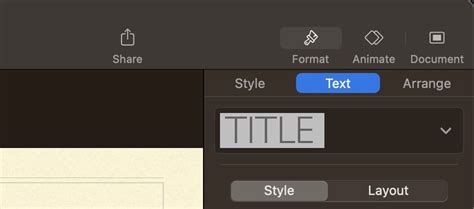
В данном разделе мы рассмотрим процесс открытия вкладки "Шрифт" в текстовом редакторе для изменения стиля и параметров шрифта. При помощи данной функции пользователь может настроить внешний вид текста на странице без необходимости знания программирования.
Для открытия вкладки "Шрифт" необходимо выполнить несколько простых шагов:
- Шаг 1: Запустите текстовый редактор и откройте нужный документ.
- Шаг 2: В верхнем меню найдите вкладку "Формат" и щелкните по ней.
- Шаг 3: В раскрывающемся списке выберите пункт "Шрифт".
- Шаг 4: Появится диалоговое окно "Шрифт", в котором вы сможете настроить различные параметры шрифта.
- Шаг 5: Внесите необходимые изменения (например, выберите нужный шрифт, размер, стиль шрифта и другие опции).
- Шаг 6: Нажмите кнопку "ОК", чтобы применить изменения и закрыть диалоговое окно.
После выполнения всех указанных шагов вкладка "Шрифт" будет успешно открыта, и вы сможете настраивать параметры шрифта в соответствии с вашими предпочтениями.
Изменение внешнего вида текста
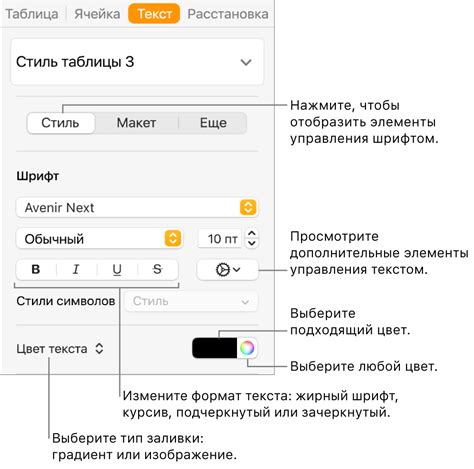
Один из самых распространенных способов изменения цвета текста - использование свойства color. При помощи этого свойства вы можете задать конкретный цвет для отображения текста на вашей веб-странице. Цвет можно указать в виде его названия на английском языке, например, "red" или "blue", или используя шестнадцатеричное представление цвета, например, "#FF0000" или "#0000FF". Также, вы можете использовать RGB или HSL значения, чтобы точно задать нужный оттенок.
Дополнительно, можно использовать свойства background-color и text-shadow для создания дополнительных эффектов. Свойство background-color, как можно догадаться из названия, позволяет задать цвет фона вокруг текста. Это может быть полезно, если вы хотите выделить текст фоновым цветом или создать интересные эффекты. Свойство text-shadow позволяет добавить тень к тексту, что также может быть использовано для улучшения его читабельности или для создания эффектов декорации.
| Свойство | Описание |
|---|---|
| color | Устанавливает цвет текста |
| background-color | Устанавливает цвет фона вокруг текста |
| text-shadow | Добавляет тень к тексту |
Изменение цвета текста поможет создать привлекательный и профессиональный вид веб-страницы. Экспериментируйте с различными комбинациями цветов и эффектов, чтобы достичь желаемого результат.
Применение изменений

В данном разделе речь пойдет о применении внесенных изменений. Изменения играют важную роль в процессе достижения желаемого результата, позволяют внести обновления, улучшить функционал и изменить внешний вид объекта. Применение изменений может быть необходимым на разных этапах работы: от создания нового проекта до обновления уже существующего.
При применении изменений важно учитывать их суть и значимость. В первую очередь необходимо проанализировать, какие изменения требуются и какой будет их реальный эффект. Для этого можно использовать таблицу, где объективно оцениваются все аспекты изменений: от необходимых ресурсов и времени, до ожидаемых результатов и возможных рисков.
После проанализирования и принятия решения о реализации изменений, необходимо разработать план действий. В этом плане следует четко определить последовательность шагов, участников процесса и сроки выполнения. Важно также учитывать возможность внесения корректировок и принятия оперативных решений при необходимости.
Следующий этап – реализация изменений. Здесь важно действовать согласно разработанному плану, контролировать выполнение задач и вовремя устранять возникающие проблемы. Регулярное обновление и анализ информации помогут оценить эффективность примененных изменений и внести необходимые корректировки.
Применение изменений – это лишь первый шаг в достижении желаемого результата. Однако, правильно примененные изменения эффективно способствуют совершенствованию и развитию объекта, позволяя достичь заданных целей и улучшить качество работы.
Сохранение документа

В данном разделе мы рассмотрим процесс сохранения документа в одном из самых популярных текстовых редакторов. Узнаете, как сохранить свою работу, чтобы не потерять все важные изменения и обеспечить доступность документа для других пользователей.
Один из важных шагов при работе с документом - сохранение. Это процесс, который позволяет сохранить все изменения, сделанные в документе, и сохранить его на компьютере или в облачном хранилище. Сохранение документа также позволяет определить его формат и расширение, чтобы в будущем удобно открывать и редактировать этот файл.
Сохранение ворд-документа
Для сохранения ворд-документа в черном цвете необходимо выполнить несколько простых шагов. Вначале откройте свой документ в программе Microsoft Word. Затем выберите пункт меню "Файл" и в выпадающем списке выберите "Сохранить как".
Важно отметить, что перед сохранением документа необходимо предварительно выбрать черный цвет текста и задать соответствующие настройки шрифта.
После открытия окна "Сохранить как" вы можете выбрать место, где будет сохранен ваш документ, а также указать его название и формат. Определите необходимый формат файла, например, .doc или .docx, и введите желаемое имя для документа. Нажмите кнопку "Сохранить", чтобы сохранить изменения.
Теперь ваш ворд-документ сохранен в черном цвете и готов к использованию. Вы можете в любой момент открыть его снова и продолжить работу над ним.
Вопрос-ответ

Как сделать ворд черным цветом?
Для того чтобы сделать ворд черным цветом, вам необходимо выполнить несколько простых шагов. Сначала откройте документ в программе Microsoft Word. Затем выделите весь текст, который вы хотите сделать черным. После этого в верхнем меню найдите выпадающее меню "Цвет текста" и выберите из него черный цвет. После применения этих шагов, весь выделенный текст в вашем документе станет черным.
Как изменить цвет текста в программе Microsoft Word?
Если вы хотите изменить цвет текста в программе Microsoft Word, вам потребуется выполнить следующие действия. Сначала нужно выделить тот текст, цвет которого вы хотите изменить. Затем, в верхней панели инструментов, найдите опцию "Цвет текста". При нажатии на нее, появится палитра цветов. Выберите нужный вам цвет и текст изменится соответствующим образом.
Каким способом можно изменить цвет текста в Word на черный?
Изменение цвета текста в Word на черный - очень простая задача и можно сделать это несколькими способами. Первый способ: откройте документ в Word, выделите нужный текст и нажмите на значок "Цвет текста" в панели инструментов. Второй способ: выделите нужный текст и нажмите сочетание клавиш Ctrl+Shift+F, затем выберите черный цвет. В обоих случаях после применения изменений выделенный текст станет черным.
Можно ли изменить цвет всего текста в Word на черный одним действием?
Да, в программе Microsoft Word можно изменить цвет всего текста на черный одним действием. Для этого откройте документ, затем выберите весь текст, используя сочетание клавиш Ctrl+A. После этого найдите опцию "Цвет текста" в верхней панели инструментов и выберите черный цвет. Весь текст в документе изменится на черный цвет в одно нажатие.
Как сделать весь текст в Word черным, если в документе есть разные шрифты?
Если в вашем документе в программе Microsoft Word есть разные шрифты, но вы все равно хотите сделать весь текст черным, существует простой способ. Сначала выделите весь текст в документе, используя сочетание клавиш Ctrl+A. Затем откройте панель форматирования шрифта, выберите черный цвет в опции "Цвет текста" и примените изменения. Таким образом, весь текст, вне зависимости от шрифтов, станет черного цвета.



