Современные программы для компьютерного проектирования и рисования, такие, как волшебный AutoCAD 2020, открывают нам огромные возможности для творчества и воплощения самых смелых идей. Одной из основных задач, с которой сталкиваются пользователи AutoCAD, является соединение линий. Зачастую нам требуется объединять разрозненные сегменты и создавать непрерывные контуры, чтобы создать идеальные изображения и подробные проекты.
Процесс соединения линий – это как пазл, где каждый сегмент должен находить свое место, чтобы создать единую картина. Для того чтобы безупречно выполнить эту задачу, необходима некоторая гибкость и мастерство владения инструментами программы. Все начинается всего лишь с нескольких простых действий, но только опытный пользователь сможет раскрыть перед нами полный потенциал AutoCAD и превратить разбросанные линии в одно целое произведение искусства.
Линии – это основа построения векторных рисунков, но иногда они могут быть вызывающими и заставлять нас разбивать голову над тем, как их правильно соединить. Важно уметь проводить параллельные, пересекающиеся и кривые линии так, чтобы они складывались в гармоничную композицию. Ведь каждая линия имеет свою уникальную позицию и угол наклона, которые могут также влиять на общий облик рисунка. Линии – это магия, объединяющая точки в гладкую и симметричную сеть, а владение этой магией открывает перед нами бесконечные возможности в области дизайна и архитектуры.
Открытие программы AutoCAD 2020
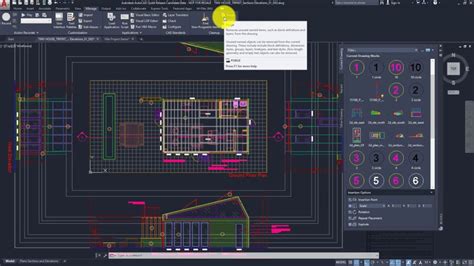
В данном разделе мы рассмотрим процесс запуска и начала работы с популярной программой для создания и редактирования чертежей и моделей. Здесь вы найдете подробности о том, как начать использовать эту программу и освоить ее основные функции.
Для того чтобы начать работу с AutoCAD 2020, вам необходимо открыть программу на вашем устройстве. Это можно сделать различными способами, например, щелкнув на ярлыке программы на рабочем столе или в меню "Пуск" операционной системы. Вы также можете открыть программу, выбрав соответствующую опцию из списка последних использованных приложений.
После запуска AutoCAD 2020, вы увидите окно программы, в котором доступны различные инструменты и настройки. Главное меню расположено в верхней части окна, где вы можете найти все необходимые функции для работы с чертежами и моделями.
Чтобы начать новый проект, вы можете создать новый файл в AutoCAD 2020. Для этого выберите соответствующую опцию в главном меню или воспользуйтесь комбинацией клавиш. После создания нового файла вы сможете приступить к его редактированию и построению через доступные инструменты программы.
Теперь, когда вы ознакомились с процессом открытия AutoCAD 2020 и создания нового проекта, вы можете начать использовать все возможности программы для реализации своих идей и создания профессиональных чертежей. Благодаря широкому спектру инструментов и функций AutoCAD 2020 вы сможете достичь высокого качества в своей работе и улучшить эффективность проектного процесса.
Импорт и создание линий в AutoCAD 2020
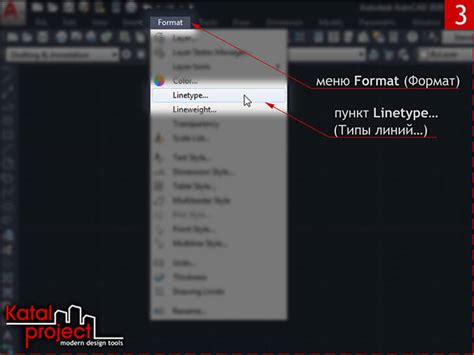
В этом разделе мы рассмотрим работу с линиями в AutoCAD 2020, включая импорт графических объектов и создание новых линий с помощью различных инструментов.
1. Импорт линий из других форматов
AutoCAD 2020 позволяет импортировать графические объекты из разных форматов, включая DWG, DXF и другие. Для импорта линий из других форматов можно воспользоваться командой "Вставка" и выбрать соответствующий файл.
2. Создание линий с помощью инструмента "Линия"
- Выберите инструмент "Линия" из панели инструментов.
- Укажите точку начала линии.
- Укажите точку конца линии.
- Повторите шаги 2-3 для создания дополнительных линий.
3. Создание линий с помощью команды "Продолжить"
- Выберите инструмент "Продолжить" из панели инструментов или введите команду "Продолжить" в строке команд.
- Укажите существующую линию или полилинию, с которой вы хотите соединить новую линию.
- Укажите точку, где должна начаться новая линия.
- Укажите точку, где должна завершиться новая линия.
- Повторите шаги 2-4 для создания дополнительных линий.
4. Создание линий с помощью команды "Соединить"
- Выберите инструмент "Соединить" из панели инструментов или введите команду "Соединить" в строке команд.
- Выберите первую линию или полилинию, которую вы хотите соединить.
- Выберите вторую линию или полилинию, которую вы хотите соединить с первой.
- Повторите шаги 2-3 для создания дополнительных соединений.
Используя описанные методы импорта и создания линий, вы сможете эффективно работать с графическими объектами в AutoCAD 2020 и создавать сложные конструкции с помощью линейных элементов.
Выбор и выделение необходимых сегментов для присоединения
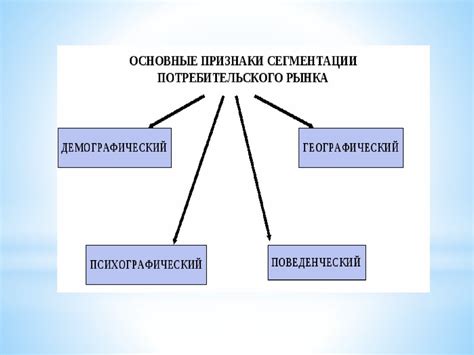
Для создания безупречного соединения в AutoCAD 2020, необходимо правильно выбрать и выделить нужные сегменты. Если вы хотите объединить две линии или уголки, вам понадобятся инструменты для точного определения этих элементов. Настало время изучить несколько полезных методов для выбора и выделения необходимых линий перед их соединением.
- Использование команды Выбор: с помощью этой команды вы сможете легко выделить определенные сегменты. Однако, это может потребовать определенной точности и времени.
- Использование команды Масштабирование: с помощью данной команды вы сможете добиться оптимального масштабирования документов, чтобы более точно выделить необходимые линии.
- Использование команды Фильтр: этот метод поможет вам фильтровать объекты по различным критериям, таким как цвет, слой, тип линии и многое другое. Это позволит вам сосредоточиться только на тех объектах, которые вам нужны для соединения.
- Использование команды Выделение по проекции: эта команда идеально подходит для точного определения сегментов внутри сложных геометрических фигур или многоугольников, позволяя вам выбирать линии по их проекциям.
Независимо от выбранного метода, помните, что правильное выбор и выделение необходимых сегментов является важным шагом в создании точного и качественного соединения линий в AutoCAD 2020. Поэтому рекомендуется продумать все детали и выбрать самый оптимальный метод для вашей конкретной ситуации.
Улучшение геометрической точности чертежей в AutoCAD 2020 с использованием команды "Объединение"

В этом разделе рассмотрим одну из полезных команд в AutoCAD 2020, которая поможет вам значительно улучшить точность ваших чертежей и сделать их более эстетичными. Речь пойдет о команде "Объединение", которая позволяет соединить разрозненные линии в одну непрерывную линию или кривую. Это особенно полезно при создании сложных геометрических фигур или когда необходимо скорректировать уже существующие линии.
Команда "Объединение" является одной из мощных инструментов AutoCAD 2020, который дает возможность объединять отдельные отрезки линий или дуг в единую кривую. Это позволяет легко создавать сложные формы, образующиеся из нескольких базовых элементов. Например, вы можете объединить несколько линий или дуг, чтобы создать гладкую кривую, которая сможет точно отображать границы того объема, который вам нужно изобразить на чертеже.
Процесс использования команды "Объединение" в AutoCAD 2020 довольно прост. Сначала выберите все отрезки линий или дуг, которые вы хотите объединить. Затем используйте команду "Объединение", чтобы автоматически "склеить" их в одну непрерывную кривую. Важно отметить, что перед объединением линий или дуг, AutoCAD 2020 проводит некоторую предварительную обработку, чтобы определить наиболее рациональное соединение. Таким образом, вы всегда можете быть уверены, что результирующая кривая будет выглядеть гармонично и соответствовать вашим ожиданиям.
- Выберите все отрезки линий или дуг, которые необходимо объединить.
- Введите команду "Объединение" или использование соответствующей пиктограммы на панели инструментов.
- После выполнения команды, AutoCAD 2020 автоматически объединит выбранные элементы в одну непрерывную кривую.
- Проверьте результаты объединения и внесите необходимые корректировки, если это необходимо.
С помощью команды "Объединение" в AutoCAD 2020 вы сможете значительно повысить геометрическую точность вашего чертежа, а также сэкономить время на его создание. Независимо от того, создаете ли вы простые или сложные формы, эта команда поможет вам достичь требуемых результатов и сделает вашу работу более профессиональной и эффективной.
Применение команды "Сопряжение" для объединения углов линий
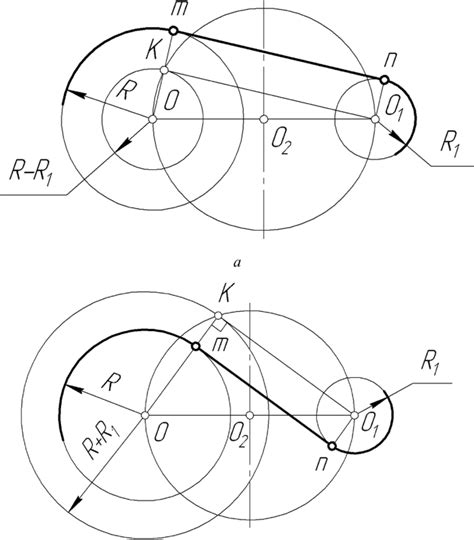
В предыдущих разделах мы рассмотрели, как в программе AutoCAD 2020 соединять линии для создания непрерывных объектов. Однако, существует еще один способ объединения линий, который может быть особенно полезен при работе с угловыми соединениями. Этот способ называется "сопряжение" и позволяет соединить линии по углам, сохраняя их геометрическую целостность и совпадение углов.
Сопряжение является командой в AutoCAD, которая позволяет создавать угловые соединения между линиями. При использовании этой команды, программное обеспечение автоматически определяет углы между линиями и создает их плавные соединения. Такой подход не только облегчает процесс создания угловых соединений, но и обеспечивает точность и качество результатов.
Применение команды "Сопряжение" может быть особенно полезно при создании чертежей архитектурных конструкций, электрических схем или других проектов, где точные и эстетически приятные угловые соединения играют важную роль. Кроме того, данная команда может существенно сократить время и усилия, затрачиваемые на ручное рисование и редактирование угловых соединений.
При использовании команды "Сопряжение" важно учитывать, что программа AutoCAD автоматически старается создать гладкие соединения между линиями, однако некоторые дополнительные настройки могут потребоваться для достижения оптимальных результатов. Например, вы можете установить предпочтительную длину сопряжения или выбрать специфические параметры для обработки углов. Поэтому перед применением команды рекомендуется ознакомиться со всеми доступными опциями и настройками.
Использование команды "Скругление" для закругления углов экономически важных соединений
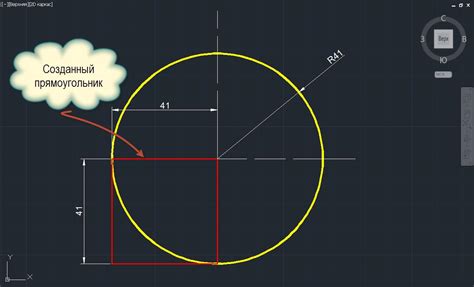
В данном разделе мы рассмотрим важную команду "Скругление" в графическом программном обеспечении AutoCAD 2020 и ее применение для скругления углов соединенных линий.
Когда дело касается создания конструкций или чертежей для различных областей промышленности, инженерии или архитектуры, углы, образованные соединением линий, оказываются довольно важными. Использование команды "Скругление" в AutoCAD 2020 позволяет нам внести существенные изменения в углы, делая их более гладкими и эстетичными, а также экономически выгодными.
- Позволяет создавать плавные соединения между линиями
- Улучшает аппаратные характеристики соединений
- Снижает риск повреждения материалов при использовании скругленных углов
- Улучшает внешний вид и придает элегантность конструкциям
Команда "Скругление" позволяет пользователю задавать определенные радиусы для скругления углов, в зависимости от своих предварительных требований и требований конкретного проекта. Это позволяет создавать углы, которые идеально соответствуют нуждам дизайна и конструкции, обеспечивая максимальную функциональность и эстетическое удовлетворение.
Отныне команда "Скругление" становится незаменимым инструментом для всех, кто работает с чертежами и моделированием в AutoCAD 2020. Благодаря этому функциональному инструменту, проектирование и создание деталей становится более эффективным, простым и точным.
Сохранение и экспорт готовых объектов

В процессе работы с графическим редактором AutoCAD 2020 мы создаем и модифицируем различные объекты, такие как графические линии, фигуры и элементы. После завершения проекта возникает необходимость сохранить или экспортировать эти объекты для дальнейшего использования.
Автосохранение является одним из способов сохранения данных в AutoCAD 2020. Эта функция автоматически сохраняет изменения в проекте через определенные промежутки времени, чтобы избежать потери данных из-за сбоев или сбоев в работе программы. Вы также можете вручную сохранить проект, используя команду "Сохранить" в меню "Файл".
Помимо сохранения на локальном компьютере, AutoCAD 2020 также предлагает возможность экспорта готовых объектов в различные форматы файлов. Это может быть полезно, если вам нужно поделиться проектом с коллегами или отправить его заказчику. Вы можете экспортировать графические объекты в форматы, такие как DWG, DXF, PDF и многие другие, выбрав соответствующий формат экспорта в меню "Экспорт" или при сохранении файла.
Кроме того, AutoCAD 2020 позволяет сохранять и экспортировать объекты в виде блоков. Блоки представляют собой группы объектов, которые можно использовать повторно в других проектах. Вы можете создать блок из готовых объектов, задать ему имя и сохранить его в библиотеке блоков AutoCAD. Затем вы сможете легко добавлять этот блок в другие проекты, экономя время и упрощая процесс проектирования и редактирования.
- Автосохранение
- Ручное сохранение
- Экспорт в различные форматы файлов
- Сохранение и экспорт в виде блоков
Вопрос-ответ

Каким образом можно соединить линии в AutoCAD 2020?
В AutoCAD 2020 существует несколько способов соединить линии. Один из них - использование команды "Смежные" или "Pedit". Вы можете выбрать несколько линий, нажать на команду "Смежные" и указать точку, где они должны соединиться. Еще один способ - использование команды "Редактирование полилинии" или "Polyline Edit". Выберите линии, нажмите на данную команду и затем на "Соединение". Затем укажите точки соединения. Также вы можете использовать специальную команду "JOIN", чтобы соединить две линии, выбрав их и нажав на эту команду.
Можно ли объединять произвольные линии в AutoCAD 2020?
Да, в AutoCAD 2020 можно объединять произвольные линии. Для этого можно воспользоваться командой "Polygon". Нажмите на данную команду, укажите количество сторон для будущего полигона и нажмите Enter. Затем укажите точку, где будет осуществлено объединение линий и нажмите Enter снова. Когда будете указывать точки для следующих сторон полигона, система автоматически объединит их, создавая плавные переходы между этими линиями.
Можно ли соединить пересекающиеся линии в AutoCAD 2020?
Да, в AutoCAD 2020 можно соединить пересекающиеся линии. Для этого можно воспользоваться командой "TRIM". Выберите данную команду, затем укажите линию в качестве границы обрезки и выберите пересекающуюся линию или ее отрезок для обрезки. После этого две линии будут соединены в точке пересечения.
Как объединить линии с использованием функции "Объединение объектов" в AutoCAD 2020?
Для объединения линий с использованием функции "Объединение объектов" в AutoCAD 2020, сначала выберите нужные линии, а затем нажмите на команду "Объединить объекты" или воспользуйтесь сочетанием клавиш "CTRL+J". В результате выбранные линии будут объединены в единую полилинию с плавными переходами между сегментами.
Каким образом можно разделить объединенные линии обратно на их составные части в AutoCAD 2020?
Чтобы разделить объединенные линии на составные части в AutoCAD 2020, воспользуйтесь командой "Разъединение объекта" или "Explode". Выберите объединенную полилинию и нажмите на эту команду. Полилиния будет разделена на отдельные сегменты, каждый из которых будет рассматриваться как самостоятельная линия.
Как соединить две линии в AutoCAD 2020?
Для соединения двух линий в AutoCAD 2020 вы можете воспользоваться командой "Сшивка" (Join), которая позволяет объединить отдельные сегменты линий в одну непрерывную линию. Чтобы воспользоваться этой командой, выберите инструмент "Сшивка" в панели инструментов Modify или введите команду "JOIN" в командную строку и следуйте инструкциям. Выберите первую линию, затем вторую линию, которую хотите объединить, и нажмите Enter. Если линии пересекаются, они автоматически будут соединены. Если же они не пересекаются, вам будет предложено указать точку пересечения или ближайшую точку на каждой линии.



