Вы когда-нибудь задумывались, как сделать изображение на вашем компьютере более контрастным и ярким без заморочек с покупкой новых оборудования? Оказывается, совсем необязательно бегать по магазинам в поисках лучшего монитора или видеокарты. Сегодня мы расскажем вам о простом и эффективном способе настройки яркости вашей видеокарты GeForce Experience!
Эта мощная программа, разработанная компанией NVIDIA, предлагает широкие возможности для управления графикой на вашем компьютере. Но сегодня мы сосредоточимся на одной из наиболее важных функций – настройке яркости. С помощью нескольких простых шагов вы сможете значительно улучшить качество изображения на вашем мониторе.
Одним из основных преимуществ GeForce Experience является его простота использования. Даже если вы не являетесь опытным пользователем, вы с легкостью сможете разобраться в программе и настроить яркость согласно вашим предпочтениям. Не бойтесь экспериментировать и настраивать параметры, чтобы достичь идеального образа на вашем экране – с GeForce Experience вам это будет по силам!
Настройка яркости в программе для видеокарты NVIDIA
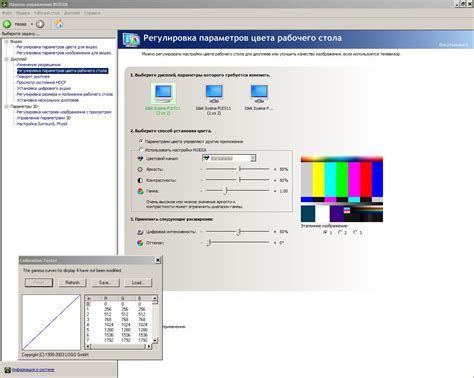
Этот раздел посвящен настройке яркости в программе, предназначенной для управления функциями видеокарты от NVIDIA.
- Изменение светлоты изображения
- Регулировка яркости экрана
- Настройка контрастности
- Коррекция насыщенности цветов
- Улучшение качества изображения
В этом разделе вы найдете подробную информацию о возможностях программы, позволяющей пользователям настраивать параметры изображения на экране монитора. Мы рассмотрим каждую опцию по отдельности и предоставим вам инструкции по регулировке параметров яркости, контрастности, и насыщенности цветов.
Вы сможете изменить светлоту изображения в соответствии с вашими предпочтениями и условиями освещения. Регулировка яркости экрана позволит вам достичь комфортного уровня освещенности и предотвратить усталость глаз. Контрастность способствует лучшей видимости деталей и создает четкое изображение. Вы сможете также настроить насыщенность цветов для достижения наилучшей цветопередачи и насыщенности изображения. Кроме того, вы узнаете о функциях, которые позволяют улучшить качество изображения, такие как сглаживание краев и снижение шумов.
Следуйте инструкциям и настраивайте параметры в программе NVIDIA, чтобы добиться идеального отображения изображений на вашем экране монитора.
Что такое приложение для настройки изображения в графических картах NVIDIA и почему полезно регулировать яркость?
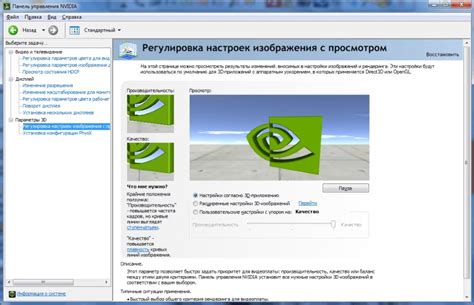
В данном разделе мы расскажем про специальное программное обеспечение, предоставляемое компанией NVIDIA, которое позволяет изменять настройки яркости экрана на компьютерах с графическими картами GeForce. Это платформа для настройки и оптимизации видеопотока, которая обладает рядом полезных функций для пользователей.
Когда мы используем компьютер, часто встречаемся с ситуациями, когда экран кажется слишком тусклым, неярким или, наоборот, слишком ярким и насыщенным. Отрегулировать яркость экрана до уровня, который удовлетворяет наши потребности, особенно в условиях плохого освещения или интенсивного использования компьютера, может значительно повысить комфортность работы и уменьшить напряжение на глазах. GeForce Experience позволяет нам настраивать яркость и другие параметры изображения так, чтобы видео и игры выглядели максимально реалистично и привлекательно. Благодаря настройкам яркости в GeForce Experience, мы можем легко настроить экран под свои предпочтения и задачи, обеспечивая более комфортный и приятный визуальный опыт.
Шаги перед настройкой яркости в программе GeForce Experience
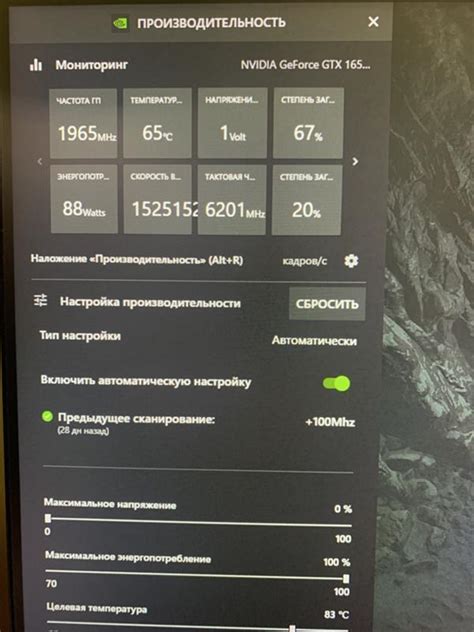
Перед приступлением к изменению яркости в GeForce Experience необходимо провести несколько предварительных шагов, которые помогут вам достичь наилучших результатов. В этом разделе мы рассмотрим основные действия, которые следует выполнить перед настройкой яркости в данной программе.
1.Обновление драйверов: Прежде чем приступить к настройке яркости, важно убедиться, что у вас установлена последняя версия драйверов для графического процессора. Обновление драйверов поможет вам использовать все возможности программы GeForce Experience и гарантировать стабильную работу.
2. Проверка совместимости: Перед внесением изменений в настройки яркости, убедитесь, что ваш монитор и графический процессор поддерживают эти функции. Проверьте технические характеристики вашего оборудования или обратитесь к руководству пользователя для получения подробной информации.
3. Калибровка монитора: Прежде чем регулировать яркость через программу GeForce Experience, рекомендуется провести калибровку монитора. Это позволит достичь более точного и достоверного отображения цветов и яркости на экране.
4. Резервное копирование: Перед внесением каких-либо изменений в настройки программы GeForce Experience, рекомендуется создать резервную копию текущих настроек. Это позволит вам вернуться к предыдущему состоянию, если что-то пойдет не так или вам не понравится новые настройки.
Следуя этим шагам перед настройкой яркости в программе GeForce Experience, вы повысите эффективность и удобство использования данного инструмента, а также получите наилучшие результаты при регулировке яркости на вашем мониторе.
Установка и обновление ПО для контроля графики в видеокартах GeForce

Этот раздел предлагает пошаговую инструкцию по установке и обновлению программного обеспечения, предназначенного для контроля графики в видеокартах семейства GeForce. Мы рассмотрим все этапы этого процесса, начиная с загрузки требуемого ПО и заканчивая его установкой и обновлением до последней версии.
Для начала установки вы можете посетить официальный сайт NVIDIA, где будет доступна последняя версия ПО для GeForce. Вам нужно будет найти раздел загрузок и найти подходящую версию для вашей видеокарты. Обратите внимание, что установка ПО GeForce Experience необходима для применения настроек яркости и других параметров графики.
Когда вы успешно скачали установочный файл, следуйте инструкциям по установке. Рекомендуется выбрать настройки по умолчанию, чтобы гарантировать правильность и стабильность работы ПО. После завершения установки вам может потребоваться перезагрузить компьютер, чтобы изменения вступили в силу.
Чтобы обновить программное обеспечение GeForce Experience, вам нужно открыть само приложение и проверить наличие обновлений. В случае, если обновления доступны, вы получите уведомление, которое предложит вам выполнить процесс обновления с помощью нескольких кликов мыши. Рекомендуется всегда использовать последнюю версию ПО, чтобы иметь доступ ко всем последним функциям и улучшениям.
| Основные этапы: | Советы и рекомендации: |
|---|---|
| 1. Загрузка установочного файла | - Рекомендуется загружать ПО только с официального сайта NVIDIA. |
| 2. Установка ПО | - При установке выберите настройки по умолчанию для стабильности работы. |
| 3. Перезагрузка компьютера | - После завершения установки перезагрузите компьютер. |
| 4. Обновление ПО | - Проверьте наличие обновлений внутри приложения GeForce Experience. |
| 5. Установка обновлений | - Следуйте инструкциям обновления и подтвердите процесс. |
Основные аспекты регулировки яркости в ПО GeForce Experience
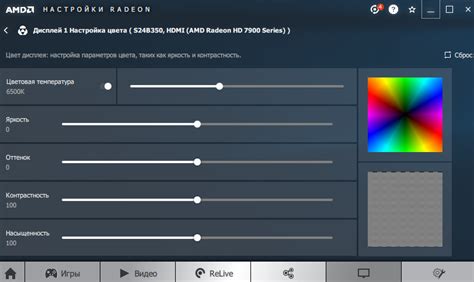
В данном разделе мы рассмотрим основные параметры, которые можно настроить в программе GeForce Experience, относящиеся к яркости изображения на вашем компьютере. Изменение яркости позволяет вам достичь наилучшего качества визуализации, подстраивая его под ваши предпочтения и особенности конкретного контента.
1. Контрастность: давайте начнем с этого параметра, который позволяет регулировать отношение между самыми светлыми и самыми темными пикселями в изображении. Увеличение контрастности может создать более резкое и детализированное изображение, в то время как уменьшение контрастности добавит мягкости и сглаженности.
2. Яркость: данный параметр определяет общую или абсолютную яркость изображения. Повышение яркости делает изображение более освещенным и заметным, в то время как понижение яркости приводит к темному и приглушенному эффекту.
3. Насыщенность: этот параметр влияет на интенсивность и насыщенность цветов в изображении. Увеличение насыщенности делает цвета более яркими и насыщенными, а уменьшение насыщенности делает цвета более бледными и приглушенными.
4. Оттенок: данный параметр влияет на цветовую гамму изображения. Повышение оттенка сделает цвета более теплыми и живыми, в то время как понижение оттенка придает им более холодный и приглушенный оттенок.
5. Температура цвета: это параметр, который влияет на общую цветовую теплоту или прохладность изображения. Повышение температуры цвета делает изображение более теплым, а понижение - более холодным.
Используя программу GeForce Experience, вы можете настроить эти параметры в соответствии со своими предпочтениями и потребностями визуализации, чтобы получить наилучший результат при просмотре и использовании контента.
Выбор оптимальной яркости для производительности вашего монитора
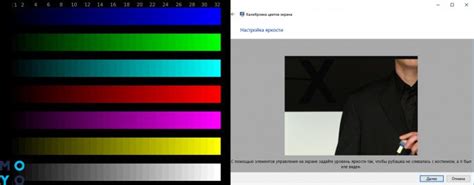
В данном разделе будет представлена информация о том, как правильно подобрать оптимальную яркость для работы с вашим монитором. Такое руководство позволит вам достичь наилучших результатов и комфорта при длительном использовании монитора, без перегрузки глаз и неправильной передачи цветов.
- Анализ окружающего освещения
- Определение предпочтений пользователя
- Настройка яркости монитора
Первым шагом является оценка условий освещения в месте, где находится ваш монитор. Необходимо принять во внимание интенсивность и цветовую температуру источников света. Дневной свет будет предпочтительнее натуральному и белому освещению, поскольку оно обеспечивает наиболее точную передачу цветов.
Вторым шагом является определение предпочтений пользователя. Каждый человек имеет свои индивидуальные предпочтения относительно яркости монитора. Некоторым может быть комфортнее работать с более высокой яркостью, в то время как другим удобнее работать с более низкой яркостью.
Третьим и последним шагом является регулировка яркости монитора. Для достижения оптимальных результатов, рекомендуется начать с наименьшего уровня яркости и постепенно увеличивать его до тех пор, пока не будет достигнут наилучший баланс между комфортом и качеством изображения.
Следуя указанным шагам, вы сможете выбрать оптимальную яркость для вашего монитора, что обеспечит комфортное использование в течение продолжительного времени и максимальную производительность. Каждый пользователь может подобрать индивидуальные настройки в зависимости от своих предпочтений и работать с наилучшими результатами.
Использование настройки освещения для игровых ситуаций

В данном разделе мы рассмотрим, как оптимально настроить уровень освещения в игровых сценариях с использованием возможностей вашей видеокарты.
Хорошо настроенное освещение является ключевым компонентом успешного геймплея, поскольку оно способно создавать атмосферу и выделять важные детали. Благодаря настройкам яркости, вы сможете увидеть все детали игры и без труда адаптировать обстановку под ваши предпочтения.
Опытные игроки знают, что правильное использование освещения может значительно повысить реалистичность игры и позволить вам получить максимум удовольствия от визуального восприятия игровой среды. Благодаря настройкам яркости, вы сможете контролировать освещение в зависимости от событий в игре или своих предпочтений, чтобы создать нужное вам настроение и достичь оптимальной производительности.
Когда вы настраиваете яркость, имейте в виду, что она не должна быть излишне яркой или тусклой, чтобы избежать потери деталей и насыщенности цветов. Поэтому настройка яркости идеально сочетается с настройками контрастности и насыщенности, что позволяет достичь наилучшего восприятия игрового мира.
Теперь, когда мы ознакомились с важностью настроек яркости в игровых сценариях и их влиянием на визуальный опыт, давайте рассмотрим практические шаги по установке оптимального уровня освещения для вашей игры.
Советы для оптимальной настройки яркости идеального игрового окружения

1. Регулировка контрастности - контрастность является одним из ключевых параметров настройки яркости. Можно использовать синонимы, такие как "глубина", "резкость" или "яркость изображения", чтобы придать вашему игровому миру дополнительные нюансы и детали.
2. Адаптивная яркость - опция, которая автоматически регулирует яркость в зависимости от освещения в комнате, исключает неприятные перепады света и обеспечивает комфортное игровое окружение. Вместо "адаптивная яркость" можно использовать "динамическая регулировка яркости" или "интеллектуальная подстройка света".
3. Экранная подсветка - настройка подсветки экрана позволит управлять освещением, контрастностью и яркостью изображения. Проявите творческий подход и поэкспериментируйте с параметрами, чтобы ваше игровое окружение стало ещё более живым и насыщенным.
4. Гамма-коррекция - регулировка гаммы позволяет изменить яркость и контрастность в различных областях изображения. Это полезно, если вам необходимо отрегулировать освещение тёмных или ярких сцен игры для достижения наилучшего визуального эффекта.
5. Профессиональные инструменты - помимо встроенных возможностей настройки, вы можете использовать специальные программы и инструменты для более точной и тонкой настройки яркости. Это может быть полезно, если вы стремитесь к профессиональному уровню калибровки и настройки.
Не забывайте, что каждый игрок имеет свои предпочтения, поэтому все настройки яркости должны быть адаптированы под ваш личный вкус и особенности геймплея. Используйте наши советы в качестве отправной точки и насладитесь оптимизированным игровым опытом, который будет только вашим!
Резюме и дополнительные ресурсы для настройки яркости в GeForce Experience
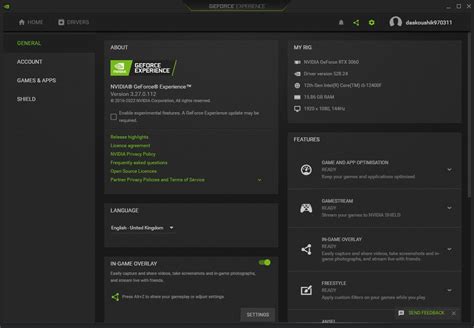
Этот раздел предлагает краткое резюме и предоставляет дополнительные ресурсы, которые помогут вам настроить яркость на вашем устройстве, используя программу GeForce Experience. Здесь вы найдете полезные советы и рекомендации, которые помогут вам достичь оптимальной яркости экрана без использования сложных технических определений.
- Советы по настройке яркости и контрастности экрана:
- Настройка яркости: увеличение или уменьшение уровня освещенности экрана для достижения комфортного визуального опыта.
- Настройка контрастности: регулировка разницы между светлыми и темными оттенками на экране для улучшения деталей и глубины изображения.
- Рекомендуемые значения: информация о рекомендуемых значениях яркости и контрастности для достижения наилучших результатов.
- Использование расширенных функций программы GeForce Experience:
- Функция управления яркостью: описание возможностей и настроек, предлагаемых программой GeForce Experience для управления яркостью экрана.
- Профили настроек: создание и сохранение индивидуальных профилей настроек яркости для различных приложений или игр.
- Автоматические режимы: объяснение, как программа GeForce Experience может автоматически настраивать яркость в зависимости от условий освещения окружающей среды.
- Дополнительные ресурсы:
- Видеоуроки: ссылки на видеоуроки, которые предлагают подробные инструкции по настройке яркости с помощью GeForce Experience.
- Форумы обсуждений: рекомендации по поиску и участию в форумах, где вы можете получить ответы на свои вопросы и поделиться опытом с другими пользователями.
- Официальная документация: ссылки на официальную документацию и руководства, которые содержат подробную информацию о настройках яркости в GeForce Experience.
Используя представленные резюме и дополнительные ресурсы, вы сможете более эффективно настроить яркость экрана в программе GeForce Experience и достичь наилучшего визуального опыта при использовании вашего устройства.
Вопрос-ответ

Как настроить яркость в GeForce Experience?
Для настройки яркости в GeForce Experience необходимо открыть программу и перейти в раздел "Настройки". Затем выбрать "Дисплей" и настроить яркость с помощью ползунка. После внесения изменений нужно нажать кнопку "Применить", чтобы сохранить новые настройки.
Можно ли настроить яркость в игре с помощью GeForce Experience?
Да, с помощью GeForce Experience можно настроить яркость в игре. Для этого нужно открыть программу, выбрать желаемую игру в разделе "Игры", а затем перейти в раздел "Настройки". В настройках выбрать "Дисплей" и использовать ползунок, чтобы настроить яркость игры по своему вкусу.
Как увеличить яркость в GeForce Experience?
Для увеличения яркости в GeForce Experience необходимо открыть программу и перейти в раздел "Настройки". Затем выбрать "Дисплей" и передвинуть ползунок вправо, чтобы увеличить яркость. После внесения изменений нужно сохранить настройки, нажав кнопку "Применить".
Как восстановить установки яркости по умолчанию в GeForce Experience?
Для восстановления установок яркости по умолчанию в GeForce Experience нужно открыть программу и перейти в раздел "Настройки". Затем выбрать "Дисплей" и нажать на кнопку "Сбросить настройки". Это вернет яркость к стандартным параметрам. После сброса настроек нужно сохранить изменения, нажав кнопку "Применить".



