Наслаждаясь просмотром фильмов, сериалов или игр на большом экране телевизора, качество звука играет ключевую роль в создании захватывающей атмосферы. Однако настройка звука на телевизоре с помощью MacBook может оказаться сложной задачей, требующей профессионального подхода. В этом руководстве мы рассмотрим некоторые основные шаги, которые помогут вам достичь интенсивного звука высокого качества, используя технологию HDMI.
Перед тем, как мы погрузимся в детали настройки, давайте рассмотрим, почему подключение MacBook к телевизору через HDMI является идеальным выбором для улучшения звука. HDMI (High Definition Multimedia Interface) предлагает цифровое аудио и видео высокого качества, обеспечивая вдумчивый и реалистичный звуковой опыт. Он обеспечивает передачу аудиосигнала без сжатия, что гарантирует сохранение качества звука на протяжении всего процесса воспроизведения.
Один из ключевых элементов, который влияет на качество звука при подключении MacBook к телевизору через HDMI, - это настройка соответствующих параметров звука. Имея возможность управлять различными аудионастройками, вы сможете адаптировать звуковое воспроизведение под свои предпочтения и окружающую среду. В нашем руководстве мы рассмотрим основные настройки звука, которые позволят вам получить наилучший результат и насладиться высококачественным звучанием, полностью соответствующим вашим ожиданиям.
Подключение MacBook к телевизору: основные инструкции

| Шаг | Действие |
|---|---|
| Шаг 1 | Убедитесь, что ваш MacBook и телевизор включены. |
| Шаг 2 | Подключите один конец HDMI-кабеля к порту HDMI на задней панели телевизора, а другой конец к HDMI-порту на вашем MacBook. |
| Шаг 3 | Настройте ваш телевизор на соответствующий HDMI-вход. Эта опция может называться "Источник", "Вход" или "Источник сигнала". |
| Шаг 4 | На вашем MacBook откройте меню "Настройки" и выберите панель "Звук". |
| Шаг 5 | |
| Шаг 6 | Проверьте звуковое воспроизведение на телевизоре. Если звук не проигрывается, убедитесь, что громкость на телевизоре и MacBook установлена на достаточный уровень. |
Проверка соединения через HDMI между MacBook и телевизором
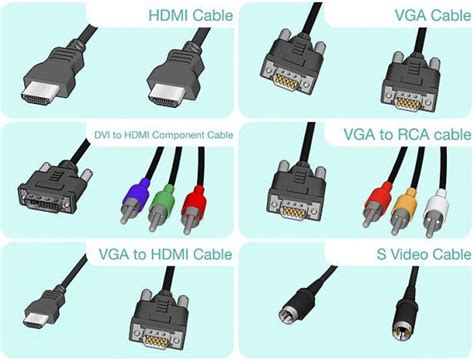
Прежде всего, убедитесь, что HDMI-кабель надежно подключен к порту HDMI вашего MacBook и соответствующему порту на задней панели телевизора. Важно, чтобы кабель был правильно вставлен и надежно закреплен, чтобы избежать потери сигнала.
Шаг 1: Включите телевизор, убедитесь, что он находится в режиме входа HDMI, который соответствует выбранному входу на вашем MacBook. | Шаг 2: Откройте меню Apple на MacBook и выберите "Настройки системы". |
Шаг 3: В окне "Настройки системы" найдите раздел "Звук" и откройте его. | Шаг 4: |
Шаг 5: | Шаг 6: После этого проверьте громкость на вашем MacBook и настройте ее по своему усмотрению. |
После завершения всех этих шагов вы должны быть готовы наслаждаться качественным аудио- и видеоэффектом через подключение HDMI между вашим MacBook и телевизором. Если у вас все еще возникают проблемы с звуком, рекомендуем свериться с руководством пользователя вашего телевизора или обратиться в службу поддержки Apple.
Шаг за шагом: настройка звукового сигнала с помощью HDMI на MacBook
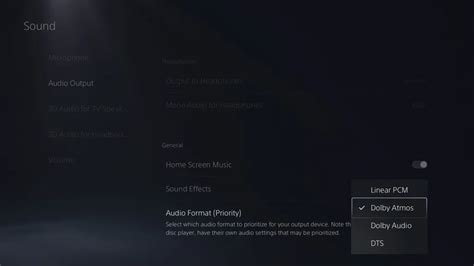
Прежде чем мы начнем настройку, удостоверьтесь, что ваш MacBook и телевизор (или аудиовизуальное устройство) подключены друг к другу с помощью HDMI-кабеля. После успешного подключения следуйте инструкциям ниже для настройки звука.
Шаг 1: Откройте "Настройки" на вашем MacBook. Обычно вы можете найти эту опцию в меню "Системные настройки" или в верхнем правом углу экрана. | Шаг 2: В разделе "Настройки" найдите и выберите "Звук". |
Шаг 3: | Шаг 4: В списке доступных звуковых выходов найдите устройство с пометкой HDMI или телевизор, к которому ваш MacBook подключен. |
Шаг 5: | Шаг 6: Настройте громкость по вашему усмотрению. |
После завершения всех этих шагов ваш MacBook будет использовать HDMI-подключение для передачи звукового сигнала на телевизор или другое аудиовизуальное устройство. Убедитесь, что используемый HDMI-кабель функционирует должным образом и что на телевизоре установлен правильный источник ввода аудиосигнала.
Теперь вы готовы приступить к наслаждению качественным звуком через HDMI со своего MacBook. Этот метод позволяет вам создавать домашний кинотеатр или наслаждаться медиа-контентом на большом экране, не заботясь о дополнительных подключениях звука.
Использование настройки звука в системных настройках MacBook
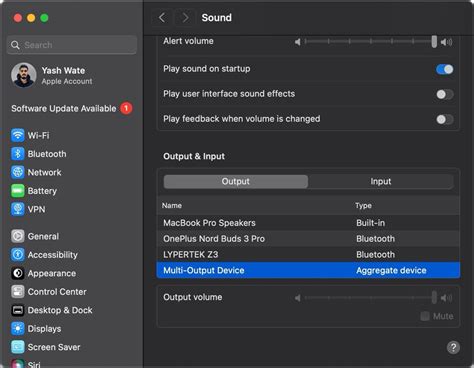
Руководство погружается в процесс использования настроек звука, доступных в системных настройках MacBook. В данном разделе будет охвачена тема настройки звука, когда его воспроизведение осуществляется через HDMI-подключение к телевизору. Мы рассмотрим шаги, необходимые для получения высококачественного звука и настройки его параметров для наилучшего опыта просмотра и прослушивания.
Настройка аудио в MacBook является важным аспектом мультимедийного опыта. В системных настройках вы можете влиять на громкость, выбирать аудиоисточники и настраивать параметры звука, чтобы соответствовать вашим предпочтениям. При использовании HDMI-подключения для воспроизведения звука на телевизоре, необходимо установить оптимальные настройки для достижения высококачественного звука и избежания возможных проблем.
Перед настройкой звука через HDMI на телевизоре, важно убедиться, что соединение между MacBook и телевизором установлено правильно. Необходимо проверить, подключена ли HDMI-кабель к соответствующему порту на обоих устройствах и убедиться, что MacBook передает аудиосигнал по HDMI. После установки подключения можно приступать к настройке звука.
В системных настройках MacBook вы можете выбрать HDMI-выход в качестве аудиоисточника. Это позволит передавать звуковые данные на телевизор. Вы также можете настроить громкость звука, баланс и другие параметры с помощью доступных функций. Регулировка звуковых настроек позволит вам настроить звучание под свои предпочтения и получить наилучший аудиоопыт при просмотре контента на телевизоре.
Использование настроек звука в системных настройках MacBook - это эффективный способ получить максимальную отдачу от вашего HDMI-подключения и насладиться качественным звуком во время просмотра фильмов, прослушивания музыки и игр. Ознакомьтесь с рекомендациями этого раздела, чтобы настроить звуковые параметры вашего MacBook для идеального аудиоопыта с вашим телевизором.
Выбор внешнего источника звука через HDMI-подключение на телевизоре
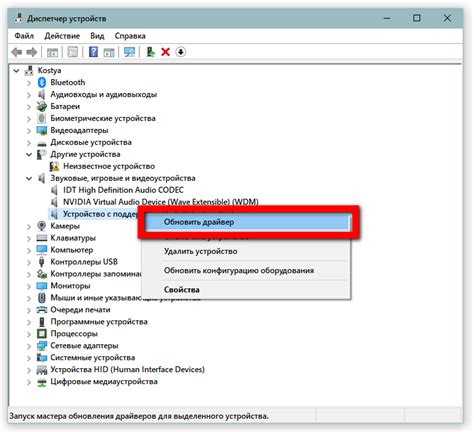
Когда мы подключаем наш MacBook к телевизору через HDMI, прекрасно передавая видеосигнал на большой экран, возникает необходимость выбора источника звука. В этом разделе мы рассмотрим различные способы и настройки, позволяющие выбрать внешний HDMI-источник звука на телевизоре, чтобы насладиться качественным звучанием во время просмотра контента.
| Способ №1 | Использование телевизора в качестве аудиосистемы |
|---|---|
| Способ №2 | Подключение внешней аудиосистемы через HDMI |
| Способ №3 | Использование аудиосистемы MacBook |
Для начала, настройте телевизор таким образом, чтобы звуковой вход соответствовал подключенному HDMI-кабелю. Это позволит вам оптимально использовать его встроенные динамики или подключить внешнюю аудиосистему через HDMI.
Второй способ предлагает подключать внешнюю аудиосистему напрямую к телевизору, используя HDMI-кабель. Это может быть полезно, если у вас есть качественные колонки или звуковая панель, которую вы хотите использовать для достижения наилучшего звукового эффекта.
Наконец, третий способ позволяет использовать аудиосистему MacBook для воспроизведения звука на телевизоре. Сам MacBook содержит встроенные динамики, которые можно использовать либо в качестве главного источника звука, либо в дополнение к аудиосистеме телевизора.
Выбор внешнего HDMI-источника звука на телевизоре зависит от ваших предпочтений и наличия соответствующего оборудования. Помните, что некоторые телевизоры могут иметь ограничения или особенности при выборе источника звука, поэтому обратитесь к инструкции по эксплуатации вашего телевизора или обратитесь к производителю, если у вас возникнут вопросы.
Оптимизация настроек звуковой системы MacBook для достижения высокого качества звука

В данном разделе мы рассмотрим возможности по настройке звуковых параметров на вашем MacBook, с целью получения наилучшего качества звука. Правильная конфигурация звуковой системы может значительно улучшить воспроизведение аудио на вашем устройстве, обеспечивая более четкое и глубокое звучание.
Перед тем как приступить к настройке параметров звука, рекомендуется проверить наличие и обновить драйверы аудиоустройства вашего MacBook, чтобы гарантировать полную совместимость и стабильную работу.
Далее мы рассмотрим несколько важных шагов, с помощью которых вы сможете оптимизировать настройки звука на вашем MacBook для достижения максимального качества воспроизведения.
1. Регулировка уровня громкости: Убедитесь, что уровень громкости на вашем MacBook установлен на оптимальный уровень, предотвращая искажения звука и дискомфорт для слуха. Используйте встроенные клавиши управления громкостью или иконку на панели управления для изменения уровня громкости.
2. Эквалайзер: Используйте встроенную функцию эквалайзера, которая позволяет настраивать частоты звука и достигать более насыщенного звука. Экспериментируйте с различными настройками эквалайзера, чтобы найти оптимальный баланс для вашего воспроизводимого контента.
3. Дополнительные настройки звука: В меню "Настройки звука" на вашем MacBook вы можете найти различные параметры, которые помогут вам улучшить качество звука. Здесь вы можете настроить эффекты пространственного звучания, сделать звук более объемным или установить предпочтительный режим наушников.
4. Внешние звуковые устройства: Подключение внешних звуковых устройств, таких как акустические системы или наушники, может значительно улучшить качество звука на вашем MacBook. Убедитесь, что устройство правильно подключено и выбрано в качестве аудиовыхода в настройках звука.
5. Регулировка звука через HDMI: При использовании HDMI для подключения MacBook к телевизору или монитору, рекомендуется проверить настройки звука в системных настройках вашего MacBook, чтобы гарантировать передачу звука через HDMI. Возможно, вам потребуется отметить опцию "Использовать этот выход для звука" или подобную функцию.
Применение этих рекомендаций поможет вам достичь наилучшего качества звука на вашем MacBook, сделав воспроизведение аудио более погружающим и приятным.
Решение проблем с аудио передачей через HDMI на MacBook и телевизоре
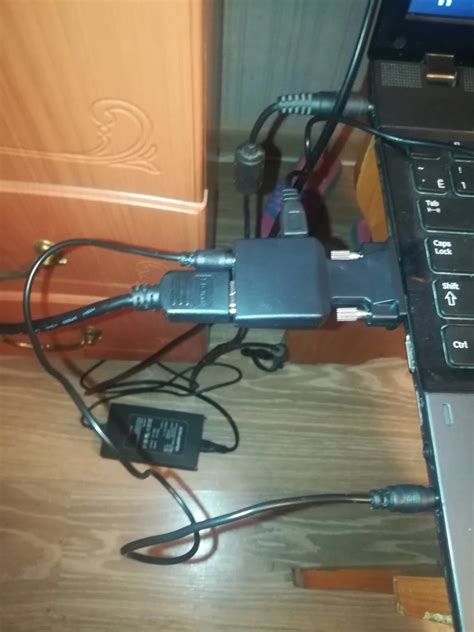
В этом разделе мы рассмотрим возможные сложности и способы их решения при передаче звука с MacBook на телевизор через HDMI-соединение. Будут представлены несколько советов, которые помогут вам наладить нормальную работу звука и избежать различных проблем.
| Проблема | Решение |
|---|---|
| Отсутствие звука | Убедитесь, что настройки аудиовыхода на MacBook установлены на HDMI и активируйте звук на телевизоре. Проверьте кабель HDMI на подключенность и работоспособность. Также важно убедиться, что телевизор поддерживает передачу аудио через HDMI. |
| Звук неравномерный или искаженный | Установите оптимальное качество звука в настройках MacBook. Попробуйте использовать другой HDMI-кабель и убедитесь, что телевизор поддерживает высококачественную передачу звука. |
| Звук переключается между MacBook и телевизором | Настройте аудиовыход на MacBook на "Только телевизор" или "Только динамики MacBook", в зависимости от ваших предпочтений. |
| Возникли проблемы после обновления операционной системы | Обновите драйвера аудио и видео на MacBook до последней версии. Если проблема остается, попробуйте выполнить перезагрузку системы или сбросить настройки аудио. |
Возможные проблемы со звуком через HDMI на MacBook и телевизоре могут быть разнообразными, но с использованием предложенных решений вы сможете настроить аудиопередачу на нужном вам уровне.
Дополнительные возможности звукового воспроизведения с MacBook через HDMI
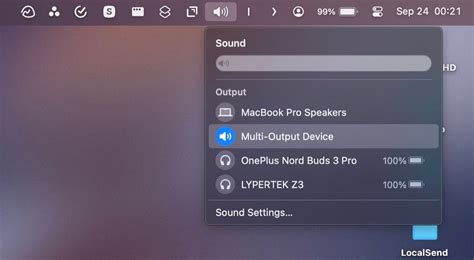
В этом разделе рассмотрим дополнительные функции и настройки звука, которые предоставляются при подключении MacBook к телевизору через интерфейс HDMI. Несмотря на то, что основная задача HDMI состоит в передаче видеосигнала, он также предоставляет возможность передачи высококачественного аудио. Мы изучим, как использовать эти дополнительные возможности для достижения наилучшего звукового опыта при просмотре контента на телевизоре с MacBook.
Оптимизация звука
Первым шагом в использовании дополнительных возможностей звука через HDMI на MacBook является оптимизация звуковых настроек на устройстве. MacBook предлагает различные параметры настройки звука, такие как эквалайзер, уровень громкости, баланс и другие. Настройка этих параметров может быть полезна для достижения максимальной ясности и качества звучания.
Примечание: Прежде чем переходить к настройкам звука через HDMI, убедитесь, что ваш MacBook подключен к телевизору с помощью HDMI-кабеля и настройки видеосигнала уже выполнены успешно.
Многоканальное аудио
Одна из особенностей использования HDMI для передачи аудиосигнала является поддержка многоканального звука. MacBook совместим с многоканальным звуком при подключении через HDMI, что позволяет воспроизводить звуковые дорожки с разделением на несколько каналов. Это особенно полезно при просмотре фильмов, игре или прослушивании музыки с поддержкой многоканального звука.
Аудиоустройства
Дополнительные возможности звука через HDMI на MacBook также включают поддержку подключения внешних аудиоустройств. MacBook позволяет подключать дополнительные устройства, такие как звуковые системы, наушники или динамики, к телевизору через HDMI для более удобного и мощного звукового воспроизведения. Вы сможете наслаждаться кинематографическим звуком просматривая фильмы на большом экране телевизора с помощью MacBook и дополнительных аудиоустройств, создавая привлекательное мультимедийное окружение.
Итак, использование дополнительных возможностей звука через HDMI на MacBook позволяет настроить звуковой опыт на новом уровне. Оптимизация звука, поддержка многоканального аудио и подключение внешних аудиоустройств расширяют возможности воспроизведения и добавляют эффектность к просмотру контента на телевизоре. Экспериментируйте с настройками и наслаждайтесь высококачественным звуком вместе с вашим MacBook!
Вопрос-ответ




