В современном информационном обществе, где все больше и больше людей проводят время в онлайн-режиме, использование браузеров становится неотъемлемой частью повседневной жизни. Вместе с тем, развитие технологий и появление новых возможностей способствуют увеличению сложности настройки и подключения браузеров.
Однако, существует простой и доступный способ оптимизации этого процесса, который поможет сэкономить время и упростить работу с браузерами. Речь идет о использовании всеми знакомого приложения Notepad – универсального текстового редактора, который, казалось бы, ничего не имеющий общего с браузерами.
В данной статье мы рассмотрим, как использование функционала Notepad может помочь в подключении и настройке браузера без необходимости вникать в сложные инструменты и интерфейсы. Воспользовавшись несколькими простыми инструкциями и командами, каждый сможет без труда преобразить свой опыт работы с браузерами и сделать его более удобным и эффективным.
Руководство для начинающих по интеграции веб-браузера в текстовый редактор Notepad

Данный раздел предлагает подробное руководство по основным шагам интеграции веб-браузера в текстовый редактор Notepad, используя простые и понятные инструкции для новичков в программировании.
Ознакомьтесь с пошаговым описанием процесса подключения веб-браузера к Notepad, которое поможет вам легко и эффективно работать с HTML-файлами и обеспечит удобный доступ к проверке результата в режиме реального времени.
В таблице ниже представлены основные этапы процесса интеграции:
| Этап | Описание |
|---|---|
| Шаг 1 | Выбор подходящего плагина или расширения для расширения функциональности Notepad в области веб-разработки. |
| Шаг 2 | Установка выбранного плагина или расширения в Notepad с помощью простого и понятного процесса. |
| Шаг 3 | Настройка параметров плагина или расширения для корректной работы веб-браузера внутри Notepad. |
| Шаг 4 | Открытие HTML-файла в Notepad и активация интегрированного веб-браузера для просмотра результата. |
Следуя этим шагам, вы сможете интегрировать веб-браузер в Notepad, что обеспечит вам легкость работы с HTML-файлами и позволит быстро проверять изменения.
Обзор редактора текста и его многочисленные функции

В данном разделе мы рассмотрим основные возможности и функции простого и удобного редактора текста, который представляет собой мощное инструментальное средство для работы с текстовыми файлами.
- Интерфейс: описывает привычный и интуитивно понятный пользовательский интерфейс, который делает работу с редактором удобной и безопасной.
- Редактирование текста: предоставляет функции для создания, редактирования и форматирования текста, такие как изменение шрифта, выравнивание, создание заголовков и многое другое.
- Поиск и замена: позволяет быстро находить и заменять определенные фрагменты текста по ключевым словам или регулярным выражениям.
- Автозаполнение и подсветка синтаксиса: облегчает процесс написания кода, предлагая автоматическое завершение слов и выделяя синтаксические конструкции разными цветами.
- Удобство использования: предоставляет различные горячие клавиши, настраиваемые сокращения и функциональные возможности, чтобы увеличить производительность и эффективность работы.
- Помощь и поддержка: содержит полезную документацию, сообщество пользователей, форумы и другие ресурсы, чтобы помочь новичкам освоить возможности редактора и решить возникающие проблемы.
Редактор текста обладает еще множеством других функций, которые позволяют максимально адаптировать его под индивидуальные потребности пользователя. Благодаря своей простой и интуитивной структуре, он является незаменимым инструментом для профессионалов и начинающих пользователей.
Роль соединения веб-браузера в текстовом редакторе

Во время работы с текстовым редактором, вроде Notepad, возникает необходимость в подключении и использовании веб-браузера. Это соединение играет важную роль при разработке веб-страниц и выполнении других задач, связанных с интернетом.
Соединение браузера с текстовым редактором позволяет разработчикам и веб-мастерам с легкостью просматривать и отлаживать визуальное представление своих веб-страниц. Благодаря этому подключению, вы можете мгновенно видеть результаты своей работы и быстро вносить необходимые изменения, без необходимости постоянного переключения между редактором и браузером.
Помимо просмотра веб-страниц, можно использовать подключение браузера в Notepad для выполнения различных задач, связанных с веб-разработкой. Например, вы можете проверять совместимость вашего кода с различными браузерами, тестировать интерактивные элементы и отлавливать ошибки в коде с помощью инструментов разработчика браузера.
Таким образом, подключение браузера является неотъемлемой частью работы с текстовым редактором и позволяет вам эффективно разрабатывать веб-страницы, делать быстрые изменения и тестировать функциональность вашего кода, чтобы создать высококачественные и профессиональные веб-сайты. Знание и использование этой возможности позволит вам значительно повысить эффективность своей работы в Notepad и достичь желаемых результатов.
Установка и настройка окружения для работы с текстовым редактором

В данном разделе рассмотрим процесс установки и настройки программного средства, которое позволит вам работать с текстовым редактором с удобством и эффективностью. Здесь мы поговорим о создании среды для работы с веб-браузером в Notepad.
Сначала необходимо подготовить и настроить подключение к браузеру в редакторе текста. Для этого следуйте инструкциям ниже:
| Шаг 1: | Откройте Notepad и выберите в меню "Настройки". |
| Шаг 2: | В появившемся окне найдите раздел "Подключение" или "Настройка браузера". |
| Шаг 3: | Выберите используемый вами веб-браузер из доступных вариантов. |
| Шаг 4: | Укажите путь к исполняемому файлу браузера. |
| Шаг 5: | Сохраните изменения и закройте настройки. |
Когда подключение к браузеру настроено, вы сможете легко открывать свои HTML-файлы прямо из текстового редактора, а также видеть результаты своей работы в браузере в режиме реального времени. Это позволит вам быстро проверить и вносить изменения в свой код, не переключаясь между несколькими программами.
Подключение браузера через расширение
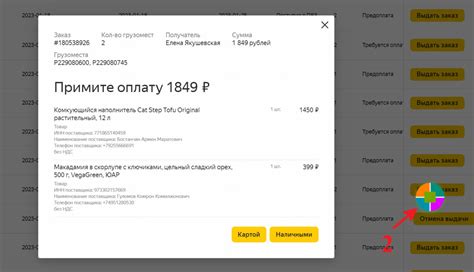
Раздел "Подключение браузера через плагин" представляет собой описание процесса установки и настройки специального дополнения для браузера, позволяющего интегрировать его функциональность в редактор кода Notepad.
Для более удобной работы с программным кодом в Notepad можно использовать плагин, который позволяет выполнять различные задачи, связанные с просмотром и отладкой веб-страницы без необходимости переключения между редактором и браузером. Это упрощает процесс разработки, позволяет немедленно увидеть результаты внесенных изменений и повышает эффективность работы.
- Во-первых, необходимо установить плагин для выбранного браузера. Для этого вводите поисковый запрос в поисковой системе и находите официальный сайт расширения.
- Затем загрузите и установите плагин, следуя инструкциям на сайте. Обычно установка сводится к нажатию кнопки "Установить".
- После установки плагина в браузере и запуска Notepad, вам может потребоваться настроить соответствующие параметры подключения. Это может включать выбор способа взаимодействия между редактором и браузером, указание пути к исполняемому файлу браузера и другие настройки, в зависимости от плагина.
- После завершения настройки плагин будет готов к использованию. Вы можете проверить его работу, открыв в Notepad файл с веб-страницей и выбрав опцию "Просмотр в браузере" или аналогичную команду в контекстном меню.
Внедрение плагина в Notepad значительно упрощает взаимодействие с браузером при разработке веб-страниц. Это сокращает время, затрачиваемое на проверку результатов изменений, и улучшает продуктивность работы программиста.
Использование встроенного браузера в текстовом редакторе для просмотра веб-страниц

При работе с текстовыми редакторами не всегда удобно переключаться между разными программами для просмотра и редактирования кода веб-страниц. Однако, в некоторых тестовых редакторах, таких как Notepad, имеется возможность использования встроенного браузера, который позволяет без усилий просматривать результаты своей работы в режиме реального времени.
Эта функция предоставляет удобный инструмент для разработчиков и дизайнеров, которым требуется мгновенный просмотр внешнего вида веб-страницы без необходимости открывать отдельное окно браузера. Встроенный браузер в Notepad позволяет быстро просмотреть и отладить веб-страницы, результаты которых отображаются непосредственно рядом с исходным кодом.
Для использования браузера в Notepad просто откройте нужный HTML-файл в редакторе и щелкните правой кнопкой мыши на его содержимом. Выберите опцию "Открыть в браузере" из контекстного меню, и вам будет предоставлена возможность просмотреть вашу веб-страницу во встроенном браузере. Вы также можете использовать комбинацию клавиш F5 для быстрого просмотра.
Встроенный браузер в Notepad также поддерживает разные браузеры, такие как Internet Explorer и Microsoft Edge, что позволяет проверять совместимость вашей веб-страницы с разными браузерами прямо из редактора.
Редактирование кода HTML с помощью встроенного браузера в Notepad

В данном разделе мы рассмотрим возможность редактирования HTML-кода с использованием функционала встроенного браузера в редакторе Notepad. Здесь вы найдете пошаговую инструкцию о том, как осуществить изменение и просмотр внесенных вами правок на лету. Это позволяет упростить процесс разработки веб-страниц и обеспечить более быструю проверку результатов.
Для начала работы вам потребуется открыть редактор Notepad и загрузить встроенный браузер. Затем вы сможете приступить к редактированию HTML-кода прямо в этом браузере, что значительно упростит процесс вноса правок и просмотра их эффектов. В текстовом поле браузера можно осуществлять как изменение существующего кода, так и добавление новых элементов и стилей.
Для удобства работы с кодом рекомендуется использовать таблицу, которая позволяет структурировать и организовать HTML-элементы. В таблице вы можете указать соответствующие теги и их атрибуты, а также вносить изменения в их содержимое. Наличие таблицы упрощает навигацию по коду и помогает избежать ошибок при редактировании.
| Тег | Применение |
|---|---|
| <html> | Определение корневого элемента HTML-документа |
| <head> | Содержит метаинформацию о документе |
| <body> | Определение видимой части документа |
После внесения изменений в код и сохранения документа встроенный браузер автоматически обновит страницу, отображая внесенные вами правки. Это позволяет мгновенно видеть результаты и производить дальнейшие корректировки при необходимости. Таким образом, использование браузера в Notepad предоставляет удобный и эффективный способ редактирования HTML-кода без необходимости перезапуска веб-страницы.
Отладка и тестирование веб-страниц с помощью встроенного браузера
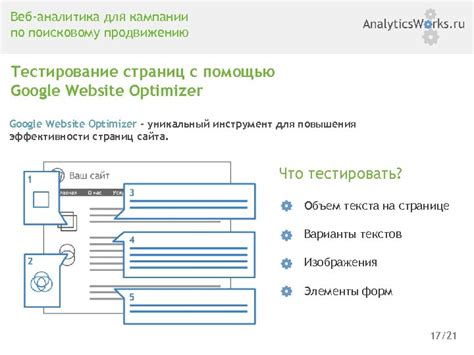
Раздел посвящен методам отладки и тестирования веб-страниц, используя встроенный браузер в текстовом редакторе.
Веб-разработчики часто сталкиваются с необходимостью проверить правильность отображения и функциональности своих веб-страниц на различных браузерах. Однако, использование внешних браузеров иногда неэффективно, особенно при редактировании исходного кода в текстовых редакторах.
Встроенный браузер в Notepad предоставляет удобный способ проверки и тестирования веб-страниц прямо в процессе их разработки. Он позволяет отображать страницы без необходимости переключения между редактором кода и внешним браузером.
С помощью встроенного браузера можно легко проверять визуальное отображение элементов веб-страницы, проверять правильность разметки и расположения элементов, а также выполнять тестирование интерактивности страницы.
Для использования встроенного браузера в Notepad, необходимо установить соответствующие настройки и активировать функцию просмотра веб-страниц. Затем разработчик может открывать и редактировать свои веб-страницы прямо в редакторе и наблюдать их отображение во встроенном браузере. Это позволяет быстро и эффективно отлаживать и тестировать страницы на различных аспектах.
Расширенные возможности и полезные функции интернет-обозревателя в Текстовом редакторе
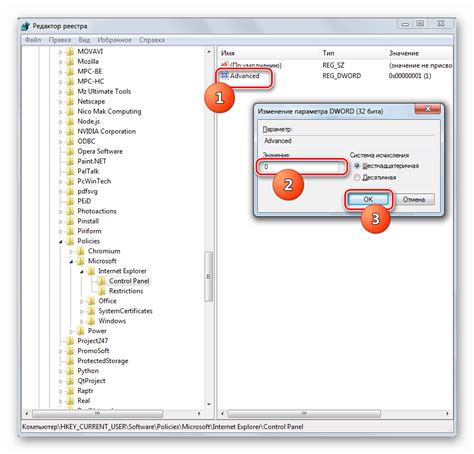
Этот раздел предлагает обзор самых интересных и полезных функций, доступных встроенному интернет-обозревателю в Текстовом редакторе. Здесь вы найдете информацию о дополнительных настройках, которые помогут вам настроить браузер под ваши индивидуальные предпочтения и потребности, а также о функциональности, которая облегчит вашу работу и повысит эффективность.
Один из полезных инструментов, доступных встроенному браузеру, - это возможность добавления и управления закладками. Закладки позволяют быстро получать доступ к важным и часто посещаемым веб-страницам, а также организовывать их в удобные категории для легкого поиска и навигации.
Также встроенный браузер предлагает инструменты для сохранения веб-страниц на вашем компьютере. Сохранение страницы может быть полезным, когда вам нужно сохранить копию важной информации или когда вы хотите получить доступ к веб-странице без подключения к интернету. Другой полезной функцией является возможность изменения размера шрифта на веб-страницах. Вы можете увеличить или уменьшить размер шрифта для повышения комфорта чтения в соответствии с вашими потребностями. | Встроенный браузер также поддерживает вкладки, что позволяет вам одновременно открывать несколько веб-страниц и легко переключаться между ними. Это может быть полезно, когда вам нужно сравнить или собрать информацию с нескольких источников одновременно. Кроме того, вы можете настроить свою стартовую страницу встроенного браузера, чтобы он открывался сразу со страницы, которую вы наиболее часто посещаете или которая вам наиболее удобна. |
Все эти дополнительные функции и настройки браузера в Текстовом редакторе помогут вам пользовательски оптимизировать свой интернет-опыт и сделать его более удобным и эффективным.
Советы и рекомендации по эффективному использованию приложения для изучения и взаимодействия с веб-страницами в текстовом редакторе

В этом разделе представлены полезные советы и рекомендации для более удобного и эффективного использования подключенного к текстовому редактору приложения, позволяющего изучать и взаимодействовать с веб-страницами. Здесь вы найдете важные подсказки, которые помогут вам максимально использовать все возможности данного приложения без лишних сложностей и непонимания.
Перед началом работы с приложением рекомендуется ознакомиться со всеми доступными функциями и настройками, а также изучить документацию, которая предоставляется вместе с ним. Благодаря этому вы сможете быстро ориентироваться в интерфейсе и осуществлять нужные действия без затруднений. Важно также знать основные команды и сочетания клавиш, которые могут упростить навигацию и выполнение определенных задач.
Для повышения эффективности работы с подключенным браузером рекомендуется использовать синонимы и вариации слов при поиске информации и вводе команд. Это поможет более точно и быстро находить нужные результаты и избежать ненужных путаницы. Кроме того, следует обращать внимание на различные настройки приложения, которые позволяют оптимизировать его работу под ваши конкретные потребности.
Один из важных аспектов использования подключенного браузера в текстовом редакторе заключается в умении эффективно управлять веб-страницами и манипулировать их содержимым. Рекомендуется изучить основные инструменты, которые предоставляются приложением для работы с HTML-кодом и редактирования веб-страниц. Это позволит вам вносить нужные изменения в код, стили и содержимое страницы без необходимости открывать дополнительные программы или редакторы.
Наконец, не забывайте о возможности сохранения и загрузки веб-страниц, чтобы иметь доступ к ним в любой момент времени. Это особенно полезно при работе над проектами или исследованиями, где требуется сохранить определенную страницу для последующего анализа или редактирования. Используйте соответствующие команды и функции приложения, чтобы безопасно сохранить и управлять веб-страницами в рамках работы в текстовом редакторе.
Вопрос-ответ

Какая польза от настройки подключения браузера в Notepad?
Настройка подключения браузера в Notepad позволяет значительно упростить процесс разработки web-приложений или веб-дизайна. С помощью этой функции вы можете сразу же просматривать изменения, вносимые в код, в реальном времени без необходимости сохранения и открытия файла в браузере. Это помогает экономить время и повышает эффективность работы. Кроме того, подключение браузера также позволяет удобно открывать ссылки на веб-страницы на прямую из Notepad, что тоже упрощает навигацию и повышает удобство использования программы.
Какие браузеры поддерживаются в Notepad?
Notepad поддерживает подключение к большинству популярных веб-браузеров, таких как Google Chrome, Mozilla Firefox, Microsoft Edge, Safari и Opera. Однако поддержка конкретных браузеров может различаться в зависимости от версии Notepad и операционной системы. Рекомендуется убедиться, что у вас установлена последняя версия Notepad и обновить браузеры до последних доступных версий для наилучшей совместимости и работы.



